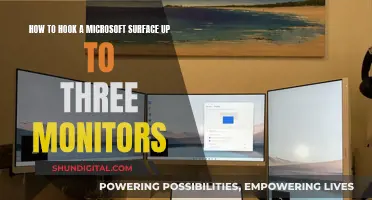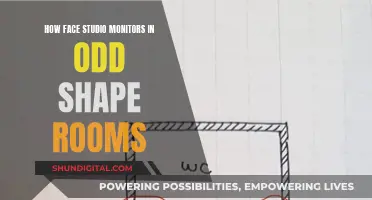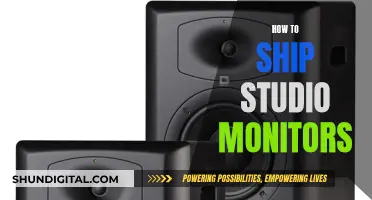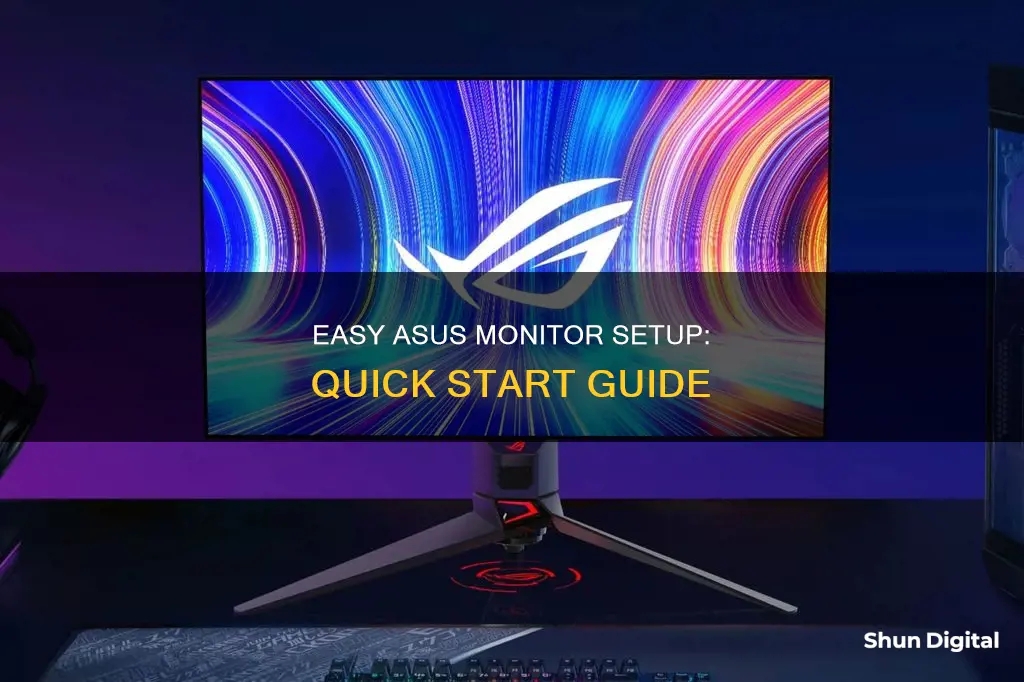
If you're looking to get the most out of your Asus monitor, accessing the quick start guide is a great place to start. This guide is specifically designed to provide you with detailed instructions on how to set up and optimise your monitor for enhanced performance. It covers everything from connecting your monitor to adjusting display settings and calibrating colours, ensuring you can fully unlock your monitor's potential. The quick start guide also offers troubleshooting tips and solutions for common issues, saving you time and providing a seamless setup experience. Whether you're a beginner or a pro, this guide is an invaluable resource to get your Asus monitor up and running smoothly.
| Characteristics | Values |
|---|---|
| Purpose | Provides step-by-step instructions on how to set up and optimize the Asus Gaming Monitor 75Hz for the best gaming performance |
| Availability | Digital copies available on the official Asus website; Physical copy included in the monitor's packaging |
| Content | Setup instructions, configuration guidance, troubleshooting tips, and solutions to common problems |
| Benefits | Optimal setup, maximized performance, time-saving, and easy troubleshooting |
| Online Access | Visit the Asus website, navigate to the support section, find "Product Support," enter product details, download the guide |
| Physical Copy | Unbox the monitor, locate the physical manual, find the dedicated "Quick Start" or "Getting Started" section |
What You'll Learn

Online resources
Asus provides digital copies of its product manuals and quick start guides on its official website. Start by opening your web browser and navigating to the Asus website. From there, follow these steps:
- Navigate to the Support Section: This is usually located at the top or bottom of the homepage.
- Find Product Support: Look for a link or tab labelled "Product Support" and click on it.
- Enter Product Details: You'll typically find a search bar or dropdown menu where you can enter your Asus monitor's model number or name. This will help narrow down the search results.
- Select Your Product: From the search results, find and select the specific model of your Asus monitor.
- Access the Quick Start Guide: On the product page, look for a section dedicated to manuals and documents. Here, you should be able to find the quick start guide in PDF format. Click on the corresponding link to initiate the download.
- Save the Guide: Once the download is complete, save the quick start guide to a location on your computer or device where you can easily access it later. Consider creating a specific folder for all your Asus monitor-related documents to keep them organised.
By following these steps, you can easily access and download the quick start guide for your Asus monitor. Having the guide saved on your device allows for quick reference whenever you need assistance with setup, configuration, or troubleshooting.
Monitoring Data Usage on Xbox One: What You Need to Know
You may want to see also

Physical manual
If you prefer a physical copy of the quick start guide for your Asus Gaming Monitor, you can easily access it from the physical manual included in the packaging. Here's how to do it:
First, unbox your Asus Gaming Monitor and locate the physical manual. It is usually included as a separate booklet within the packaging. Once you have the physical manual, carefully flip through the pages until you find the section dedicated to the quick start guide. It may be labelled as "Quick Start" or "Getting Started" and is typically positioned near the front of the manual for easy access.
The quick start guide will provide you with step-by-step instructions on setting up your monitor correctly. It will cover essential aspects such as connecting the monitor to your device, adjusting display settings, and calibrating colours for an optimal visual experience. By following the guide, you can ensure your monitor is properly configured to deliver the best performance.
Keep the physical manual in a safe place for future reference. If you encounter any issues or need to perform additional configurations, you can easily refer back to the manual to find the necessary information. Having a physical copy of the quick start guide ensures that you have a tangible resource at hand whenever you require setup instructions or troubleshooting guidance for your Asus Gaming Monitor.
Hilton's Internet Monitoring: What You Need to Know
You may want to see also

Manufacturer support
If you can't find the quick start guide through the online resources or physical manual, don't panic. Asus provides excellent customer support services that can assist you in obtaining a copy of the quick start guide specific to your monitor model.
To access manufacturer support, start by visiting the Asus support page on their official website. Here, you can explore the various support options available to you. You can then contact Asus directly through their customer support channels, such as live chat, email, or phone. When you get in touch, simply request a copy of the quick start guide for your specific Asus monitor model.
The Asus support page can be found by navigating to the support section of the official Asus website, typically located at the top or bottom of the homepage. Once you're on the support page, look for a link or tab labelled "Product Support" or something similar, and click on it to proceed.
On the product support page, you'll be able to enter your product details, such as the model number or name of your Asus monitor. This will help narrow down the search results and ensure you receive the correct quick start guide for your specific model.
By utilising the manufacturer support provided by Asus, you can easily obtain the quick start guide and get started with setting up and optimising your monitor for the best possible performance and user experience.
Folding Your ASUS Monitor Stand: A Step-by-Step Guide
You may want to see also

Accessing the quick start guide online
Accessing the quick start guide for your Asus monitor online is simple and convenient. Here's a step-by-step guide:
Step 1: Visit the Official Asus Website
Begin by opening your web browser and navigating to the official Asus website. Once there, locate the "Support" section, typically found at the top or bottom of the homepage.
Step 2: Find Product Support
On the support page, look for a link or tab labelled "Product Support" or something similar. Click on that to proceed.
Step 3: Enter Product Details
You will now need to locate a search bar or dropdown menu where you can input your Asus monitor's model number or name. Accurately enter the details to narrow down the search results.
Step 4: Select your Product
From the search results, find and select the specific model of your Asus monitor. This will direct you to the dedicated product page.
Step 5: Download the Quick Start Guide
On the product page, look for a section dedicated to manuals and documents. Here, you should find the quick start guide. Click on the corresponding link to initiate the download. The guide is usually provided in PDF format.
Step 6: Save the Guide
Once the download is complete, save the quick start guide to a location on your computer or device where you can easily access it in the future. Consider creating a specific folder for all your gaming-related documents to keep them organised and readily available.
By following these steps, you can efficiently access and download the quick start guide for your Asus monitor directly from the official website. Having the guide saved on your device ensures that you can refer to it whenever needed, even without an internet connection. It also serves as a handy reference for setup instructions and troubleshooting guidance.
Monitoring Data Usage: Tracfone's Easy Steps to Track
You may want to see also

Troubleshooting
No Display After Turning on the Monitor
If your ASUS monitor is not displaying properly, there are a few things you can try. Firstly, check if the operating system has entered hibernation, sleep, or power-save mode. If so, press any key on your keyboard, the power key, or move the mouse to wake it up.
Next, check the signal cable (VGA/DVI/HDMI/DisplayPort) connections. Ensure the cable is firmly connected to the monitor and the computer input port (graphics card). Try unplugging and plugging the terminals again, ensuring that all pins are not bent.
If this doesn't work, try replacing the signal cable with an identical one to perform a cross-test. You can also try connecting the LCD monitor to another computer to see if it works.
If you see the OSD (On-Screen Display) menu, use the reset function to return to the initial screen values. You can do this by pressing and holding the "MENU" key, then selecting MENU > System Setup > Restore factory mode (Reset) > "Yes."
Black Screen with Power Lights On
If your monitor is not booting up and you see a black screen with the power lights on, start by ensuring the power button on the front panel is working. Check the signal cable connections and confirm that the output cable is firmly connected to the computer input port (graphics card). Unplug and replug the terminals, checking for bent pins.
Check the power cord connection and ensure it is plugged into a working electrical outlet. If your model has a power supply (AC adapter), make sure it is connected to the screen and the power supply light is on. If the light is not on, try changing the power supply.
Black Screen with No Power Lights
In this case, the issue could be related to the power supply or outlet. Try plugging the power cord into a different outlet to confirm. Check if the power cord is damaged and replace it if necessary.
If the issue persists, try plugging other electrical equipment into the same power outlet to see if it is functioning properly. Connect the monitor to another computer to determine if the issue is with the monitor or the original computer.
Locked Keys
If you encounter a locked keys issue, try holding down the "X" button on the monitor for about 10 seconds. If this doesn't work, try holding down the button at the top of the monitor for a longer duration.
You can also try downloading the display widget from the disk that came with the screen. Open the app, go to the system settings, and disable the key lock.
For some models, you can keep the button below the joystick pressed, as indicated in the user manual.
General Tips
- Always refer to the user manual or quick start guide for model-specific instructions and troubleshooting tips.
- Ensure you are using a quality power cable and plug it directly into a wall outlet rather than a power strip.
- If you suspect a problem with your video card, try refreshing the video driver by holding down Windows Key + Ctrl + Shift + B for a few seconds, then releasing.
- Update your Windows drivers and BIOS to ensure compatibility and smooth operation.
- If you are experiencing issues with your ASUS monitor not responding, sleeping, or waking up, try reseating the power cable and plugging it directly into a wall outlet.
- Check your video card and monitor manufacturer's websites for updated drivers.
If you continue to experience issues with your ASUS monitor, don't hesitate to contact ASUS customer support for further assistance. They can provide model-specific advice and help you resolve any technical difficulties.
Monitoring Electricity Usage: A Guide to Tracking Your Power Consumption
You may want to see also
Frequently asked questions
You can find the quick start guide in the physical manual included with your monitor, or you can visit the official Asus website, navigate to the product support section, and download a digital copy.
The quick start guide provides step-by-step instructions on how to set up and optimise your monitor for the best performance. It covers essential aspects such as connecting the monitor, adjusting display settings, and calibrating colours.
Go to the Asus website, find the product support section, enter your monitor's model number, and download the quick start guide in PDF format.
If you can't find the quick start guide or need further assistance, Asus offers customer support through live chat, email, or phone. They can provide you with a copy of the quick start guide specific to your monitor model.
Press the "Menu" button to enter the OSD menu and enable the Key Lock option. For monitors with labelled function buttons, press "Menu" for 5 seconds to enable/disable the key lock. For monitors with no labelled buttons, press the key next to the power button for 5 seconds.