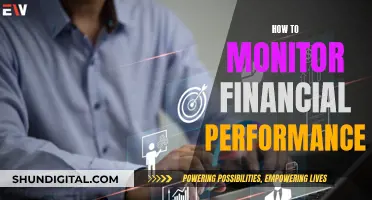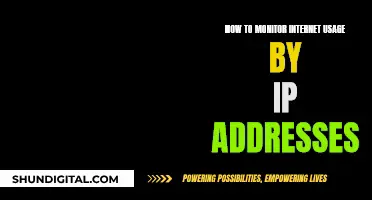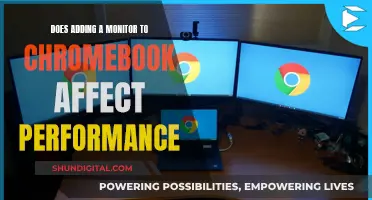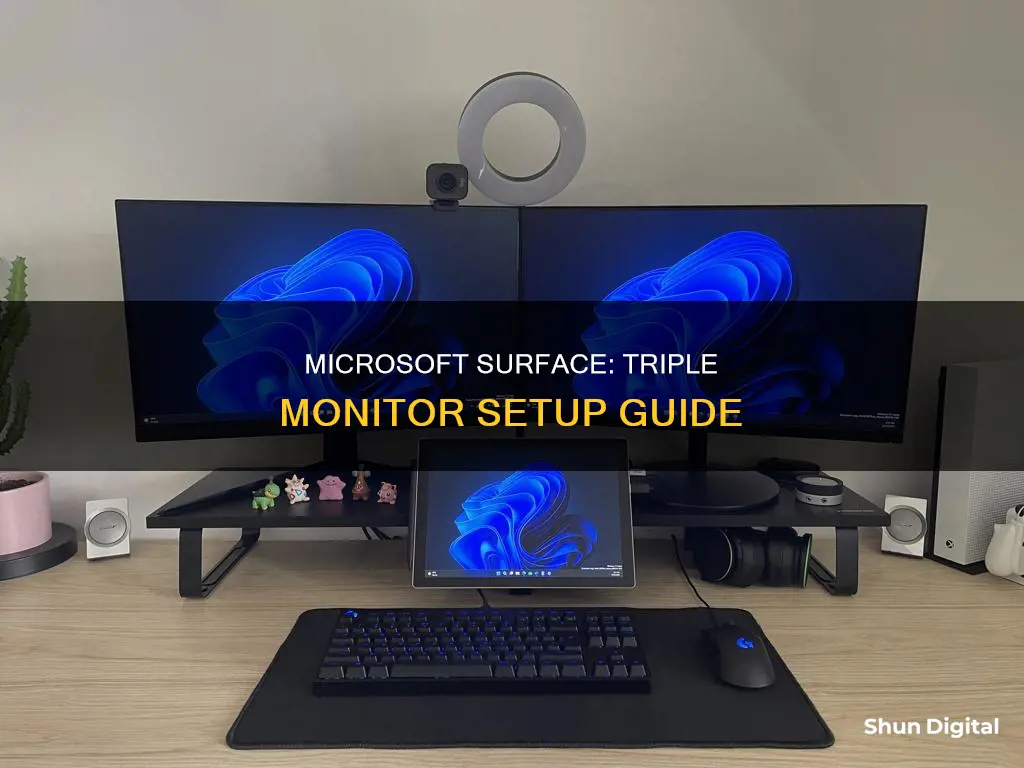
Setting up multiple monitors with a Microsoft Surface laptop can improve productivity and multitasking efficiency. To connect a Microsoft Surface to three monitors, you will need a compatible cable and adapter, or you can connect to some displays wirelessly. The specific cable and adapter you will need will depend on the model of your Microsoft Surface and the type of connection your monitors require. For example, if your Microsoft Surface has a USB-C port, you can connect it directly to a monitor with a USB-C video input. However, most monitors do not have this input and will require a video adapter. Once you have the correct adapter and cables, connect one end of the video cable to the port on the monitor, and the other end to the video adapter. Then, connect the adapter to your Surface device's input. You can then rearrange your displays in your display settings.
| Characteristics | Values |
|---|---|
| Number of monitors supported | 2 |
| Resolution | Up to 4K |
| Video output | USB-C port or Mini DisplayPort |
| Adapters | USB-C to HDMI, USB-C to VGA, Mini DisplayPort to HDMI, Mini DisplayPort to VGA, USB-C to DisplayPort |
| Cables | USB-C cable, Mini DisplayPort to DisplayPort cable |
| Wireless connection | Microsoft Wireless Display Adapter, Miracast |
| Docking stations | Surface Dock, Surface Dock 2, Surface Thunderbolt 4 Dock |
What You'll Learn

Use a USB-C cable for newer laptops and monitors
If you have a newer Microsoft Surface laptop and monitor that support USB-C connections, you can use a USB-C cable to connect them directly. The Microsoft Surface Laptop 5, 4, 3, and the Surface Pro 7 and newer, all output video through the USB-C port.
To connect your Microsoft Surface to an external monitor using a USB-C cable, follow these steps:
First, ensure that your monitor came with a USB-C cable that supports data transmission and not just charging. If it did not, be sure to purchase a USB-C cable that supports data transmission.
Next, turn on your monitor. Then, connect the USB-C cable to the USB-C port on your Microsoft Surface. The USB-C port on the Surface Laptop 4, for example, is used to output video. The USB-C cable must be compatible with DisplayPort alternate mode, so be sure to check the USB-C cable's specifications.
If your monitor has a USB-C video input, you can then connect the USB-C cable directly to the monitor. If your monitor does not have a USB-C video input, you will need to use a video adapter. Connect the USB-C cable to a video adapter, and then plug the video adapter into the corresponding video input on your monitor.
Your Microsoft Surface will then detect the display automatically. While your Surface will output video automatically, you may want to change the resolution or location of the second monitor. This can be done by following a guide to adding a second monitor in Windows, which will help you find and select the correct settings.
Setting Up 100Hz on Your ASUS ROG Curved Monitor
You may want to see also

Use a USB-C to VGA adapter for older monitors
If you have an older monitor that uses VGA, you'll need to use a USB-C to VGA adapter to connect it to your Microsoft Surface. This is because most modern monitors use DisplayPort or HDMI inputs, which the Surface supports directly.
You can buy a USB-C to VGA adapter directly from Microsoft, or from third-party sellers. When purchasing a third-party adapter, make sure it is compatible with your specific Microsoft Surface model.
Once you have the adapter, follow these steps to connect your Microsoft Surface to your VGA monitor:
- Turn on your monitor.
- Connect the USB-C end of the adapter to the USB-C port on your Surface.
- Connect a VGA cable to the VGA input on your monitor.
- Plug the other end of the VGA cable into the adapter.
- Turn on your Surface.
Your Surface should now automatically detect the display. If it doesn't, try the troubleshooting steps outlined by Microsoft, such as checking your video input settings and display cache.
Guide to Choosing the Best ASUS 144Hz Monitor
You may want to see also

Use a Microsoft Wireless Display Adapter for wireless connections
The Microsoft Wireless Display Adapter is a strong and reliable way to connect your Microsoft Surface to three monitors wirelessly. To set up the adapter, you will need to ensure that your Windows PC has the latest updates installed. You will also need to ensure that your adapter has the latest firmware.
To connect the adapter to your display, plug the HDMI end of the adapter into the HDMI port on your monitor, TV, or projector. Then, plug the USB end of the adapter into a USB charging port on your display. If your display does not have a USB charging port, you can plug the USB end into any standard USB Type-A charger with 5W (5V/1A).
Next, set the input on your display to HDMI. This can usually be done by pressing the input button on your display and selecting the appropriate input. Once your display is set to the correct input, connect your Windows PC to your adapter. On your PC, press the Windows logo key + K, then select the name of your adapter from the list of available connections. The name of the adapter should be shown on your display.
If you are using a Miracast-enabled device, look for Miracast or Cast in your device's Settings and follow the instructions provided. You can also use the Microsoft Wireless Display Adapter app to change the settings for your adapter, update the firmware, and more. To install the app, go to the Microsoft Store and search for "Microsoft Wireless Display Adapter."
By following these steps, you can easily connect your Microsoft Surface to three monitors using the Microsoft Wireless Display Adapter for a wireless connection.
The Perfect Monitor Size for the Samsung S24D300
You may want to see also

Use a Mini DisplayPort to DisplayPort cable for Surface Laptop and Laptop 2
If you have a Microsoft Surface Laptop or Laptop 2, you will need a Mini DisplayPort to DisplayPort cable to connect to an external monitor. This is because these models use Mini DisplayPort instead of USB-C.
Nearly all modern monitors support DisplayPort input but use a full-size DisplayPort connection, hence the need for the Mini DisplayPort to DisplayPort cable.
Once you have the correct cable, follow these steps:
- Turn on your monitor.
- Connect the Mini DisplayPort to DisplayPort cable to the Surface Laptop's corresponding output port.
- Plug the Mini DisplayPort end of the cable into your monitor's DisplayPort input.
- The Surface Laptop will then detect the display automatically.
If you are using an adapter, plug the cable into the adapter, and then plug the adapter into your monitor's corresponding input.
Disassembling the Asus VN248 Monitor: Removing the Stand
You may want to see also

Use a Surface Dock to connect two monitors
To connect two monitors to your Microsoft Surface, you will need a Surface Dock, Surface Dock 2, or Surface Thunderbolt 4 Dock, depending on your device. The Surface Dock supports 3rd and 4th-gen Surface Pros; the Surface Dock 2 supports 5th-gen and newer models; and the Surface Thunderbolt 4 Dock is designed for the Pro 8 and 9.
Before you begin, ensure you have all the necessary cables and connectors and that they are the correct length. Connect any cables and converters before plugging them into the monitors or the dock.
Turn on each monitor you want to connect to your Surface. Then, connect the Surface Dock to your device via the Surface Connect port. You can now connect each monitor to the Surface Dock. If you are using adapters, connect these to the Surface Dock first and then attach your monitors. Your laptop will automatically detect each display.
If your monitors are not automatically detected, you can help your Surface recognise them. Open the Windows menu and select Settings > System > Display. You should see a tool for arranging multiple displays. If not, scroll down to Multiple displays and select Detect. Ensure Extend these displays has been selected. If you see the same image on each monitor, this will resolve the issue.
Monitoring Mobile Data Usage: Tips for Staying Within Your Limit
You may want to see also