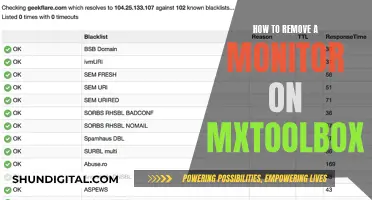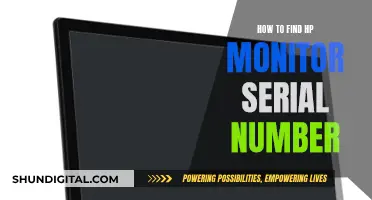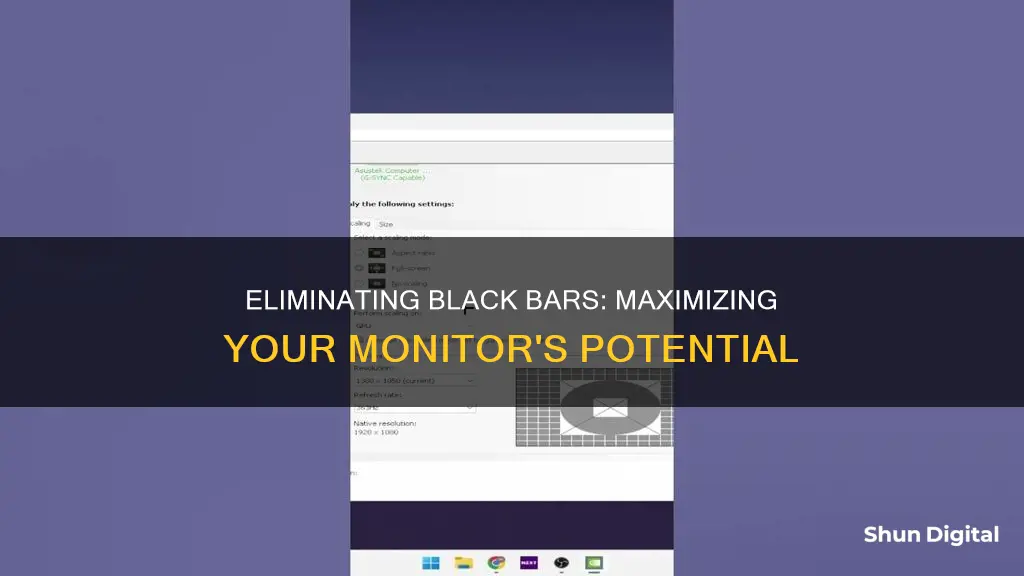
If you're seeing black bars on your monitor, it's likely due to a mismatch in resolution. This can be caused by a variety of factors, such as incorrect drivers, settings, or the aspect ratio of the media you're viewing. For instance, if you're watching a movie with a 21:9 aspect ratio on a 16:9 monitor, black bars will appear at the top and bottom of the screen. Similarly, if you view 16:9 content on an UltraWide monitor, black bars will appear on the sides. In some cases, the issue may lie in the operating system's settings not matching the native resolution of your display, resulting in your computer outputting a different pixel count than what your monitor is intended to show. To resolve this issue, you can try updating your video drivers, adjusting your display settings, or using the stretch feature provided by some manufacturers to fill the entire screen.
| Characteristics | Values |
|---|---|
| Cause of black bars | Mismatch in resolution, incorrect drivers or settings, media set to be viewed using a specific aspect ratio |
| Display device | Desktop, laptop, LCD, LED, OLED, CRT |
| Troubleshooting steps | Check for latest video drivers, check if media aspect ratio can be adjusted, check if operating system settings match native resolution, adjust monitor settings, check if black bars are part of monitor bezel |
| Resolution settings | Extend desktop, change resolution in display settings, adjust desktop size and scaling in video card control panel |
| Additional steps for specific devices | For Windows 10, check for Anniversary Edition and adjust display frequency; for CRT monitors, change resolution or adjust horizontal or vertical width |
What You'll Learn

Change the resolution in display settings
If you're seeing black bars on your monitor, it's likely that the resolution settings on your computer are higher than what your monitor can handle. To fix this, you'll need to change the resolution in your display settings. Here's how to do it:
First, identify if you have the correct resolution settings. On a Windows computer, you can do this by going to Settings > Display and choosing the recommended resolution and orientation. For most cases, the orientation should be set to Landscape.
If your resolution settings are higher than what your monitor can support, adjust the resolution to the recommended level. You can usually find the recommended resolution in the display settings, under the "Display Resolution" or "Screen Resolution" section.
Once you've adjusted the resolution to the recommended level, restart your computer and check if the issue has been fixed. In most cases, you shouldn't need to restart your computer, but it's always good to ensure that the changes take effect.
If you're using an ATI graphics card with HDMI monitors, you may also need to modify your scaling options and overscan settings. To do this, open the ATI Catalyst Control Center program and activate advanced mode if it's not already active. Then, select "Graphics" from the drop-down menu in the top right corner. Choose your displays and desktops, and then right-click the active display in the bottom right corner. Click on the "Scaling Options" tab and shift the scale to the right (overscan) until the screen is filled completely. Usually, this is set to 0%.
Additionally, if you're using a Windows operating system, you can try using the Ctrl+Alt+F11 keyboard shortcut during a game to remove all black bars. However, keep in mind that this will change the resolution of your entire system, so be sure to press the keyboard shortcut again when you're done playing to revert to the normal resolution.
By following these steps and adjusting your display settings, you should be able to remove the black bars from your monitor by ensuring that your resolution matches your monitor's capabilities.
Finding Monitor Details: A Comprehensive Guide to Specifications
You may want to see also

Update your video card driver
If you're seeing black bars on your monitor, it could be due to a mismatch in resolution between the content you're viewing and your monitor's native aspect ratio. This can often be fixed by updating your video card or graphics card driver. Here's a step-by-step guide on how to do this:
Step 1: Verify the Issue
Before updating your drivers, it's important to verify that the black bars are indeed caused by a driver issue. As mentioned earlier, black bars can appear when the resolution or aspect ratio of the content you're viewing doesn't match your monitor's native resolution or aspect ratio. To check if this is the case:
- Right-click on your desktop and open the Display settings.
- Select the recommended resolution and orientation. For most cases, the orientation should be set to Landscape.
- Restart your computer and check if the issue has been fixed.
Step 2: Update Your Video Card Driver
If the issue persists, it's time to update your video card or graphics card driver. Here's how to do it:
- Press the Windows Key + S and type "Device Manager".
- In the Device Manager, expand "Display Adapters".
- Right-click on your GPU or video card and select "Update Driver".
- Wait for your operating system to finish updating.
Step 3: Check for New Updates
After updating your drivers, it's a good idea to check for any new updates to ensure your system is running the latest version:
- Go to your graphics card manufacturer's website and find your specific graphics card model.
- Download and install any new updates or drivers available.
Step 4: Restart Your Computer
After installing the updates, restart your computer for the changes to take effect.
Step 5: Check Your Content's Resolution
If you're still experiencing black bars, verify that the content you're viewing is set to its native resolution:
- Check the resolution settings of the game or video you're trying to play.
- Ensure that the resolution matches your monitor's native resolution.
Step 6: Adjust Your Monitor's Settings
If the issue persists, try adjusting your monitor's settings:
- Access the On-Screen Display (OSD) menu by pressing a button on the front, bottom, or side of your monitor.
- Verify that there are no settings that allow the display to be stretched or zoomed to remove the black bars.
- If no adjustments can be made, reset your monitor to its default factory settings.
By following these steps, you should be able to resolve the issue of black bars on your monitor caused by outdated or incorrect video card drivers.
Monitors: Why You Should Invest in One Today
You may want to see also

Adjust your screen frequency
If you are using Windows 10 and are experiencing black bars on your screen, you can try adjusting your screen frequency to fix this issue. Here is a step-by-step guide on how to do this:
- Check if your monitor has an "auto calibration" or an "auto" button. If it does, simply press this button, and the black border problem should be instantly fixed. This is because Windows is likely outputting the display resolution or display frequency in a different mode than your previous version of Windows.
- Ensure that you are using the optimal screen resolution for your display. Many computer and laptop screens today will have an optimal display of 1920 x 1080 @ 60 Hz by default, which is the same resolution as a Blu-Ray movie. You can find out the optimal resolution for your specific monitor by searching for its exact make and model online.
- If Windows 10 does not list your optimal resolution, this means that Windows does not support your display properly, which is why you are seeing black borders. In this case, try downloading the latest video card driver and then try again.
- If the optimal resolution is not supported by Windows 10 and downloading the latest video card driver does not help, make sure that you have Windows 10 Anniversary Edition installed and try adjusting the display frequency. Windows 10 Anniversary Edition supports a much wider range of display frequencies (Hz) than earlier versions of Windows 10.
- To adjust your display frequency, go to the advanced display properties in Windows 10. Click on "Start", then type in "Display Settings". Click on "Advanced Display Settings", then scroll down and click on "Display adapter properties". A new window will appear; under the "Adapter" tab, click on "List all modes" and then try adjusting the display resolution and frequency to different settings to remove the black border from the screen.
Best Places to Buy In-Ear Monitors: A Guide
You may want to see also

Change your monitor's default factory settings
If you're seeing black bars on your monitor, it's likely due to a mismatch in resolution. This can occur for several reasons, such as incorrect drivers, settings, or media being set to be viewed at a specific aspect ratio.
Before changing your monitor's default factory settings, it's important to identify the cause of the black bars. Here are some steps to help you troubleshoot the issue:
- Check your display resolution: Right-click on your desktop and select "Display Settings." Check if you're using the recommended screen resolution for your monitor. If not, adjust the resolution to the recommended setting.
- Update your display drivers: Outdated or incorrect display drivers can cause black bars. Update your display adapter drivers by going to "Device Manager" and selecting "Update Driver."
- Rollback display drivers: If the black bars appeared after updating your display drivers, try rolling back to the previous version. Go to "Device Manager," double-click on the display adapter, select the "Driver" tab, and click on "Roll Back Driver."
- Adjust the aspect ratio: Black bars can occur when the aspect ratio of your content (videos, images, etc.) doesn't match your display's aspect ratio. Adjust the aspect ratio settings on your monitor to fix this.
- Use the DISM Tool: If you're using Windows 10, you can run the built-in DISM Tool to remove black bars. Open Command Prompt as an administrator and enter the following commands, pressing Enter after each one:
Dism < Online < Cleanup-Image < CheckHealth
Exe< Online < Cleanup-image < Restorehealth
- Investigate in a Clean Boot State: If you have recently installed new apps, there could be a conflict causing the black bars. Perform a clean boot to isolate the problematic app.
- Update Graphics and Monitor Drivers: If you haven't updated your drivers in a while, updating your graphics driver might help. Restart your computer in Safe Mode, open "Run," type "devmgmt.MSC," and open the Device Manager. Uninstall the Graphics or Monitor drivers and then restart your computer.
If the above steps don't resolve the issue, you may need to consider resetting your monitor to its default factory settings. This will revert all settings to their original configuration. Before performing a factory reset, ensure you have backed up any important data. Each monitor has a different process for performing a factory reset, so refer to your monitor's user manual for specific instructions.
By following these steps and adjusting your monitor's settings, you should be able to remove the black bars from your display.
Monitors for the ASUS ROG G752VT: How Many Can It Handle?
You may want to see also

Check if the black bars are part of your monitor bezel
If you are unsure whether the black bars on your monitor are part of the bezel, there are a few things you can do to check. Firstly, try turning off your monitor. If the black border is different from the screen when the monitor is off, then it is likely that the black border is part of the bezel. Additionally, you can try comparing your monitor to images of the same model online to see if the black bars are present on other monitors of the same model.
Another way to check is by adjusting your display settings. If you are using a Windows operating system, you can do this by right-clicking on your desktop and selecting "Display Settings". From there, you can adjust the resolution of your display. If adjusting the resolution gets rid of the black bars, then they were likely not part of the bezel. However, if adjusting the resolution does not remove the black bars, then they may be part of the bezel.
It's important to note that some monitors are designed with a small black border that is part of the monitor case or bezel. If the black bars on your monitor are thin and do not affect the functionality of the display, they may be part of the bezel and may not be able to be changed. In this case, your only option to remove the black bars would be to purchase a new monitor with a smaller bezel.
Best Places to Buy Monitors in Denmark
You may want to see also
Frequently asked questions
First, check if you have an "auto calibration" or an "auto" button on your monitor, as this will fix the black bar problem instantly. If you are using a laptop, you won't have this button because laptops automatically calibrate themselves. If not, try changing the display settings by right-clicking anywhere on your desktop and clicking on display settings or resolution.
Likely this comes down to the resolutions being different. Try changing the windows settings to extend the desktop, then change the resolution in the display settings.
It could be a video card driver issue. Go into the search bar and type in Device Manager. In Device Manager, click the drop-down arrow on display adapters. Right-click the NVIDIA or AMD or INTEL device and click on Update Driver.