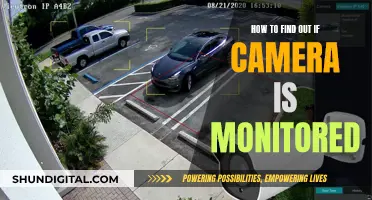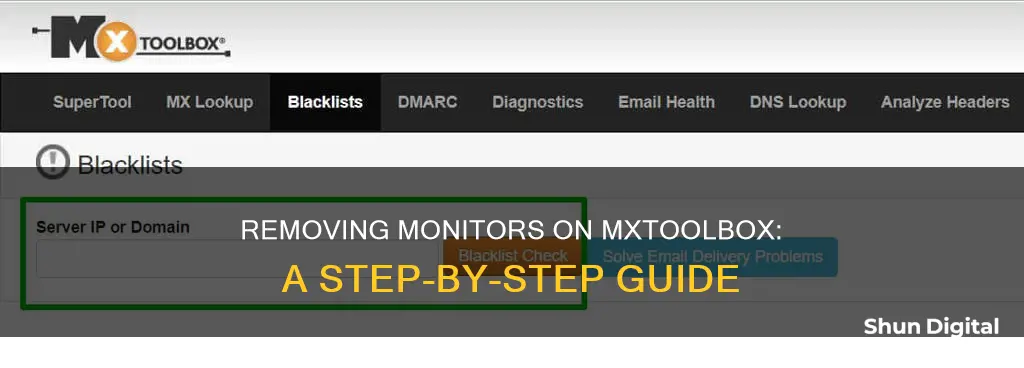
MxToolBox has recently released a new feature that allows users to pause their monitors when they need to take a server offline for maintenance. This feature eliminates the need to remove the monitor and receive down alerts or go through the process of re-adding the monitor once the server is back online. To pause a monitor, users simply need to select the monitor they wish to pause, choose the Edit tab, and select Disable Monitor. When ready to unpause, users can select the Disabled button in the status bar of their monitoring dashboard and enable the monitor.
| Characteristics | Values |
|---|---|
| How to pause a monitor | Select the monitor you wish to pause, then select the "Edit" tab, and choose "Disable Monitor" |
| How to unpause a monitor | Select the "Disabled" button in the status bar of your monitoring dashboard, then select "Enable Monitor" |
What You'll Learn

Pausing/disabling a monitor
MxToolBox has recently released a new feature that allows you to pause/disable your monitor. This is particularly useful when you need to take a server offline for temporary maintenance and don't want to be inundated with down alerts.
To pause/disable your monitor:
- Select the monitor you wish to pause.
- Select the "Edit" tab.
- Choose "Disable Monitor".
When you are ready to unpause your monitor:
- Select the "Disabled" button in the status bar of your monitoring dashboard.
- Select "Enable Monitor".
Your monitor is now active again and ready to start tracking.
Direct Wiring Method: LCD Monitor and Transformer Connection
You may want to see also

Re-enabling a monitor
To re-enable your monitor, first, access your monitoring dashboard. Here, you will see a "Disabled" button in the status bar. Select this button, and then choose "Enable Monitor". Your monitor will now be active again and ready to start tracking.
This feature is particularly useful when you need to take a server offline for temporary maintenance. Instead of removing the monitor and receiving a flurry of down alerts, or having to go through the process of re-adding the monitor later, you can simply pause it and then re-enable it when you're ready.
The process of pausing and re-enabling a monitor on MxToolBox is user-friendly and efficient, allowing you to manage your monitors effectively and ensure you receive the alerts you need without being inundated with unnecessary notifications.
Connecting an External Monitor to Your Surface Pro 4
You may want to see also

Accessing the 'Edit' tab
To access the "Edit" tab on MxToolBox, you must first select the monitor you wish to pause or disable. This can be done by going to your monitoring dashboard and choosing the specific monitor from the list of available options.
Once you have selected the desired monitor, you will be presented with several options or tabs related to that monitor. Among these options, locate and click on the "Edit" tab. This tab is where you can make changes to the selected monitor's settings and configuration.
The "Edit" tab provides access to various features and adjustments, including the ability to pause or disable your monitor temporarily. This can be particularly useful when you need to take your server offline for maintenance or any other reason and want to avoid receiving down alerts.
By accessing the "Edit" tab, you can also enable or disable specific monitors, depending on your requirements. This level of control allows you to customize your monitoring experience and ensure that you only receive relevant and desired notifications.
It is important to note that the "Edit" tab may contain additional settings and options, depending on the specific monitor and your account configuration. Therefore, exploring the various features and functions within this tab can help you understand the full range of customizations available to you.
Background Bliss: Perfect Sizing for 38-Inch Monitors
You may want to see also

Selecting the 'Disable Monitor' option
MxToolBox has recently released a new feature that allows you to pause your monitor. This is particularly useful when you need to take a server offline for temporary maintenance and don't want to be inundated with down alerts. The process is simple and straightforward.
To access the 'Disable Monitor' feature, first, select the monitor you wish to pause. This could be because you need to take the server offline for maintenance or other reasons. Once you have selected the specific monitor, click on the "Edit" tab. This will bring up a few options, including the ability to disable the monitor. Choose the "Disable Monitor" option. Your monitor will now be paused, and you won't receive any alerts during this time.
When you are ready to enable the monitor again, simply go to your monitoring dashboard. On the status bar, you will see the "Disabled" button, which indicates that the monitor is currently paused. To resume monitoring, click on the "Enable Monitor" option, and your monitor will become active once again. It will start tracking and sending you alerts as per your usual settings.
This 'Disable Monitor' feature is a convenient way to temporarily pause monitoring for a specific server without having to go through the process of removing and then re-adding the monitor. It gives you greater control over your alerts and helps you manage your servers more efficiently.
Connecting a Monitor to a Motherboard: A Step-by-Step Guide
You may want to see also

Choosing the 'Enable Monitor' option
MxToolBox has recently introduced a new feature that allows you to pause your monitor. This is particularly useful when you need to take a server offline for maintenance and don't want to be inundated with down alerts or go through the process of removing and then re-adding the monitor.
To pause your monitor, simply:
- Select the monitor you wish to pause
- Select the "Edit" tab
- Choose "Disable Monitor"
When you are ready to bring the server back online and unpause your monitor, follow these steps:
- Select the "Disabled" button in the status bar of your monitoring dashboard
- Select "Enable Monitor"
Your monitor will now be active again and ready to start tracking.
Purchasing Holter Monitors: A Comprehensive Guide for Buyers
You may want to see also
Frequently asked questions
MxToolBox has a new feature that lets you pause/disable your monitor. To do this, select the monitor you wish to pause, select the "Edit" tab, and choose "Disable Monitor".
Select the "Disabled" button in the status bar of your monitoring dashboard and select "Enable Monitor".
If you remove the monitor, you will have to go through the process of re-adding it later when the server is back online.