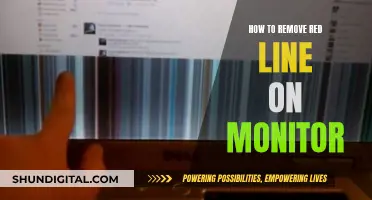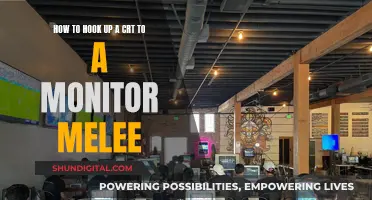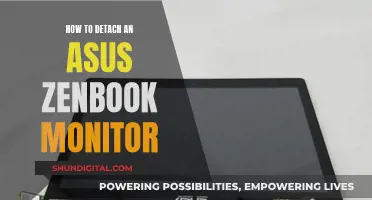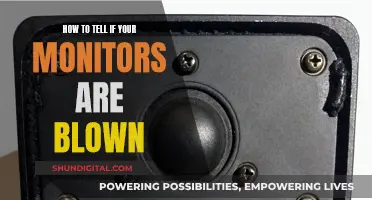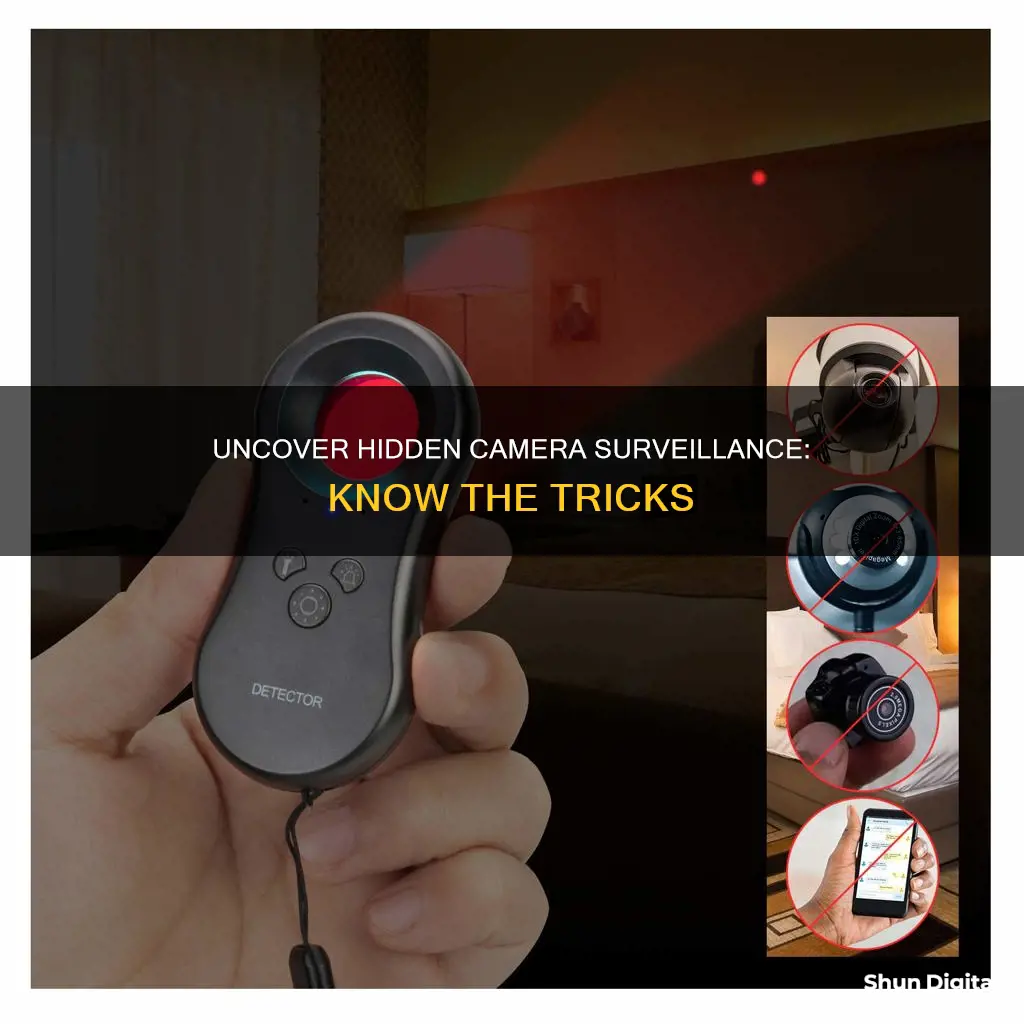
With the invention of new surveillance technology, it's easier than ever for someone to monitor your phone or laptop camera. Monitoring tools are sometimes used for parental controls or to monitor employees' activities on company devices, but they can also be used to invade your privacy. Hidden cameras can be disguised as common household objects, such as smoke detectors, outlets, or USB chargers, and can be hidden almost anywhere. Here are some ways to find out if a camera is monitored or if someone is spying on you through your device:
- Manual inspection: Check common hiding spots for hidden camera lenses and listen for faint buzzing or other sounds that could come from a microphone. Use a flashlight to look for tiny blue or purple reflections that could indicate a camera lens.
- Smartphone camera and apps: If your phone has an infrared light camera, you can use it to scan the room for small bursts of steady or flashing light, which may indicate hidden cameras. You can also use smartphone apps that combine technologies like Bluetooth scanning and infrared detection to find hidden cameras, but be cautious of downloading apps from third-party app stores as they may contain malware.
- RF (radio frequency) detectors: RF detectors provide a reliable and targeted approach to finding hidden cameras by emitting an audible or visual alert when they pick up on a hidden camera's signal.
- Infrared scanners: Although not foolproof, infrared scanners can aid in hidden camera detection by picking up on the invisible infrared light emitted by certain night vision cameras.
- Wi-Fi network scanning: Some hidden cameras connect to Wi-Fi, so if the camera is on the same network as you, you may be able to detect it by scanning your wireless network for unrecognized devices or suspicious names.
- Strange behaviour and permission requests: Your device may act differently if it has been hacked, such as increased data usage, higher battery consumption, and strange permission requests from apps.
- Check your video call performance: If you experience low-quality video or strange sounds during calls, someone may be intercepting the call or accessing your microphone.
- Monitor your camera light indicator: Most phones have an LED indicator that alerts you when the camera is in use. If the light is on when you're not using the camera, it could indicate that someone is monitoring your device.
| Characteristics | Values |
|---|---|
| Strange permission requests | Apps asking for permissions that aren’t suited to the app’s function |
| Higher battery consumption | Spy software will consume a lot of battery power |
| Overheating | Spyware apps are constantly active and updating |
| Odd background noises | Strange noises that occur when you call someone are signs that someone is eavesdropping |
| Increased data usage | Spyware uses a lot of data |
| Redirected calls or messages | Dial *#21# or *#62# to reveal whether your calls or messages are being redirected |
| Unfamiliar devices | Check the Devices section of your Apple ID account page to see all the devices you’re currently signed into |
| Camera behaviour | Third-party camera apps open on their own, media in your phone’s gallery you don’t remember capturing, or your camera runs slowly and the app crashes frequently |
| Camera light indicator | The light may remain on after you exit apps that use your camera, or the light may turn on unexpectedly |
| New additions | Malware can hide in photo, video, and audio files |
What You'll Learn

Check for strange app behaviour
If you're concerned about your camera being monitored, it's important to be vigilant about any strange app behaviour. Here are some detailed steps to help you check for and address any potential issues:
- Monitor your camera's behaviour: Pay attention to any unusual behaviour from your camera. This could include third-party camera apps opening on their own, unexpected media appearing in your gallery, or frequent crashes and slow performance.
- Review camera permissions: Check your camera permissions to see which apps have access. Revoke access for any illegitimate or unfamiliar apps, and only grant permission if an app truly needs it for its core functionality.
- Be cautious with downloads: Before downloading new apps, read user reviews, app permissions, and privacy policies. Be wary of apps that require you to jailbreak your iPhone or root your Android device.
- Check for unexpected activity: Look out for any newly added apps, photos, or video files that you don't recognise. Malware can sometimes hide within these files, so be vigilant and delete anything suspicious.
- Protect your privacy: Consider covering your camera with a sticker, tape, or a sliding cover when not in use. This simple measure can give you peace of mind and prevent potential privacy invasions.
- Install security software: Invest in reputable security software, such as Norton 360 Deluxe, to protect your device. These tools can help block hackers, detect spyware, and secure your data.
- Stay informed: Educate yourself about common cyber threats and preventive measures. Stay up to date with the latest security practices to protect your privacy and device.
By following these steps, you can enhance your device's security and minimise the risk of camera monitoring by malicious actors. Remember to be proactive, stay vigilant, and take the necessary steps to safeguard your privacy.
Is Your Monitor HDCP Compliant? Check with These Steps
You may want to see also

Monitor your video call performance
Video calls are a great way to stay connected with friends, family, and colleagues. However, it can be frustrating when you experience poor video call quality. Here are some tips to monitor your video call performance and improve your overall experience:
Check Your Network Connection:
First, ensure that you have a stable internet connection. A bad Wi-Fi connection or low data availability can lead to issues like blurry screens, delayed audio or video, and patchy connections. Try connecting to a secure Wi-Fi network or improving your data signal.
Use Monitoring Tools:
There are various tools available to help you monitor call performance. For example, Microsoft Teams offers features like Call Analytics, Real-time Analytics, and Call Quality Dashboard (CQD) to analyze and troubleshoot call quality issues. These tools provide detailed information about devices, networks, and connectivity, helping you identify and fix problems.
Monitor Network Events:
If you're a developer, you can monitor network events and build a custom monitoring panel. For instance, Daily's prebuilt UI includes a network tab that shows how the video chat adapts to local network conditions, providing insights into packet loss, download rate, and upload rate.
Analyze Call Health Stats:
During a call or meeting on Microsoft Teams, you can access real-time metrics about your call health by selecting "More actions" and then "Call health" from the menu. These stats include data on your network, audio, screen sharing, and outgoing video quality, which can help you identify any issues impacting your video call performance.
Use Performance Monitoring Tools:
You can also use performance monitoring tools like stats.js, which is a JavaScript performance monitor. It tracks frames per second (FPS), milliseconds needed to render a frame (MS), and allocated memory (MB). By analyzing these metrics, you can identify areas where improvements can be made to enhance your video call experience.
By following these tips, you can proactively monitor and improve your video call performance, ensuring a seamless and enjoyable experience for yourself and other participants.
Cardiac Monitoring: Understanding Heart Health and Vital Signs
You may want to see also

Check your camera's light indicator
Most phones and laptops have an LED light indicator that alerts the user when their camera is in use. If someone is watching you through your device's camera, the light may remain on even after you exit apps that use your camera, or the light may turn on unexpectedly.
However, this could also be due to faulty firmware or an app you forgot to quit. Therefore, the indicator light is one of the most common signs that your device has been hacked, so it's worth looking into.
If you are worried about someone targeting your device, you can help protect your privacy by covering the camera with a sticker, tape, or a camera cover.
Troubleshooting Monitor: Backlight or Broken?
You may want to see also

Check for newly added apps, photos or video files
If you suspect that your camera is being monitored, one of the first things you should do is check for any newly added apps, photos, or video files. Malware can hide in these files, inconspicuously nestled among the other media on your device. You may not notice these new additions until you receive a "low storage space" warning or scroll through your camera roll.
On Windows 10, the Camera app usually saves images and videos in a subfolder called "Camera Roll" under "Pictures" in the File Explorer. However, the Camera Roll folder is not always found in this location, especially if you are using OneDrive. In that case, you can unlink the Pictures folder by going to "Choose folders" and selecting "Pictures".
For Google Photos on Android, you can manage your photo and video location information by adding, editing, or removing locations. If you want to add a location to a photo or video, you must first back it up. You can also use Google Photos to estimate missing locations and manage estimated locations for new photos.
To check for newly added apps, review your list of installed apps and look for any unfamiliar or suspicious ones. You can also check your data usage to see if any apps are using more data than usual, as malicious apps are known to run in the background. Remove any apps that you don't recognize or no longer need.
In addition, be cautious of downloading any new apps, especially those that require you to jailbreak your iPhone or root your Android device. Always read user reviews, app permissions, and privacy policies before installing anything.
Enabling 165Hz on Your ASUS Monitor: A Step-by-Step Guide
You may want to see also

Check your battery performance
If you're concerned about the performance of your camera battery, there are a few things you can do to check its health and maximise its longevity.
Firstly, if you have a Canon EOS camera, you can check the 'Battery info' screen in your camera's menu. This feature first appeared on one of the professional models in 2007 and has been included in all of the higher-end models since, as well as others from across the EOS range.
If you have a Canon PowerShot N or N2, you can turn on the camera to view the battery icon on the LCD monitor. If the icon does not appear, you can touch the DISP. button several times to display it. The icon or message on the screen will indicate the battery charge level. A blinking red icon means the battery is nearly depleted, while a change the battery message means the battery charge is too low for the camera to operate.
In addition to checking your battery levels, there are some general tips for improving battery performance and longevity. Try not to expose your battery to extreme temperatures, and store it in a cool, dry place. Avoid overcharging your battery, as this can damage its capacity over time. Instead, charge your battery until it is full, then let it drain to around 5% before charging it again.
Hooking Up Sceptre Monitors: VGA Connection Guide
You may want to see also
Frequently asked questions
There are several signs that your phone camera is being monitored. Your phone may be exhibiting strange behaviour, such as third-party camera apps opening on their own, media appearing in your gallery that you don't remember capturing, or your camera running slowly and crashing frequently. You may also notice increased data usage, higher battery consumption, and strange background noises during calls.
If you suspect your phone is being monitored, you should check your camera and location permissions and revoke access for any unfamiliar or unnecessary apps. You should also consider updating your device OS or performing a factory reset to remove any potentially harmful apps.
To protect your phone camera from being hacked, you should avoid jailbreaking your phone, be cautious of suspicious links and attachments, strengthen your privacy settings, and only download apps from trusted sources. You can also use mobile antivirus software to safeguard your device.
To check for hidden cameras in a rental property or hotel room, you can use a manual inspection with a flashlight to look for tiny blue or purple reflections that indicate a camera lens. You can also investigate LED lights, look for out-of-place objects, scrutinize wires, and search for small holes that could conceal a camera. Additionally, you can use a smartphone with an infrared light camera or a dedicated RF detector to scan for hidden cameras.
To determine if a security camera is real or fake, you can check for wires connecting the camera to a router or power source. You can also Google the security camera brand to verify its legitimacy and check for a blinking red light, which is typically present on fake cameras.