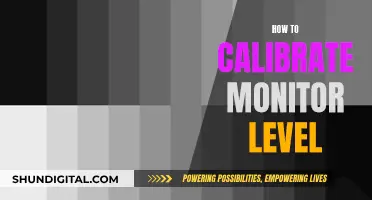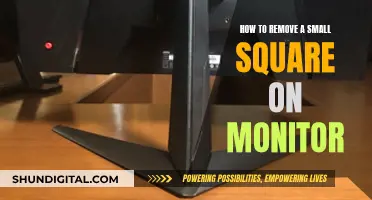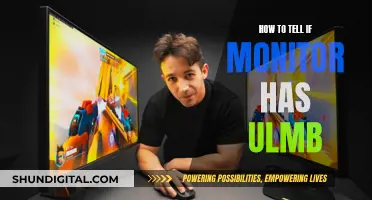If you're looking to hook up a Sceptre monitor through VGA, you'll need to ensure you have the correct cables and inputs. Sceptre monitors offer a range of connectivity options, including HDMI, DisplayPort, and VGA. When connecting your monitor via VGA, make sure you have a VGA cable and that your device has a VGA output port. Once you have the necessary cable, simply connect one end to the VGA input port on your Sceptre monitor and the other end to the VGA output port on your device. Power on both your device and the monitor, and you should be good to go! Remember to adjust your display settings, such as brightness, contrast, and colour temperature, to your liking through the monitor's on-screen display (OSD) menu.
| Characteristics | Values |
|---|---|
| Monitor model | Sceptre E24 |
| Display | LCD, LED |
| Display size | 24-inch, 27-inch, 30-inch |
| Display resolution | 1366 x 768, 1920 x 1080, 2560 x 1080, 2560 x 1440, 3440 x 1440, 4K |
| Display features | IPS, TN, curved, anti-flicker, 15-degree tilt, 1800R screen curvature |
| Display rate | 70Hz, 75Hz, 100Hz, 120Hz, 144Hz, 165Hz, 180Hz, 185Hz, 210Hz, 240Hz |
| Ports | HDMI, VGA, DisplayPort, DVI, audio jack |
| Mounting | VESA mount |
| Speakers | Built-in |
What You'll Learn

Unbox the monitor and attach the stand
To set up your Sceptre monitor, first unbox the monitor and lay out all the components. You should find the monitor screen, a stand, and a hardware bag containing screws and other parts.
Now, you will attach the stand to the monitor. The specific steps may vary depending on your model, but here are some general instructions to guide you through the process:
- Place the monitor screen face down on a soft surface to prevent scratches.
- Locate the port cover at the bottom of the monitor. This is usually a small rectangular piece that can be removed by gently prying it open with a screwdriver or even your fingers.
- With the port cover removed, you will see the screw holes for attaching the stand.
- Take the stand and position it correctly at the bottom centre of the monitor. Make sure the orientation is correct and it aligns with the screw holes.
- Use the provided screws to securely attach the stand to the monitor. Ensure that you don't tighten the screws too much to avoid stripping the threads or damaging the monitor.
- Once the stand is attached, gently lift the monitor and place it in your desired location.
At this point, your monitor should be securely standing on its stand. You can now proceed to the next steps of connecting the power and input cables.
Asus Monitor Warranty: How to Check Your Coverage?
You may want to see also

Connect the power cable
To connect the power cable, start by locating the power port on your Sceptre monitor. This is usually found at the back or bottom of the monitor. Take one end of the power cable and plug it into the power port. Next, connect the other end of the power cable to a working power outlet. Make sure the power cable is properly and securely connected to both the monitor and the power outlet.
If your monitor is not turning on or displaying anything, first check that the power cable is securely connected at both ends. If it is, try plugging the power cable into a different electric outlet. If the issue persists, try using a new power cord. If you have tried all of these steps and your monitor still isn't receiving power, you may need to contact Sceptre's Technical Support Group for further assistance.
Testing Black Levels on an LCD Monitor: A Step-by-Step Guide
You may want to see also

Connect the input cable
Connecting your input cable is a crucial step in setting up your Sceptre monitor. The specific cable you'll need depends on your device. If you're connecting to a PC, you'll likely use an HDMI or DisplayPort cable. For laptops, you can use an HDMI or DisplayPort cable, depending on the ports available on your laptop.
Once you have the correct cable, follow these steps:
- Connect the cable to your monitor: Plug one end of the cable into the input port on your Sceptre monitor. The input port will be located on the back or bottom of the monitor.
- Connect the cable to your device: Take the other end of the cable and plug it into the output port on your PC or laptop.
- Power on the monitor: Use the power button on the front or side of the monitor to turn it on. You should see the monitor's display light up.
- Select the correct input source: Use the buttons on your monitor to choose the input source that matches your cable. For example, if you used an HDMI cable, select "HDMI" as the input source. This will be displayed on the screen, and you'll need to match it accordingly.
- Adjust display settings (optional): Once your monitor is connected and displaying, you can adjust the settings to your preference. This includes brightness, contrast, and colour temperature. These settings can typically be accessed through the monitor's on-screen display (OSD) menu, which you can navigate using the buttons on the monitor.
By following these steps, you'll be able to successfully connect your input cable and enjoy the stunning visuals that your Sceptre monitor has to offer.
Monitoring Internet Bandwidth Usage: A Guide for LAN Admins
You may want to see also

Turn on the monitor and select the correct input source
Once you've connected your Sceptre monitor to your device using a VGA cable, it's time to turn on the monitor and select the correct input source.
To do this, locate the power button on the front or side of the monitor and press it. You should see the monitor's display light up.
Next, you'll need to select the correct input source. This is usually displayed on the screen, and you'll need to match it to the cable you connected. For example, if you used a VGA cable, look for "VGA" as the input source option and select it. If you used an HDMI cable, you'd select "HDMI" as the input source. You can use the buttons on the monitor to navigate and make your selection.
If you're connecting a laptop to your Sceptre monitor, you may also need to press the "Fn" (function) key and the "F8" key simultaneously on your laptop. This will send the display from your laptop to your monitor. On some laptops, you may have a dedicated key that shows a picture of a monitor or one that is labelled "CRT/LCD" that you can press instead.
If you're having trouble and don't see any display, try switching the input source using the monitor's buttons. You might also need to check your device's display settings to ensure the correct output is selected.
ASUS LCD Monitor: Pixelated Display Issues Explained
You may want to see also

Adjust the display settings
Once your monitor is connected, you can adjust the display settings to your liking. This includes brightness, contrast, and color temperature. You can access these settings through the monitor’s on-screen display (OSD) menu, which is usually navigated using the buttons on the monitor.
The Sceptre E24 monitor offers a range of resolutions and refresh rates. To optimize your viewing experience, ensure your monitor is set to its native resolution. This will provide the sharpest image quality. You can adjust the resolution and refresh rate through your PC’s display settings.
Experiment with different brightness and contrast levels to find the most comfortable setting for your eyes. Keep in mind that excessive brightness can strain your eyes, while too low a brightness might make the screen difficult to see.
Color temperature affects the overall “warmth” or “coolness” of the screen. You can adjust the color temperature to your preference, but most people find a neutral setting to be the most comfortable.
If you are connecting a laptop to a Sceptre LCD TV, you can change the display from your laptop to your TV by pressing the "Fn" (function) key and the "F8" key simultaneously on your laptop. This is also how you change back and forth between displays.
Resetting Your ASUS Monitor's Colors: A Step-by-Step Guide
You may want to see also
Frequently asked questions
First, unpack your monitor and assemble the stand as per the user manual. Then, connect the power cable to the monitor and a power outlet. After that, connect the VGA cable to the monitor and your device (e.g. laptop). Finally, turn on the monitor and select the correct input source (e.g. VGA) using the buttons on the monitor.
The input source for a VGA connection is typically labelled as VGA. On a Sceptre monitor, you can use the buttons on the monitor to select the correct input source.
It is important to ensure that your monitor is set to its native resolution to optimize image quality. Additionally, you may need to adjust the brightness, contrast, and colour temperature settings to suit your preferences.