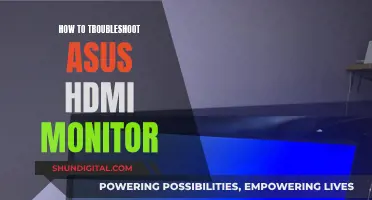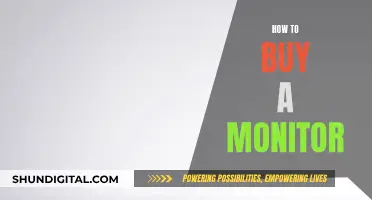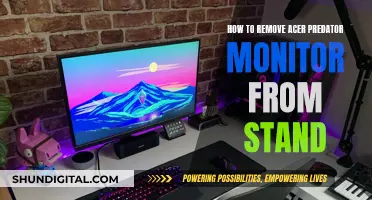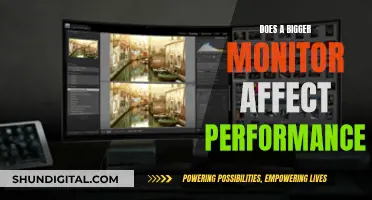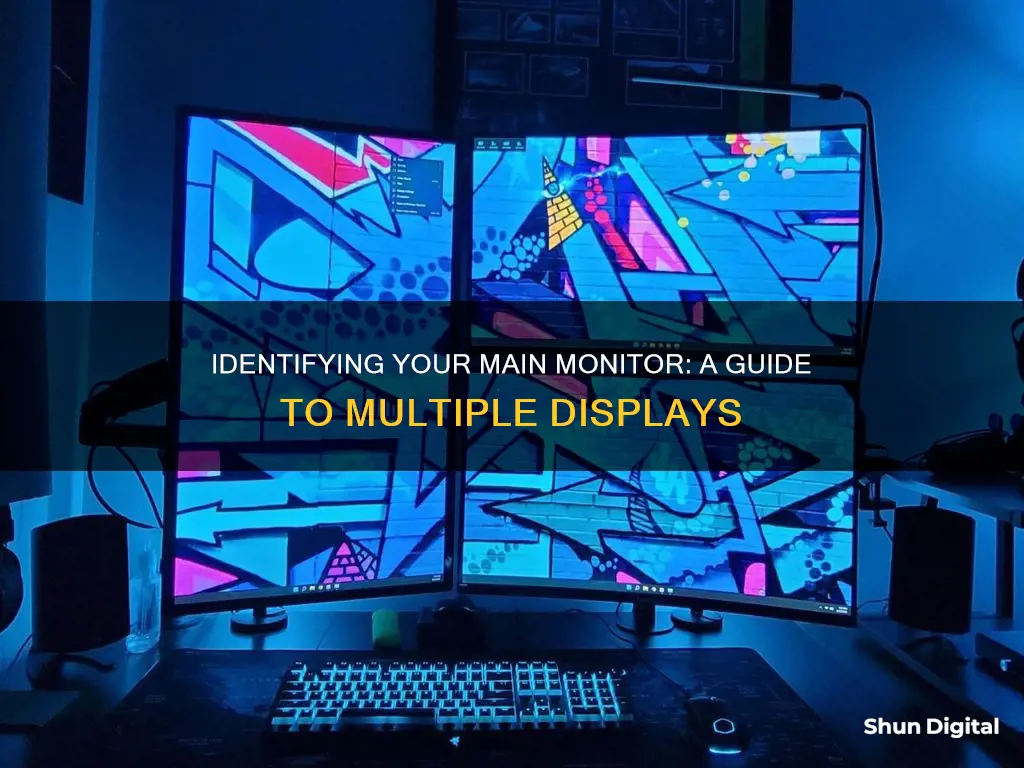
If you're looking to find out which monitor is your main monitor, there are a few ways to go about it. One simple way is to check the front or back of your monitor, as the manufacturer's name is often listed on the front, and additional information and specifications are usually found on the back. If you're using a Windows PC, you can also try checking your display settings by right-clicking on your desktop, clicking on 'Display Settings', and then 'Advanced Display Settings'. This will bring up a window with detailed information about your monitor, including the name or model, manufacturer, and specifications such as resolution and refresh rate.
What You'll Learn

Check the monitor physically
If you want to physically check which monitor is your main monitor, the first thing to do is to look at the monitor itself. The brand name of your monitor will usually be displayed on the front of the monitor, either written out or as a logo.
If you can't see the brand name on the front, it may be on the back of the monitor. The manufacturer, model number, and other specifications are commonly found on the back of the monitor. The model number may also be printed along the top or bottom edge of the monitor, or on a sticker on the back. If you can't see the brand name or logo on the front or back of the monitor, it may be on the bottom of the screen.
If you still can't find the brand name or model number, you can try measuring the screen from the bottom left to the top right to find the size of the monitor. With this information, you can search online for the manufacturer and model number. You can also try contacting a local monitor or TV repair shop, who may be able to help you identify the monitor.
Factors to Consider When Choosing the Right Monitor Size
You may want to see also

Check the monitor's settings on your PC
If you want to check the monitor settings on your PC, you can do so by accessing the display settings on your computer. Here's how to do it:
For Windows 10:
- Right-click on your desktop and select "Display Settings".
- Click on "Advanced Display Settings".
- A new window will pop up, displaying the name or model of your monitor next to the "Display" option.
- You can also click on the "Start" menu and then click on the "Gear" or "Control Panel" icon.
- From there, click on "System" and then scroll down to click on "Advanced Display Settings".
- This will open up a new page with all the information about your monitor under the "Display Information" tab.
Alternatively, you can use the Command Line to get the monitor make and model information:
- Use the "wmic" command: "wmic desktopmonitor get Caption, MonitorType, MonitorManufacturer, Name".
- For the serial number, you can use PowerShell script examples provided by SpiceWorks.
For Windows 7:
- Right-click on your desktop and select "Screen Resolution" from the pop-up menu.
- A new window will pop up. Click on the "Start" menu and then click on "Control Panel".
- Next, click on "Hardware and Sound" and then on "Devices and Printers".
- On this page, you will find a list of all the devices connected to your computer, including your monitor.
For Windows 11:
- Go to the Settings app and click on the Display page on the right side.
- Under "Related settings", click on "Advanced display settings".
- Use the "Select a display to view or change its settings" drop-down menu to choose the monitor you want to view information for.
- Under the "Display information" section, you will find the brand and model number of your monitor.
- You can also find other display specifications such as desktop mode, active signal mode, bit depth, color format, and color space.
General Tips:
- If you're unable to find the model number on your monitor, it is usually printed along the top or bottom edge of the monitor or on a sticker at the back.
- If you're setting up a dual-monitor configuration, you will need to access the advanced display settings to ensure compatibility.
- If you can't find the name of your monitor in the "Devices and Printers" section, it may be because you haven't installed the required display driver on your PC.
Monitoring Plex Usage: A Comprehensive Guide to Tracking Activity
You may want to see also

Find the model number
If you are using a Windows PC, you can locate the model number of your monitor in the Advanced Display Settings. To access this, right-click on your desktop window and click on the 'Screen Resolution' option from the pop-up menu. A new window will appear, where you will find the name or model of your monitor next to the 'Display' option.
Alternatively, you can click on the Start menu and then the 'Control Panel' option. Next, click on 'Hardware and Sound', followed by 'Devices and Printers'. On the next page, you will find a list of the devices connected to your computer, including your monitor.
If you are unable to find the name of your monitor, you may see something like 'Mobile PC Display' or 'Generic PNP Monitor'. This means that you have not installed the required display driver on your PC. To resolve this, you will need to update or install the appropriate display driver.
Another way to find the model number of your monitor is to check the monitor itself. The model number is usually printed along the top or bottom edge of the monitor, or on a sticker on the back. Sometimes, the brand and model information may also be listed on the back of the monitor.
If the stickers are missing or you cannot find any identifying marks, you can try checking the Windows Device Manager. If it only says "Generic Monitor", then check Windows Update to see if specific drivers are available. Some LCD monitors with built-in on-screen adjustment menus may also include the model number within the menu.
Choosing the Right Allen Key Size for Delta Monitor Faucet
You may want to see also

Search the web for the manufacturer and model number
If you are unable to find the manufacturer and model number of your monitor by simply looking at the monitor itself, there are a few other methods you can try.
Checking the Display Settings on Your PC
Right-click on your desktop, then click on 'Display Settings' and then ''Advanced Display Settings'. This will bring up a window that displays the name or model of your monitor next to the 'Display' option.
Using the Windows Start Menu
Click on the 'Start' icon and then the 'Start' menu. From there, click on the 'Gear' or 'Control Panel' icon, then click on the 'System' option and scroll down to click on the 'Advanced display settings' option. This will open up a new page where you can find all the information about your monitor under the 'Display Information' tab.
Using Command Line
You can also use wmic to get the manufacturer and model information from a Windows system. Open the command prompt (with administrator privileges) and run the following command:
Wmic desktopmonitor get Caption, MonitorType, MonitorManufacturer, Name
Checking the Monitor Itself
In some cases, you may need to check the bottom side of the monitor as well as the back. The brand name will always be on the front side of the monitor, but sometimes you might see logos printed instead of the brand name.
Attaching Logitech Webcam to Monitor: An Easy Guide
You may want to see also

Contact the manufacturer
If you are unable to find the make and model of your monitor, you may need to contact the manufacturer. This could be the case if you have an older or discontinued model.
First, try to identify the manufacturer by checking the front and back of your monitor for any logos or brand names. Once you have identified the manufacturer, you can try to find their contact information online. Many manufacturers have websites with support sections that include telephone numbers, email addresses, and physical addresses.
For example, Monitor Products, Inc. lists the following contact information on its website:
> Sales & Engineering
> Monitor Products, Inc.
> 1414 S. Sangre Rd Stillwater, OK 74074
> Hours: 9:00 AM to 5:30 PM CST Monday-Friday
> Sales/Engineering: 1.405.762.6205
> Email: andylogan@monitorpro.com 1.800.334.4591
> Email: support@monitorpro.com
If you cannot find the manufacturer's contact information online, try searching for it in a business directory or on social media. Once you have their contact information, you can reach out to them to inquire about your monitor's make and model.
When contacting the manufacturer, be sure to have any relevant information about your monitor ready, such as its model and serial number, which you can usually find printed or engraved on the back or bottom edge of the monitor. Providing this information will help the manufacturer identify your specific monitor and provide accurate information about it.
Monitoring Children's Tech Usage: Parenting in the Digital Age
You may want to see also
Frequently asked questions
On Windows, you can use the "Display settings" or "Advanced Display Settings" in your system preferences to find this information. You can also physically check the front or back of your monitor, as the brand is often listed on the front, and additional information is usually on the back.
Knowing the specifications of your monitor can help you determine its applicability to specific tasks. For example, if you are a graphic designer, you would want a monitor with a good colour gamut. Knowing the specifications can also be useful if you need to get a replacement or set up a dual-monitor configuration.
On Windows 11, go to Settings > System > Display, and click on "Advanced display settings". Here, you can find information on whether your monitor supports High Dynamic Range (HDR) or Dynamic Refresh Rate (DRR).
For gaming or video editing, you will want to pay attention to the refresh rate, bit depth, colour format, and resolution of your monitor. These specifications can usually be found in the "Advanced display settings" on Windows.