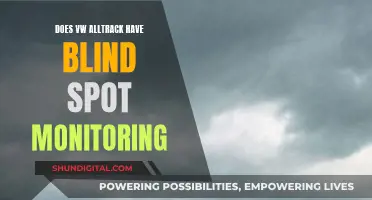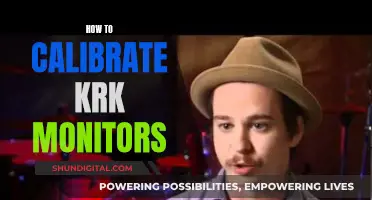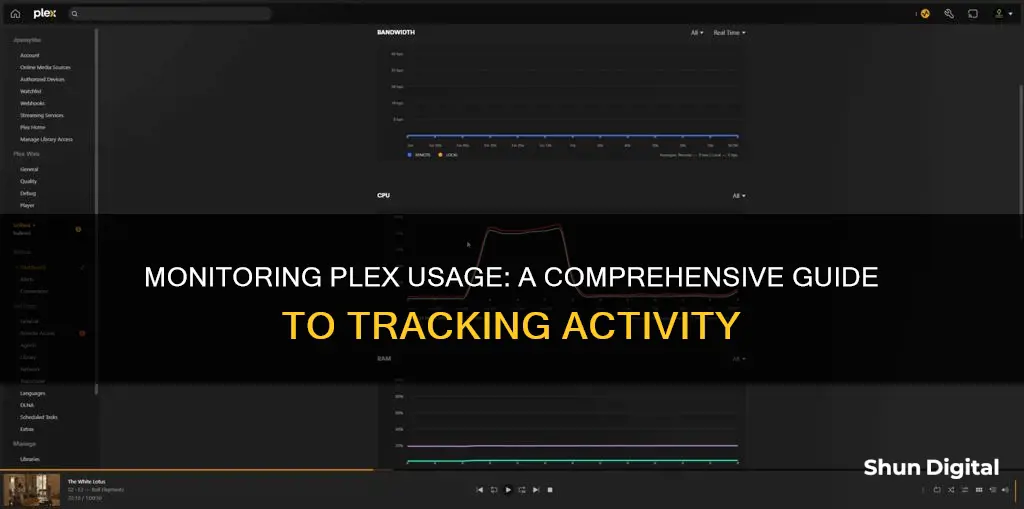
Plex is a popular media player software that allows users to monitor their Plex Media Server usage through a server status page. This page provides insights into server activities, such as playing media or using the transcoder, and offers various status areas and pages to explore. By accessing the Activity menu or the Settings in the top bar, users can view information about media playback, bandwidth usage, top users, play history, and more. The server status page also includes features like Now Playing, which displays the media currently being played, and the ability to force-stop playback if needed. Understanding how to monitor Plex usage is essential for managing and optimizing the performance of the Plex Media Server.
What You'll Learn

Server status pages
The server status pages allow you to monitor what your Plex Media Server is doing and how it is being used. There are a few ways to access these pages.
Accessing the Server Status Pages
- Click the Activity menu in the top action bar, which will give you more options.
- Click on Settings in the top bar. Scroll down on the left to the Status area directly below your server name.
There are three main Status areas/pages:
- When server activities such as playing or using the transcoder, the icon will change to orange and a badge number will indicate how many things are happening. When a scan or metadata refresh process of one of your libraries is taking place, a line will rotate around the icon.
- Clicking the Activity icon will display a menu with an entry for each of the Plex Media Servers that you administer. Each entry can include a link to the server Dashboard as well as list whether a Conversion or Scan is in progress. Clicking an individual entry will take you to the corresponding page.
- The Alerts page tells you what the server is currently doing. For example, if you add new media, you’ll see the matching status here.
The Dashboard
Your Dashboard shows what’s going on with your Plex Media Server. It can show information about items currently being played, bandwidth usage, top users, play history, and more.
The name of the current Plex Media Server for which you’re viewing information will be displayed at the top.
“Now Playing” Information
“Now Playing” information is free for all users. Other Dashboard data is a premium feature and requires an active Plex Pass subscription.
At the top of the Dashboard, you can see media that’s currently being played from the server in the Now Playing area. If the user is signed in to their Plex account, you’ll see their name on the Now Playing entry. This includes playback both locally and from shared users.
Toggle the button on the top-right to expand or collapse the playback information. This can include stream details such as codec or language, whether or not the streams are being transcoded, resolution, and more.
If you’ve enabled “video preview thumbnails” for your content, you’ll see those displayed when you mouse over the Now Playing item, which gives you a view of where the playback is within the media.
Monitoring Electrical Usage: Individual Breakers and Their Secrets
You may want to see also

Activity menu
The Activity menu is a key feature of the Plex interface, providing users with detailed insights into their Plex Media Server usage. Accessible from the top action bar, the Activity menu offers a comprehensive overview of server activities and performance.
When you click on the Activity menu, you will find a list of entries for each of the Plex Media Servers you administer. These entries provide valuable information about the current status of your servers. For instance, you can see if a Conversion or Scan is in progress for each server. Additionally, you can access the server Dashboard, which offers a wealth of information.
The Dashboard is a powerful tool that gives you a window into the inner workings of your Plex Media Server. It provides real-time insights into the media currently being played, including the user's name if they are signed in to their Plex account. You can also view stream details, such as codec, language, and transcoding information, by toggling the button on the top right. If you have enabled "video preview thumbnails", you can hover over the "Now Playing" item to see a preview of the playback within the media.
Furthermore, the Activity menu and Dashboard offer additional features for Plex Pass subscribers. These include the ability to stop playback and send a message to the user, as well as access to bandwidth usage data, CPU and RAM usage, top users, and play history. The "Top Played" section within the Dashboard also allows subscribers to see the most popular media items and how many users have played them.
The Activity menu is an essential tool for Plex users, offering a central hub to monitor server activities, track media playback, and access detailed performance metrics, especially for those with a Plex Pass subscription.
Monitoring Data Usage: TDS Telecommunications Service Guide
You may want to see also

Settings
To monitor Plex usage, you can access the Server Status and Dashboard pages. Here's how to navigate to these pages:
- Click on the "Activity" menu in the top action bar to view more options.
- Click on "Settings" in the top bar, then scroll down on the left to the "Status" area below your server name.
There are three main Status areas/pages:
- The first page displays server activities such as playing or using the transcoder, indicated by an orange icon and a badge number showing the number of ongoing activities. A rotating line around the icon indicates a scan or metadata refresh process.
- The second page is the Server Dashboard, which provides detailed information about your Plex Media Server.
- The third page is the Alerts page, which informs you about the server's current activities, such as adding new media.
The Server Dashboard offers valuable insights into your Plex Media Server's performance and usage. It can be accessed by clicking on an individual entry from the Activity menu. Here are some of the key features and data points available on the Dashboard:
- "Now Playing": This section displays media currently being played from the server, including local and shared user playback. You can expand or collapse playback information to view stream details such as codec, language, transcoding, resolution, and more. Enabling "video preview thumbnails" allows you to see a preview of the playback position when hovering over the "Now Playing" item.
- Bandwidth: Monitor real-time or historical bandwidth usage by the Plex Media Server, including local network and remote data. You can view local and remote data together or separately and switch between real-time and historical views (e.g., last 7 days, last month). Note that bandwidth data is gathered from Plex Media Server version 1.14.1 or newer.
- CPU Usage: Track real-time CPU usage of your system and the Plex Media Server (not available on FreeBSD or NVIDIA SHIELD server systems).
- RAM Usage: Keep an eye on RAM usage on the Plex Media Server machine (not available on FreeBSD or NVIDIA SHIELD server systems).
- Top Users: See the users who have played the most media from your server over a selected time period, along with the time spent on each media type.
- Play History: View historical playback data, including the time spent playing items, filtered by media type and individual user. Click on "View Full History" for a detailed sortable list of information (requires server version 1.15.2 or newer for some data).
- Top Played: Get quick insights into the most popular media for each type, including the number of plays and the number of unique users. You can adjust the time frame for the data displayed.
Monitoring Energy Usage: A Guide to Understanding Your Consumption
You may want to see also

Status areas
There are three main status areas/pages:
- Server activities: When server activities such as playing or using the transcoder, the icon will change to orange and a badge number will indicate the number of things happening. When a scan or metadata refresh process of one of your libraries is taking place, a line will rotate around the icon.
- Activity: Clicking the Activity icon in the top action bar will display a menu with an entry for each of the Plex Media Servers that you administer. Each entry can include a link to the server dashboard as well as list whether a conversion or scan is in progress.
- Dashboard: Your dashboard shows what's going on with your Plex Media Server. It can show information about items currently being played, bandwidth usage, top users, play history, and more. The "Now Playing" area at the top shows media that is currently being played from the server. If the user is signed in to their Plex account, their name will appear on the "Now Playing" entry.
How Closely Does Comporium Monitor User Activity and Bandwidth?
You may want to see also

Dashboard
The Plex Dashboard is a window into what's going on with your Plex Media Server. It can be accessed by clicking on the Activity icon on the top action bar and then clicking on an individual entry, which will take you to the corresponding page. Alternatively, you can click on Settings in the top bar and scroll down on the left to the Status area, where you will find the three main Status areas/pages.
The Dashboard provides a range of information, including:
- Media that's currently being played from the server in the Now Playing area.
- Playback information, including stream details such as codec or language, whether the streams are being transcoded, resolution, and more.
- Bandwidth usage, including real-time or historical data about bandwidth used by the Plex Media Server, both over the local network and remotely.
- CPU and RAM usage on the Plex Media Server machine.
- Top users, allowing you to view the users who have played the most media from the server over a selected time period.
- Play history, displaying the historical amount of time users have spent playing items over a selected time frame, and can be filtered by media type and individual user.
- Top Played, which shows information about the most "popular" items for each media type, including the number of times an item has been played and how many different users played it.
In addition to the Dashboard, there are other ways to monitor Plex usage. For example, Tautulli is a third-party web application that can be used to monitor activity and track various statistics, such as what has been watched, who watched it, when and where they watched it, and how it was watched. Another tool is Plex Dash, which provides real-time status updates on playbacks, DVR recordings, Sync conversions, and more.
Monitoring Data Usage: WWDRT for Precise Device Tracking
You may want to see also
Frequently asked questions
You can monitor your Plex Media Server via the server status pages. To get to these pages, click the Activity menu in the top action bar or click on Settings in the top bar and scroll down on the left to the Status area.
There are three main Status areas/pages:
- Server activities such as playing or using the transcoder will turn the icon orange and a badge number will indicate the number of activities taking place. A rotating line around the icon indicates a scan or metadata refresh process.
- Clicking the Activity icon will display a menu with an entry for each of the Plex Media Servers that you administer.
- Clicking an individual entry will take you to the corresponding page, which can include a link to the server Dashboard and list whether a Conversion or Scan is in progress.
The Dashboard shows what's going on with your Plex Media Server. This includes information about items currently being played, bandwidth usage, top users, play history, and more.
The Alerts page tells you what the server is currently doing, such as if you add new media.