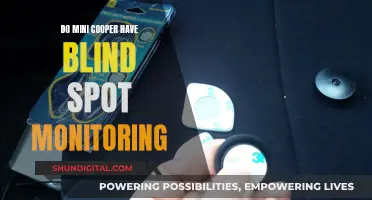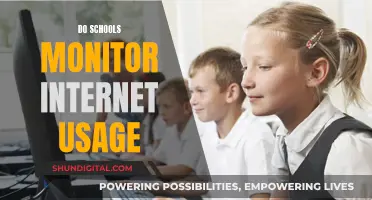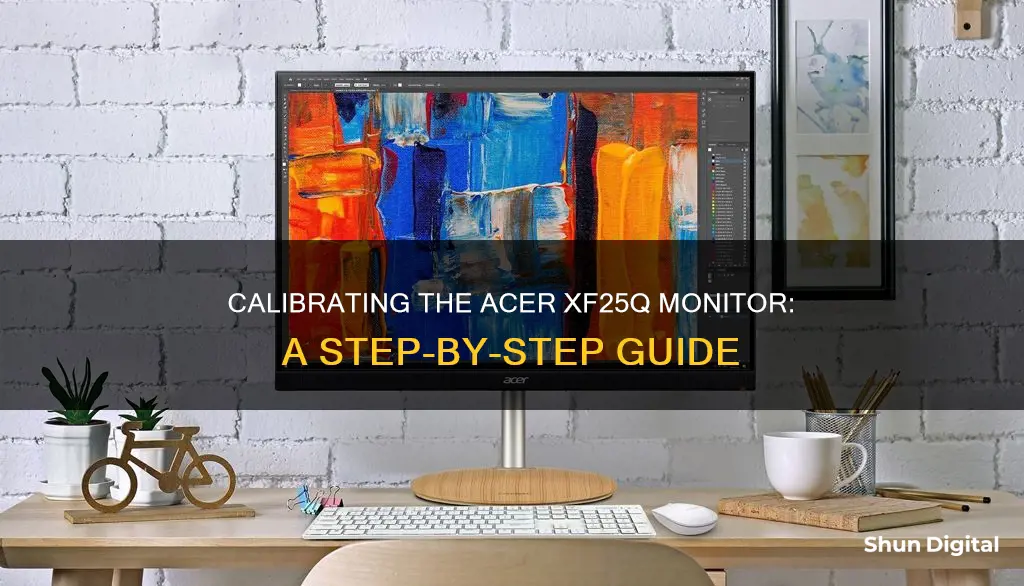
Calibrating your monitor can help fix issues with image quality, including dull colours, excessive brightness, and graphics issues. While you can pay for professional calibration, it is possible to do it yourself for free using built-in Windows and Mac tools, online tools, or by purchasing a calibrating device. This paragraph will focus on how to calibrate the Acer XF25Q monitor.
What You'll Learn

Set resolution to default
Setting the resolution to default is an important step when calibrating your Acer monitor. This is because failing to do so can significantly hamper your efforts to create an optimal gaming experience. If you start with an inaccurate baseline, every change you make will be based on the state you first started calibrating from.
To set your resolution to default, you must first locate your display settings. On Windows 11, you can do this by entering "color calibration" into the search bar in the Start Menu, then selecting "Calibrate Display Color". From there, you can follow the instructions provided by the calibration wizard to adjust your display, contrast, color balance, gamma, and brightness settings.
On MacOS, you can locate the Display Calibrator Assistant in the Displays tab in the color section of your system preferences, or by entering "calibrate" in the Spotlight app. From there, you can follow the instruction wizard to adjust your display settings.
Monitoring Database Performance: Strategies for Success
You may want to see also

Warm up monitor for 30 mins
Warming up your monitor is an important step in the calibration process. It ensures that the display reaches a stable state, providing consistent and accurate readings for adjustment. This process typically takes around 30 minutes for modern LCD monitors, though some sources recommend waiting for up to an hour.
During the warm-up period, the monitor's luminance gradually increases and then levels off. The first 10 minutes exhibit a significant change in luminance, followed by a slower change over the next 10 minutes. While the display may appear usable, the settings may not be optimal, and further adjustments may be needed as the monitor continues to warm up.
Waiting for at least 30 minutes ensures that the monitor reaches a stable state, reducing the likelihood of subsequent adjustments. This period allows the monitor to go through its normal status of operations and reach the standard operating temperature. As a result, the calibration process becomes more successful, and you can create your optimal viewing or gaming experience.
While warming up your monitor for 30 minutes may seem like a long time, it is worth noting that modern monitors are designed to reach their operating temperature relatively quickly. Additionally, you can use this time to familiarise yourself with the monitor's display controls and make any necessary adjustments to your room's lighting conditions.
Monitoring Salesforce Performance: Strategies for Success
You may want to see also

Moderate ambient lighting
When calibrating your Acer monitor, it's important to ensure that the room has moderate ambient lighting. This means that the light should be distributed evenly throughout the space, providing overall illumination without being too bright or concentrated in one area. Here are some tips to achieve this:
- Avoid direct overhead or nearby lights that can create colour casts or sharp glares on the monitor.
- Use light fixtures such as lamps to create a warm and inviting atmosphere in the room.
- Layer your lighting by combining dimmable recessed and overhead lights on one switch, adding a pendant or decorative surface mount light on a separate switch, and including sconces or picture lights on a third switch.
- Choose the appropriate colour temperature for the lighting. Cool light sources with a subtle blue tint can energize the room, making them suitable for workspaces, while warm light sources with a yellow tint create a more relaxing and cozy atmosphere, perfect for entertainment areas or bedrooms.
- Consider the room's purpose and adjust the lighting accordingly. For example, you might prefer brighter lighting in a home office to promote productivity, while softer lighting in bedrooms and living rooms can help you unwind.
- Strategically place ambient lights to provide optimal and even lighting. Ideally, light fixtures should illuminate the space evenly, avoiding crowding on one side of the room.
- For small rooms, a single ceiling light fixture in the centre is usually sufficient, while larger rooms may require multiple fixtures to achieve a balanced lighting setup.
- Use dimmers to adjust the lighting intensity according to your needs and the time of day.
Monitoring Electricity Usage: A Guide to Tracking Your Power Consumption
You may want to see also

Learn display controls
Before you begin calibrating your Acer XF25Q monitor, it's important to familiarise yourself with the display controls. These can vary depending on the model of your monitor and can be found inside your operating system's control panel, on your keyboard, or on the monitor itself. Some displays even have their own remote controls.
If you're using a Windows 11 operating system, you can find the display controls by typing "Calibrate" into the Windows search bar and selecting "Calibrate display colour" from the results. From there, you can follow the on-screen instructions to adjust your display's gamma, brightness, contrast, and colour balance settings.
If you're using a MacOS, the display controls can be found in the system preferences under the Displays tab in the Colour section. You can also try entering "Calibrate" in the Spotlight app to directly access the settings. Once you've found and opened the software utility, follow the on-screen instructions to adjust your display's white point, colour adjustments, administrator access, and name.
It's also worth noting that the display controls may be different depending on the type of display you have. For example, native Apple displays may have fewer colour calibrations available since they are already calibrated by Apple.
In addition to the built-in calibration tools offered by Windows and MacOS, there are also online tools and colourimeter hardware options available for more precise and customised calibration.
Easy Guide: LED Lights on Your Monitor
You may want to see also

Use Windows/Mac built-in tools
Both Windows and macOS have built-in calibration tools to help guide you step by step through the calibration process. This is particularly helpful if you are new to monitor calibration. These free tools should be the first stop if you are a casual user or working on a tight budget. However, keep in mind that the adjustments will be limited by the display type and model.
Windows
In the latest versions of Windows, the easiest way to find the colour calibration tool is through the Windows search bar.
Step 1: In Windows 11, type "Calibrate" into the Windows search bar and select "Calibrate display colour" from the results. On Windows 10, search for "Colour Calibration" and select the corresponding result.
In older versions of Windows, you can find the Colour Calibration utility in the Display section of the Control Panel, listed under Appearance and Personalisation.
Step 2: Now that you are in the calibration tool, follow the on-screen instructions to choose your display's gamma, brightness, contrast, and colour balance settings. Use the provided sample images to adjust your display as needed.
Step 3: After the calibration wizard has finished, either reset your monitor to the previous calibration setting if you do not like the results, or select "Current Calibration" if you are satisfied. Your new calibration setting will be saved as a colour calibration file, also known as an .ics file. Once you have finalised your settings, you can easily access your Color Management settings app, and you will notice a new ICC (International Colour Consortium) Profile reflecting your new calibration settings.
MacOS
Step 1: In macOS, the Display Calibrator Assistant is located in the System Preferences under the Displays tab, in the Colour section. If you are having trouble finding it, try entering "calibrate" in Spotlight to scan through your computer's various folders and files. The results should show an option to open the utility in the System Preferences panel.
Step 2: Your Mac's step-by-step instructions will guide you through the calibration process once you have found and opened the software utility. Just follow the on-screen instructions to choose:
- White point: The white point should typically be a standard D50 or D65 point to avoid weird tint issues.
- Colour adjustments: White point is a given, but Apple will try to detect your display and offer a number of other colour calibrations at this point, or it may skip the rest of the adjustment options entirely. Native Apple displays may be more likely to have fewer colour calibrations at this point (because Apple already calibrated them).
- Administrator access: Only important if you are worried about others changing your particular colour profile.
- Name: Name the profile something distinct so you will know it in the future.
Step 3: This will create a new colour profile for your display. If you couldn’t make the adjustments that you wanted to, then select this new profile and choose "Open Profile". This will open a new window with all the tags associated with the colour profile and their descriptions.
Step 4: You can choose each tag to see more information about them. Some tags will just be basic colour data, but other tags can be altered to change specific colour factors for the display.
Step 5: If you have a native display, look for the Apple Display Native Information tag as a good starting point. As you can see, this can quickly become technical, so you will need to know your colour data (phosphor values, response curves, etc.) to make accurate changes with this method.
LCD Monitor Distortion: When and Why Does It Happen?
You may want to see also
Frequently asked questions
First, ensure your monitor has been on for at least half an hour to reach its normal operating temperature. Set your monitor's resolution to its native, default screen resolution. Calibrate in a room with moderate ambient lighting. Familiarise yourself with your monitor's display controls. You can then calibrate your monitor using the built-in Windows or MacOS tools.
In Windows 11, type "Calibrate" into the search bar and select "Calibrate display colour" from the results. In Windows 10, search for "Colour Calibration" and select the corresponding result. Follow the on-screen instructions to adjust your display's gamma, brightness, contrast, and colour balance settings.
In MacOS, the Display Calibrator Assistant is located in the System Preferences under the Displays tab, in the Colour section. Follow the on-screen instructions to adjust your display's white point, colour adjustments, administrator access, and name.
Calibrating your monitor can help fix issues such as washed-out colours, excessive brightness, and other graphics issues. It can also help improve your monitor's colour accuracy and provide a more balanced image.