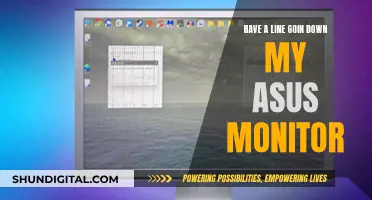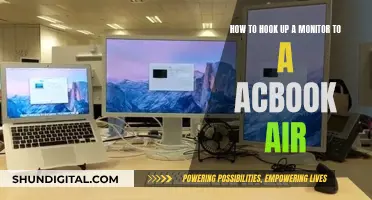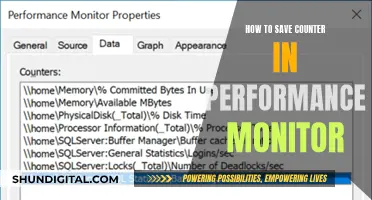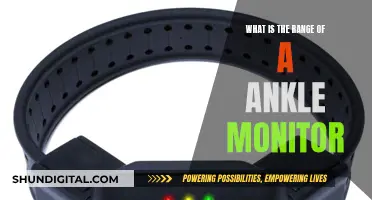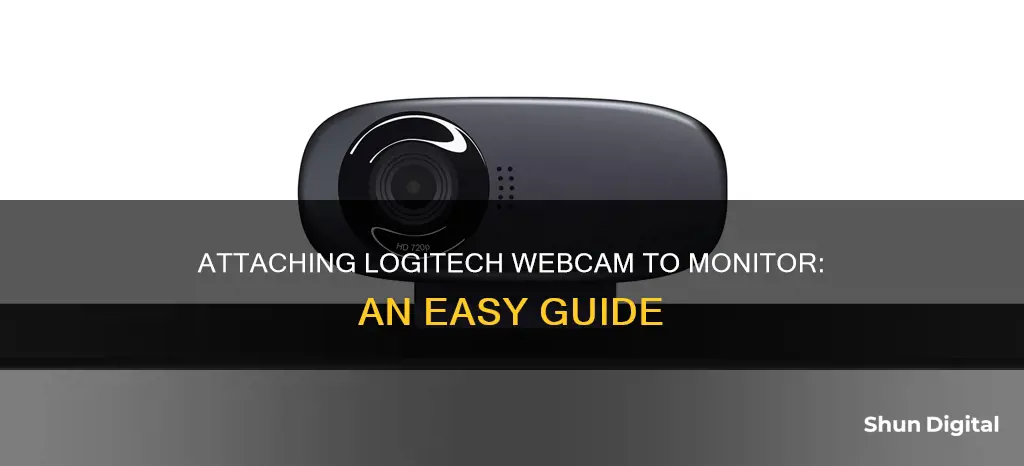
Logitech webcams are incredibly versatile and can be used for everything from job interviews to conference calls, recording videos, and capturing images. They can be placed on a tripod stand or clipped to the top of a monitor. The latter option is a great way to ensure the webcam is at eye level and centred, which is ideal for video calls. Logitech webcams are easy to set up and don't require any special software. All you need to do is position the camera, plug it into a USB port, and you're ready to go!
| Characteristics | Values |
|---|---|
| Where to place the webcam | Towards the centre of the top of the monitor |
| How to attach the webcam | Use the mount attached to the base of the webcam to stabilise the device on your monitor |
| Webcam angle | If your monitor sits at an angle, you may need to move the webcam to one side to offer a centred view |
| Webcam height | Adjust the height so that the lens is aimed towards your face |
| Webcam shutter | If your webcam has a shutter, slide it open after placing it in the desired position |
| Webcam software | Insert the Logitech Webcam Software installation disc into the CD/DVD-ROM drive, then wait for the setup to run automatically and start the installation wizard |
| Webcam testing | Use the built-in Camera app on Windows or FaceTime on a Mac |
What You'll Learn

Place the webcam on top of the monitor
To place your Logitech webcam on top of your monitor, start by finding the mount attached to the webcam's base. Use the mount to stabilise the device on your monitor. The mounting instructions will vary depending on the model, so refer to the device's manual for specific instructions.
Once you have placed the webcam on your monitor, you can slide open the shutter (if your model has one).
If you are using a laptop, you can try placing it on a stack of books to bring the camera up to eye level. This will help to avoid the dreaded "nasal cam" effect and ensure you are well-framed for your video calls.
If you are using a Windows 7 operating system, you will need to download the relevant software for your webcam. Go to Logitech's Webcams support site, click on your webcam model, and download the software for your PC.
Selecting the Right Studio Monitor Size for Your Space
You may want to see also

Adjust the webcam's height and angle
To adjust the height and angle of your Logitech webcam, you will first need to install the Logitech Webcam Software. This will allow you to access the Logitech G Hub software, which is used to control and customise your webcam.
Once you have downloaded the software, you can launch the Logitech G Hub app and select your webcam from the list of devices. From here, you will be able to adjust the height and angle of your webcam by altering the 'zoom', 'focus', and 'exposure' settings.
The 'zoom' function allows you to move closer to or further from the subject without physically moving the camera, which is ideal for focusing on your face or a specific object. You can increase or decrease the zoom level by sliding the zoom slider.
The 'focus' and 'exposure' settings can be adjusted by creating a "New Camera Mode". This will allow you to alter the preset values for 'focus' and 'exposure' to better suit your needs.
In addition to these settings, you can also adjust the vertical angle of your webcam by tilting the camera. This can be useful if you need to point the camera up or down to centre your face in the frame.
It is recommended that you experiment with different placements of your webcam to find the best view. You may need to move the webcam to the left or right of centre if your monitor is angled, in order to get a centred view.
Mounting Non-VESA LCD Monitors: A Simple Guide
You may want to see also

Plug in the USB cable
Now that you've placed your Logitech webcam in the desired position, it's time to plug in the USB cable. This process will provide power to your webcam and allow it to communicate with your computer. Here's a step-by-step guide:
- Identify the USB cable attached to the webcam. The cable should have a standard rectangular USB-A connector or a smaller oval USB-C connector on one end.
- Locate an available USB port on your computer. This could be on the side of your laptop or the front or back of your desktop computer. If you're using an older laptop or desktop, it's likely to be a USB-A port. Newer devices may have USB-C ports.
- If your webcam has a USB-C connector and your computer only has USB-A ports, you will need to use a USB-C to USB-A adapter. Make sure to get one that is compatible with your webcam and computer.
- Plug the USB cable into the selected port on your computer. Ensure that the connection is secure and that the cable is not loose.
- If your computer is turned on, it should automatically recognise the new device. You may hear a notification sound or see a notification pop-up on your screen.
- If your computer is turned off, power it on after plugging in the USB cable. This will initiate the device detection process.
- Once the connection is established, your computer will begin installing the necessary drivers for the webcam. This process usually happens automatically, and you won't need to take any further action.
- Wait for the driver installation process to complete. This may take a few moments, and you should see an installation confirmation message when it's finished.
At this point, your Logitech webcam should be successfully connected to your computer via the USB cable. You can now proceed to the next step of setting up the audio and testing your new webcam.
Maximize Your MacBook Pro: Multiple Monitors, One MacBook
You may want to see also

Test the webcam using the Camera app
Once you've hooked your Logitech webcam onto your monitor, you'll want to test that it's working properly. The easiest way to do this is by using the built-in Camera app on your Windows device.
To open the Camera app, click on the Start button, type "camera", and then click the Camera app. If everything is working as it should, you should see the video from the camera immediately.
If you're using a laptop that also has a built-in webcam, the Camera app may default to your built-in cam. To switch cameras, just click the camera switch button at the top-right corner (the camera with curved arrows).
If you're using a Mac, you can test your Logitech webcam using the Photo Booth app. Double-click Photo Booth. This looks like a camera lens in front of a red icon. Photo Booth will automatically open to your webcam. If you can see your webcam's image, it is working properly.
Dismantling a Flat-Screen LCD Monitor: Step-by-Step Guide
You may want to see also

Set up the audio device
Setting up the audio device on your Logitech webcam is simple. If your Logitech webcam comes with a camera microphone, you will need to test and set up the microphone.
To do this, click on the Start menu, type 'Settings' in the search bar, and then hit the Enter key. From the menu, click on the drop-down menu under the 'Input' header and select your Logitech webcam from the list of audio devices.
Your Logitech webcam is now set up and ready to use. You can test it by opening the Camera app and checking that you can see yourself on the screen. If you don't see yourself, click the camera dial to flip the camera.
Dismantling the Asus MG28UQ Monitor: Step-by-Step Guide
You may want to see also
Frequently asked questions
A Logitech webcam comes with a mount attached to its base. Place the webcam on top of your monitor and use the mount to stabilise the device. The mounting instructions vary with different models, so refer to the device's manual for instructions on how to mount your webcam.
If your monitor sits at an angle, you may need to move the webcam to one side to centre the view. You can experiment with various placements after you have installed the software and connected the webcam to your computer.
No, software is not required to use your Logitech webcam. However, Logitech offers various optional software to help improve your experience, such as Logitech Capture, which allows you to use camera filters and place text over a web stream.
Many Logitech webcams have USB-A connectors, but some MacBook models no longer have USB-A ports. You will need a USB-A to USB-C connector to set up your webcam.
There are several things you can try if your Logitech webcam is not working. First, check the physical USB connection and try using another USB port. You can also try reinstalling the Logitech webcam software, updating the driver for your camera, or checking your privacy settings.