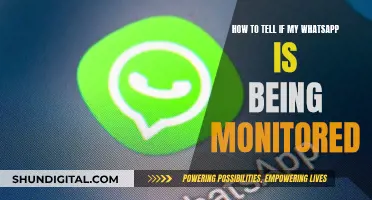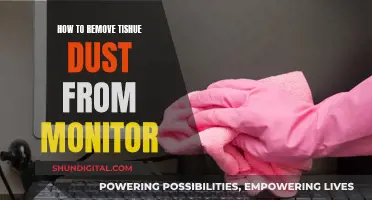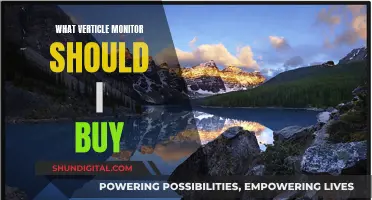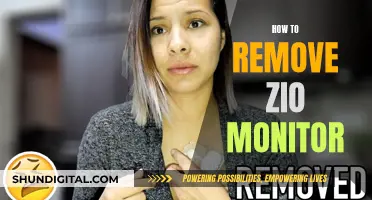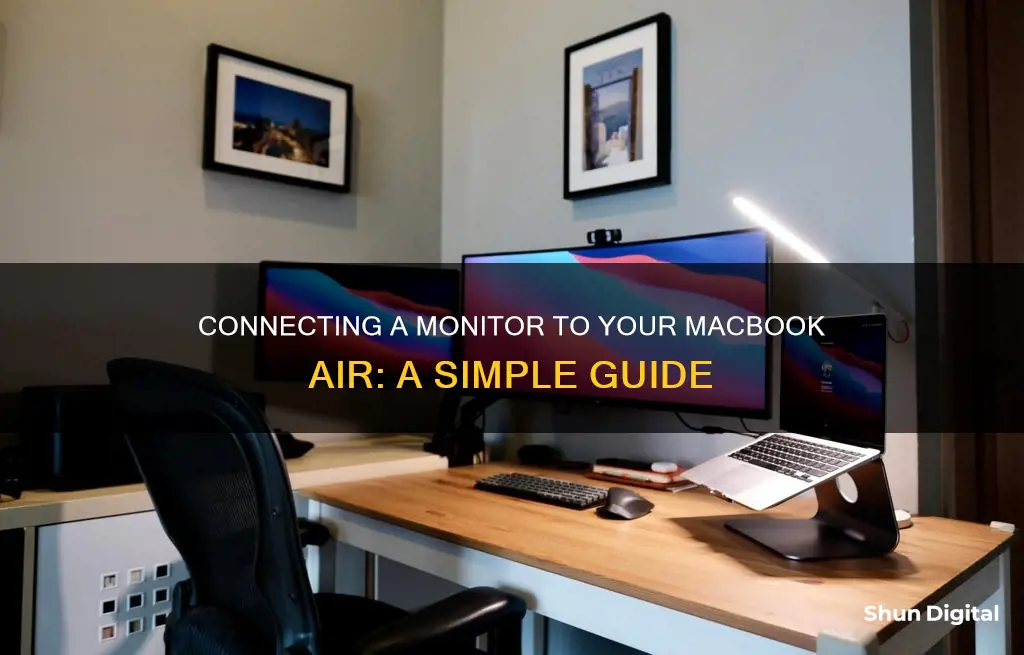
If you're looking to hook up a monitor to your MacBook Air, you've come to the right place. In this guide, we'll walk you through the process step-by-step, so you can extend or mirror your screen with ease.
First, let's identify the ports on your MacBook Air. It's important to know what type of port you have, as this will determine the cable or adapter you need. Your MacBook Air may have a Thunderbolt/USB-C port, a Thunderbolt 3 port, or an HDMI port.
Now, let's turn our attention to the monitor. Identify the input ports available on the monitor. It could have HDMI, VGA, DisplayPort, or USB-C input ports. Once you've identified the ports on both your MacBook Air and the monitor, you can choose the appropriate cable or adapter.
If you're using a cable, simply connect one end to your MacBook Air and the other end to the monitor. If you're using an adapter, you may need to connect it to the MacBook Air first and then attach the cable from the monitor to the adapter.
After establishing the physical connection, power on both your MacBook Air and the monitor. You may need to select the correct input source on the monitor, especially if it has multiple input ports.
Finally, adjust the display settings on your MacBook Air. Go to System Settings > Displays, and from there, you can choose how the displays are arranged, select your primary display, and adjust the resolution and refresh rate.
That's it! You've successfully hooked up a monitor to your MacBook Air. Enjoy the extra screen real estate and enhanced productivity that comes with it!
| Characteristics | Values |
|---|---|
| Number of external displays supported | 1 or more, depending on the Mac model |
| Connection method | Wired (using display cable) or wireless (using AirPlay) |
| Wireless connection requirements | Monitor and MacBook must be connected to the same Wi-Fi network |
| Cable connection ports | HDMI, Mini DisplayPort/Thunderbolt, or USB-C |
| Cable connection steps | 1. Connect one end of the cable to the MacBook. 2. Connect the other end to the monitor. 3. Turn on the monitor and MacBook. 4. Select the video source on the monitor. |
| Display arrangement options | Mirroring or extending the screen |
What You'll Learn

Identify the correct cable for your display
To identify the correct cable for your display, you should first check the documentation that came with your display. This will help you determine the type of cable you need to connect your display to your MacBook Air.
Next, you need to identify the ports on your MacBook Air. This is important because different ports may look similar, but serve different functions. Your MacBook Air likely has Thunderbolt / USB 4 ports, which support video output. However, some newer MacBook Airs may only have USB-C ports. Knowing which ports your MacBook Air has will help you choose the right cable.
If your display cable doesn't match the ports on your MacBook Air, you may need to purchase an adapter. Common adapters include USB-C Digital AV Multiport Adapter for HDMI displays, and USB-C VGA Multiport Adapter for VGA displays. You can purchase these adapters from the Apple website, your local Apple Store, or other authorised resellers.
Additionally, you should check the technical specifications of your MacBook Air to understand what type of display it can support. To do this, open System Settings, choose Help > MacBook Air Specifications, and locate Display Support. This will help you ensure that you are using the correct cable for your specific MacBook Air model.
Install ASUS Monitor WHQL Driver: Easy Step-by-Step Guide
You may want to see also

Connect the display to a power source
To connect your display to a power source, you must first identify the type of display you are using. The display could be a USB-C display, an HDMI display or TV, or a VGA display or projector. Once you have identified the type of display, you can proceed to connect it to a power source.
For a USB-C display, simply connect it to a Thunderbolt / USB 4 port on your MacBook Air.
If you are using an HDMI display or TV, you will need to use a USB-C Digital AV Multiport Adapter to connect it to a Thunderbolt / USB 4 port on your MacBook Air.
If you have a VGA display or projector, you will need a USB-C VGA Multiport Adapter to connect it to a Thunderbolt / USB 4 port on your MacBook Air.
In some cases, you may need to use an adapter to connect your display to a power source. If the cable for your display does not match the port you want to use, you may need to purchase an adapter separately. Adapters are available from Apple and other electronics retailers. When choosing an adapter, be sure to select one that is compatible with your specific MacBook Air model and display type.
Additionally, ensure that your display is powered on and active before proceeding to the next steps of connecting it to your MacBook Air.
Propping Up Your ASUS Portable Monitor: A Step-by-Step Guide
You may want to see also

Connect the display to your MacBook Air
To connect a display to your MacBook Air, you'll first need to identify the type of ports your MacBook has. You can do this by checking the model of your MacBook Air and referring to the relevant documentation.
Once you've identified the ports on your MacBook Air, you'll need to purchase the appropriate cable to connect your display. If your display cable has a connector that doesn't match the ports on your MacBook Air, you may need to purchase an adapter.
- Connect your display to power before connecting it to your MacBook Air.
- Use the correct cable for your display. Check the documentation that came with your display to ensure you have the correct cable.
- Identify the ports on your MacBook Air. Familiarize yourself with the ports and their locations by referring to the MacBook Air documentation.
- Check the technical specifications of your MacBook Air to determine what type of display it can support. You can do this by opening System Settings, choosing Help > MacBook Air Specifications, and locating Display Support.
- Connect the display to your MacBook Air using the appropriate cable and port.
- Adjust and arrange your displays by going to System Settings and clicking on Displays in the sidebar. Here, you can set how the displays are arranged, choose which one to use as the main display, and adjust the resolution and refresh rate.
- USB-C display: Connect the display to a Thunderbolt / USB-C port on your MacBook Air.
- HDMI display or TV: Use a USB-C Digital AV Multiport Adapter to connect the HDMI display or TV to a Thunderbolt / USB-C port on your MacBook Air.
- VGA display or projector: Use a USB-C VGA Multiport Adapter to connect the display or projector to a Thunderbolt / USB-C port on your MacBook Air.
Choosing the Right Monitor: Size Considerations
You may want to see also

Turn on your MacBook Air and monitor
Now that you've connected your monitor to your MacBook Air, it's time to turn on your devices and get started.
First, press the power button on your monitor to turn it on. If your monitor has a power switch, make sure it is switched on.
Next, turn on your MacBook Air by pressing the power button.
If you are using a cable connection, your MacBook Air should automatically detect the external monitor. You can then adjust your display settings by going to System Settings or System Preferences and selecting Displays. Here, you can change the display resolution, choose a refresh rate, arrange your displays, and more.
If you are using a wireless connection via AirPlay, make sure both your MacBook Air and the monitor are connected to the same Wi-Fi network. Then, open your Mac's System Settings and click on Displays. Click on the AirPlay icon in the menu bar, select the monitor you want to connect to, and choose whether to mirror your built-in display or use the external monitor as a separate display.
Once you have turned on your devices and configured your display settings, you can start using your MacBook Air and external monitor setup!
How to Connect Roku to a Monitor?
You may want to see also

Adjust and arrange displays
Once you have connected your monitor to your MacBook Air, you can adjust and arrange your displays by going to System Settings and clicking on Displays in the sidebar. Here are the detailed steps to adjust and arrange your displays:
- Open your Mac's System Settings by clicking on the Apple menu in the top-left corner of the screen.
- Click on Displays. If you are using macOS Ventura or later, you will see this option in the left menu. On earlier versions, click on the monitor icon.
- If you want to mirror your screen, click on the display that you want to act as a mirror, and then choose the mirror option from the "Use as" menu.
- To change the primary display, click and hold the white bar at the top of the current monitor icon. Drag the white bar to the other display icon.
- You can also arrange the position of the displays and mirror their content.
- Choose a display to mirror or extend your desktop.
- Choose whether your display mirrors or extends your desktop or acts as your main display.
- Adjust the resolution and brightness of your displays.
Collab Edit: Browser Usage Monitored for User Experience
You may want to see also
Frequently asked questions
There are two ways to connect a monitor to a MacBook Air: using a cable or wirelessly using AirPlay.
You can use an HDMI cable, a Mini DisplayPort cable, or a USB-C display cable.
You may be able to use an adapter with the video cable or replace the video cable with one that doesn't require an adapter.
First, connect your monitor and MacBook to the same Wi-Fi network. Then, open your Mac's System Settings and click Displays in the sidebar. Click the AirPlay icon in the menu bar, then click the monitor you want to connect to.
First, check the video out ports on your MacBook Air to determine whether it uses an HDMI port or a Mini DisplayPort. Then, purchase the right cable and connect one end to your MacBook and the other end to your monitor. Finally, turn on your monitor and MacBook, and select the proper video source on the monitor.