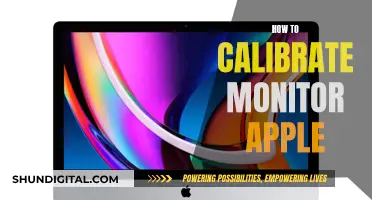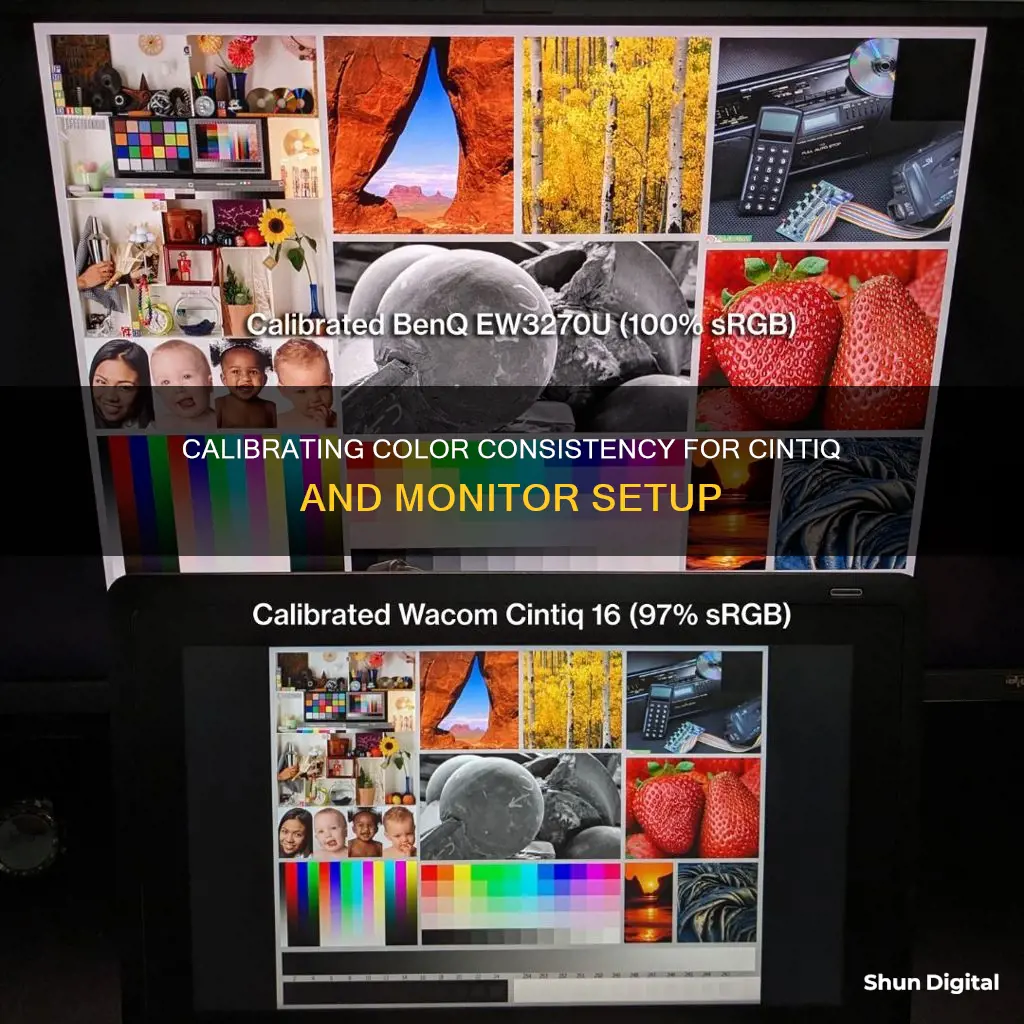
Calibration is essential for colour accuracy, especially for digital artists and designers. To calibrate a Cintiq monitor, you can use the Wacom Display Settings Utility, launched from the Wacom Desktop Centre. However, for professional results, a colour calibration tool such as the Wacom Color Manager or a third-party option like the Datacolor SpyderX is ideal. These tools come with software that can be used to calibrate both your Cintiq and any additional monitors.
What You'll Learn

Use the Wacom Display Settings Utility
To calibrate color between a Cintiq and a monitor, you can use the Wacom Display Settings Utility. This can be launched from the Wacom Desktop Center. Here is a step-by-step guide:
Step 1: Open the Wacom Desktop Center
The Wacom Desktop Center is where you can access the Wacom Display Settings Utility. You can open it by clicking on the Wacom Desktop Center icon or by selecting it from the Start menu.
Step 2: Select your tablet
Once the Wacom Desktop Center is open, you will see a list of devices. Select your Cintiq tablet from the list. This will allow you to access the settings specific to your tablet.
Step 3: Locate the "Display Settings"
After selecting your tablet, scroll down in the Settings window until you find the "Display Settings" option. Click on it to launch the Wacom Display Settings Utility.
Step 4: Adjust the color settings
In the Wacom Display Settings Utility, you will be able to adjust various display settings, including color calibration. Navigate to the "Color Settings" section and click on "Custom Color". Here, you can adjust the RGB values to match the colors of your calibrated monitor.
Step 5: Compare with a calibrated display
It is important to note that color calibration is unique to each display panel. Therefore, it is recommended to compare the Cintiq display with a calibrated monitor or device. You can use a smartphone, iPad, or another calibrated display to reference the colors.
Step 6: Save and apply the settings
Once you have adjusted the color settings and are satisfied with the results, be sure to save the settings and apply them. You can then test the colors on your Cintiq to ensure they match your calibrated display.
By following these steps and using the Wacom Display Settings Utility, you can calibrate the color between your Cintiq and monitor to achieve consistent and accurate colors across your displays.
Ankle Monitors: How Far Can You Go?
You may want to see also

Calibrate with Wacom Color Manager
Calibration is essential if you want the colours on your displays to match your finished work. The Wacom Color Manager is a tool that combines the Wacom Calibrator hardware and Wacom Profiler software to simplify colour management.
The Wacom Color Manager is an optional tool that can help you calibrate your pen display. It ensures that your work remains true to colour across a variety of displays. The tool combines the Wacom Calibrator hardware and the Wacom Profiler software to simplify colour management and ensure that colours on your displays and in your finished work are reproduced exactly as intended.
The Wacom Calibrator hardware is compatible with the latest version of the X-Rite Color TRUE mobile app, which can be used to calibrate Apple iOS and Android mobile devices. The Wacom Color Manager also includes this mobile app. The Wacom Profiler software offers modes for flexibility and control, allowing you to save, reuse, and share your settings to achieve consistent results on multiple monitors using different colour spaces. You can create unique patch sets for optimal profiles by adding custom colours or using the included Pantone libraries.
The Wacom Color Manager is designed for professional display calibration and profiling on modern monitors like LCD, LED, and Wide Gamut. It has been specifically customised for calibrating the Wacom Cintiq 27QHD Creative Pen Displays, which offer precise colour accuracy. By coupling the Cintiq with the Wacom Color Manager, you can maintain consistency across your entire workflow, including all output and viewing devices.
The Wacom Color Manager provides great gradations, unrivalled colour quality, professional on-screen colour, and a perfect colour match. It is a powerful tool for artists, photographers, and designers, saving them time and ensuring colour accuracy.
NHTSA Course Monitoring Tires: A Buyer's Guide
You may want to see also

Use Eizo's ColorNavigator7 software
Eizo's ColorNavigator7 software is a comprehensive tool for calibrating ColorEdge screens and maintaining consistent colour accuracy. It offers a range of features that make the calibration process simple and efficient, ensuring that your Cintiq and monitor display precise colours.
To begin, you can choose from preset values for web content, photography, and printing, or assign your own values for brightness, white point, and gamma. The software then calibrates your displays accordingly, utilising the Look-Up Table of ColorEdge monitors for reliable results. This eliminates the guesswork often associated with colour management, making it accessible even to those with limited knowledge in this area.
One of the standout features of ColorNavigator7 is its ability to calibrate all colour modes simultaneously. This saves you time and effort, as you don't have to adjust each mode individually. The software also allows you to schedule automatic recalibration at specific times or regular intervals, ensuring that your displays maintain colour accuracy over time. Additionally, you can set up reminders to notify you when recalibration is due.
For advanced users, ColorNavigator7 provides fine-tuned manual calibration options. You can adjust the hue and saturation of all six primary and secondary colours, as well as white balance, brightness, black level, and gamma. This level of control is particularly useful when dealing with variations in printer outputs or specific project requirements.
The software also includes features specifically for media and entertainment professionals. It can create emulation data from the 3D LUT of video content, allowing you to match the look of a film on your monitor. Additionally, it can correlate with external sensors, ensuring that your displays meet defined standards and achieve the desired levels of accuracy.
Another advantage of ColorNavigator7 is its ability to maintain calibration settings even when using different PCs. The calibration information is saved directly to each ColorEdge monitor, eliminating the need for recalibration when switching between computers.
Overall, Eizo's ColorNavigator7 software is a powerful and user-friendly solution for calibrating your Cintiq and monitor. It simplifies the calibration process, provides advanced colour management features, and ensures consistent and accurate colour reproduction.
Finding Monitor Details on Windows 10: A Quick Guide
You may want to see also

Use a calibrator app on your phone
If you don't have access to a professional color calibration tool, you can use a calibrator app on your phone as a substitute.
Section 1
Firstly, ensure that the lighting conditions in your working area are constant, as changes in ambient light can affect how colours are perceived.
Next, open the Wacom Desktop Centre on your computer. Select your tablet from the device list, then scroll down in the Settings window until you find "Display Settings". Click to launch.
Now, on your phone, download a colour calibration app. There are many free options available, but make sure you choose one that is well-calibrated out of the factory and has a wide colour gamut. Apple iPhones and iPads, for instance, are known for their good factory calibration.
Once you have downloaded your chosen app, adjust the settings on your Cintiq to match those of your phone. This will give you the best chance of achieving true colour accuracy on your Cintiq.
Section 2
If you are unable to find the correct settings, you can try adjusting the RGB values manually. Go to Wacom Desktop Centre > Display Settings > Colour Settings > Custom Colour, then click "Set". The default values are R 128 G 128 B 128. Try lowering the R and G values gradually until the colours on your Cintiq appear more accurate.
Section 3
It is important to note that each Cintiq unit has different colour temperatures, so you cannot simply copy someone else's RGB values and expect accurate results. However, by using your phone as a reference point and making gradual adjustments, you can get a reasonably accurate calibration without a professional tool.
Remember to recalibrate your Cintiq whenever there are changes to your working environment or lighting conditions, as these factors can affect colour accuracy.
Hyundai Accent: Blind Spot Monitoring Feature Explained
You may want to see also

Use a Datacolor SpyderX
Calibration is important to ensure that the colours you see on your monitor are accurate. This is especially crucial if you plan to print your images. To calibrate your Cintiq and monitor, you can use a Datacolor SpyderX, a clever device that measures the accuracy of the display and calibrates it accordingly. Here's how to use it:
Step 1: Download the Software
Go to the Datacolor website and download the SpyderX software. Make sure to select the correct version for your setup (SpyderX Elite or Pro, Windows or Mac). Follow the installation wizard but do not plug in the device until the installation is complete.
Step 2: Revert to Default Settings
Reset your monitor to its default settings using its built-in menu. If possible, set the colour temperature to 6500 Kelvins. For Mac users, go to System Preferences > Displays, click the Color tab, choose the display profile, select Calibrate, and adjust the temperature in the Target White Point section.
Step 3: Control Lighting Conditions
Ensure that no light is directly hitting your screen. Switch off lights and close curtains/blinds if necessary. Set your monitor's brightness to your preference and disable any automatic brightness settings.
Step 4: Select Your Setup
Connect the SpyderX and choose Desktop or Laptop. Enter the manufacturer and model of your display, and specify whether you were able to adjust the brightness and/or colour temperature. Select your monitor's backlighting technology or choose General if you're unsure.
Step 5: Choose Calibration Settings
As this is your first setup, choose FullCAL. Go to Change Settings and select Room Light: Room Light Switching – Automatic. This will instruct the SpyderX to measure the lighting in your room and factor it into the calibration.
Step 6: Place the SpyderX on Your Screen
Remove the lens cap from the SpyderX and place the lens on the silhouette that appears on your display. Drape the cap over the back of your monitor to use it as a counterweight. Tilt your screen back if needed to ensure the device sits flush against the display. Hit Next to begin the calibration process.
Is Your Monitor G-Sync? How to Find Out
You may want to see also
Frequently asked questions
To calibrate the color on your Cintiq, you will need to use the Wacom Display Settings Utility. This can be launched from the Wacom Desktop Center.
Open the Wacom Desktop Center, select your tablet from the device list, and then scroll down in the Settings window to locate and click on "Display Settings".
When going to Wacom Desktop Center > Display settings > Color Settings, Custom Color, and then click "Set", the default values are R 128 G 128 and B 128. However, it is recommended to change from adobe rgb to srgb and stick with the included color profile the software installed.
The Wacom Color Manager is a color calibrator that has been uniquely customized for calibrating the Wacom Cintiq 27QHD Creative Pen Displays. It is also compatible with other modern monitors like LCD and LED.