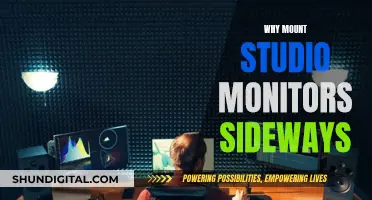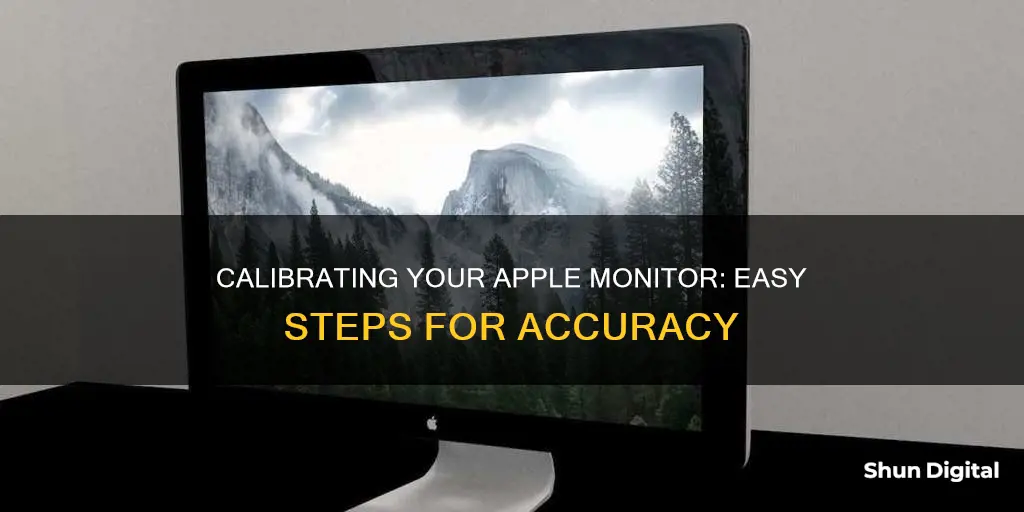
Calibrating your Apple monitor can be done in a few simple steps. While it may not be necessary for everyday use, calibrating your monitor is essential if you work with photos, videos, or if you want to watch movies in the best possible conditions. Calibration tweaks settings to get the most accurate colours and contrast on your screen. It does this by changing the intensity of the main colours (red, blue, and green) and setting the white point, or the neutral white colour. This process can be done by eye or with additional hardware. To get started, make sure your monitor is set up correctly, is clean, and free from dust and fingerprints. Then, follow these steps:
1. Open System Preferences by clicking on the Apple icon in the top left corner of your screen.
2. Select Displays.
3. Click on Color.
4. Select Calibrate.
5. Follow the on-screen instructions to calibrate your monitor.
6. Choose a gamma setting.
7. Choose a target white point.
8. Adjust the brightness and contrast.
9. Save the calibration profile.
10. Apply the calibration profile.
| Characteristics | Values |
|---|---|
| How to calibrate | Go to System Preferences > Displays > Color. Press the Calibrate button and the Option key at the same time. |
| When to calibrate | If you work with photos or videos, or if you want to watch movies in the best possible conditions. |
| Before calibrating | Ensure your monitor has been turned on for at least 30 minutes. Place your monitor in a well-lit area, away from direct sunlight or other bright light sources. Make sure your monitor is clean and free from dust and fingerprints. Set your monitor’s brightness to 50%. |
| Calibration process | The calibration process tweaks a number of settings to get the colors and contrast on your Mac as accurate as possible. It does this by changing the intensity of the main colors (red, blue, and green) and setting the white point. |
| Calibration tools | Display Calibrator Assistant. Pro Display Calibrator. |

System Preferences
Calibrating your monitor on a Mac can help you adjust light and colour settings to improve your viewing experience. Here's a step-by-step guide on how to do it using System Preferences:
Step 1: Access System Preferences
Click on the Apple logo in the top-left corner of your screen and select System Preferences.
Step 2: Go to Displays
In the System Preferences window, click on Displays. This will open up the Built-in Display menu for non-Retina models or the Retina Display menu for Retina models.
Step 3: Select the Colour Tab
Click on the Colour tab at the top of the window. Here, you will find options to adjust colour settings.
Step 4: Calibrate your Display
Click on the Calibrate button while holding down the Option key on your keyboard. This will open the Apple Display Calibrator Assistant in Expert Mode, providing access to more colour calibration features.
Step 5: Follow the Calibration Process
The calibration process will guide you through adjusting your display settings. First, set up Native Gamma by adjusting the sliders until the brightness and shape of the Apple logo match the background. Next, set up Target Gamma to adjust the overall contrast of your display. Then, choose a White Point to customise the overall colour tint.
Step 6: Configure Administrator Options
If you have administrator rights, decide whether to allow other users to use the calibrated settings.
Step 7: Name the Display Profile (Optional)
If you want to save the calibration settings, you can assign a name to the profile for future use.
Step 8: Check your Profile Summary
The Display Assistant will provide a summary of your calibrated settings. You can go back and change any settings if needed, or click Done to exit the calibrator.
Note: It is recommended to have your monitor turned on for at least 30 minutes before calibrating to ensure the display is properly warmed up and colour settings are stable.
Monitoring CPU Usage: Surpass Hosting for Better Server Performance
You may want to see also

Display settings
Adjusting Brightness
To adjust the brightness of your display, move the slider to the right to brighten the screen or to the left to make it darker. You can also enable your Mac to automatically adjust the brightness or use Ambient Light Compensation, depending on your display.
Resolution
You can choose the amount of detail your display shows by selecting Default, which will automatically use the best resolution for your display, or you can manually select a resolution. You can also view all available resolutions, including low-resolution modes.
Display Options
Display options include:
- Arranging the position of the displays, mirroring their content, or relocating the position of the menu bar.
- Choosing whether your display mirrors or extends your desktop or acts as your main display.
- Optimizing for an external display or your desktop.
- Adjusting how frequently your screen is redrawn.
- Choosing whether the sidebar on your iPad appears on the left, the right, or not at all.
- Choosing whether the Touch Bar on your iPad appears on the top, the bottom, or not at all.
- Enabling double-tap on Apple Pencil.
- Selecting this option if you are using a TV as a display and you can't see the menu bar or don't want black bars to appear around a movie or show.
- Enabling the resolution of a virtual display to automatically match the size of its screen share viewer window.
- Enabling remote ultra-high-definition video production workflows.
- Setting options for viewing resolutions and connecting to a nearby Mac or iPad.
- Shifting your display to the warmer end of the color spectrum.
Calibration
You can also calibrate your display to adjust its light and color settings. This can be done by going to System Preferences > Displays > Color. Press the Calibrate button and the Option key at the same time. Follow the prompts for setting up native gamma, target gamma, and white point.
Note that before adjusting your monitor, make sure it has been turned on for at least 30 minutes to properly warm up your display and prevent color settings from fluctuating.
Monitoring iPhone GB Usage: Tips and Tricks
You may want to see also

Calibration tools
Display Calibrator Assistant
Apple's built-in Display Calibrator Assistant is a software-based calibration tool that walks you through the calibration process. It displays various images and asks you to make adjustments until each image matches the description. For example, you may be asked to adjust the brightness until two grey images appear to be of equal brightness.
To launch the Display Calibrator Assistant, go to System Preferences > Displays > Color. Press the Calibrate button and the Option key at the same time. Follow the prompts for setting up native gamma, target gamma, and white point.
Third-Party Tools
Third-party hardware and software tools can also be used to calibrate your monitor. For example, you can use a hardware colourimeter, such as the i1Display Pro or SpyderX, along with software like DisplayCAL or ArgyllCMS. These tools provide more advanced calibration features and are recommended for photographers or professionals working with photos, videos, or prepress.
True Tone
Apple's True Tone technology automatically adjusts the white balance on your display to make colours appear consistent in different ambient lighting conditions. While this feature is designed for comfort, it should not be used if you work with photos or videos, as it will alter the colours you see when editing.
Calibrating Your GH4 Monitor: A Step-by-Step Guide
You may want to see also

Gamma settings
To adjust your gamma settings, you will need to calibrate your display. This is not usually necessary for a Mac in a typical home or office environment, but if you work with photos, videos, or even if you like to watch movies in the best possible conditions, colour calibrating your display is essential.
Firstly, make sure your monitor has been turned on for at least 30 minutes. This helps to properly warm up your display and prevents colour settings from fluctuating.
Next, click on the Apple logo in the top-left corner of your screen and select System Preferences. Then, click Displays. This will open up the Built-in Display menu for non-Retina models or the Retina Display menu for Retina models.
Now, select the Color tab. You will see this at the top of the window. Click the Calibrate button while holding down the Option key on your keyboard. This will open the Apple Display Calibrator Assistant in Expert Mode, which gives you access to more colour calibration features.
Click Continue. You will click Continue after completing each of the following steps.
Set up Native Gamma. For this setting, it will help to squint or move at least three feet away from your display. Adjust the left slider until the brightness of the Apple logo matches the background. Next, adjust the right slider until the shape of the Apple logo is neutral compared to the background.
Click Continue to repeat the last step four more times. Repeating this step helps determine your display's native luminance response curves.
Now, set up Target Gamma. This setting lets you adjust the overall contrast of your display. The assistant will instruct you to check the picture to the right of the menu to see how different contrast options affect the display. You will also see the numerical gamma level after the Use native gamma checkbox. You can move the slider around until you reach your desired contrast. As you adjust the contrast, you will also see the changes updated in real time on your display.
It is recommended to stick to the standard gamma level of 2.2 if you are using your Mac for websites, PowerPoint presentations, and video games. For working on pictures that will be printed on high-end machines, a gamma level of 1.8 is recommended.
Click Continue to move on to the next step.
Is Your Monitor Glossy? Here's How to Tell
You may want to see also

White point
The white point setting defines how your monitor will display the colour white. How the human eye perceives white depends on the warmth of the light source. Therefore, the white point is measured in degrees Kelvin (°K).
To choose a white point, you can either use the default setting by keeping the "Use native white point" checkbox ticked, or you can untick the box and manually adjust the white point by moving the slider. You can also choose from three standard white point presets: D50, D65, and 9300.
D50, or 5000°K, is the closest to neutral white and is best for graphics that will be printed. D65, or 6500°K, is recommended for web-based graphics or other work that will be viewed on a screen.
If you are using an Apple Pro Display XDR, Apple Studio Display, a 14-inch MacBook Pro (2021 or later), or a 16-inch MacBook Pro (2021 or later), you can also use the Pro Display Calibrator to fine-tune the white point of your display. This feature allows you to adjust the white point and luminance based on the values from your measurement instrument.
Monitoring AIX Process Performance: A Comprehensive Guide
You may want to see also
Frequently asked questions
To calibrate your Apple monitor, go to System Preferences > Displays > Color. Press the Calibrate button and follow the prompts for setting up native gamma, target gamma, and white point.
The Display Calibrator Assistant is a tool that guides you through the calibration process and helps you adjust your display settings.
Native gamma refers to the display's original contrast setting, while target gamma allows you to adjust the overall contrast to your desired level.
A white point defines how your monitor displays the colour white. The human eye perceives white differently depending on the warmth of the light source, so setting the correct white point ensures accurate colour representation.
Calibrating your Apple monitor is generally not necessary unless you work with photos, videos, or require precise colour accuracy. However, if you notice colour inconsistencies or changes in your display's appearance, you can calibrate it to restore accuracy.