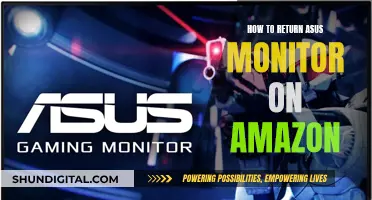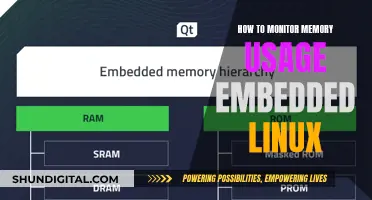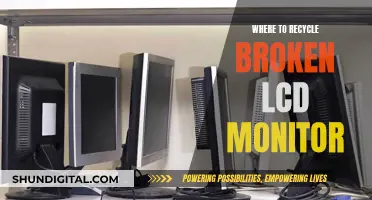If you're looking to hook up a monitor that has no HDMI, there are several ways to do so. Firstly, it's important to identify the available ports on your device and the monitor. Common types of connections include VGA, DVI, DisplayPort, Mini DisplayPort, and USB-C. Once you've identified the ports, you can gather the required cables or adapters. For example, if your device has a VGA port and your monitor has HDMI, you can use a VGA-to-HDMI converter. Alternatively, if your device has a USB-C port, you may be able to connect it to a compatible monitor that supports USB-C with DisplayPort or Thunderbolt 3. Another option is to use a docking station or a graphics card, which can provide additional HDMI and DisplayPort spots. These solutions offer a range of benefits, from temporary fixes to enhancing your display experience.
| Characteristics | Values |
|---|---|
| Number of monitors | 1 or 2 |
| Types of connections | VGA, DVI, HDMI, DisplayPort, Mini DisplayPort, USB-C |
| Types of adapters | VGA to HDMI, DVI to HDMI, USB-to-HDMI, HDMI to DVI, HDMI Splitter, USB-C to HDMI |
| Types of cables | VGA, DVI, HDMI, DisplayPort, Mini DisplayPort |
| Types of monitors | Dell Wireless Monitor, Dell All-in-One, Dell Laptop, Dell Monitor, Dell Projector |
| Types of computers | Dell Desktop, Dell All-in-One, Dell Laptop |
What You'll Learn

Use a VGA-to-HDMI converter
If you have a monitor with no HDMI port, you can use a VGA-to-HDMI converter to connect it to a device with an HDMI port. This is a common solution, as VGA is an older technology that provided video transmission only, while HDMI is now the more common interface, transmitting audio and video signals.
To use a VGA-to-HDMI converter:
- Plug the VGA connector into the matching port on the back of your computer. You can secure the screws if you wish.
- Take the end with the HDMI connection and plug it into the appropriate port on a compatible display device.
- Use the monitor's buttons to select the appropriate input.
It's important to note that VGA is an analog signal, while HDMI is digital. This means that converting VGA to HDMI will not improve the signal quality. In fact, there may be a loss of resolution and some interference. Additionally, since VGA doesn't support audio, you won't be able to use your monitor's speakers unless you purchase a converter with additional audio capability.
These converters are compact and inexpensive, usually costing around $20. They are widely available online and can be a great solution when you need to connect a newer device with HDMI to an older monitor with only a VGA port.
Cleaning Your LCD Monitor: Removing Internal Dust
You may want to see also

Use a DVI-to-HDMI adapter
If you're looking to connect your monitor to your PC but don't have an HDMI port, don't worry. One way to do this is to use a DVI-to-HDMI adapter. This adapter will convert the DVI signal from the PC into an HDMI signal that the monitor can understand.
To use a DVI-to-HDMI adapter, follow these steps:
- Determine your PC's video output options. Common ports include HDMI, DisplayPort, and USB-C.
- Identify your monitor's video input. Most modern monitors have HDMI, USB-C, and/or DisplayPort video inputs.
- Purchase a DVI-to-HDMI adapter if your PC and monitor don't have matching ports.
- Use the adapter to connect your PC to the monitor. Plug one end of the adapter into your PC's video port and the other end into your monitor's video input port.
- Plug in and turn on the monitor. Attach your monitor to a power source and press the power button.
- Set up your display settings. You can choose to mirror or extend your displays, depending on your preference.
It's important to note that there are different types of DVI connectors, so make sure you get an adapter that is compatible with your specific DVI port. Additionally, while DVI-to-HDMI adapters can transmit video, they may not support audio transmission. If you need audio, consider getting an adapter that includes audio support.
Understanding the ODST Label on ASUS Monitors
You may want to see also

Use a USB-C-to-HDMI adapter
If your monitor has no HDMI port, you can use a USB-C-to-HDMI adapter to connect it to your laptop or mobile device. Here is a step-by-step guide on how to do this:
Connect the Adapter:
Plug the USB-C end of the adapter into your USB-C or Thunderbolt 3 port on your laptop or mobile device. Ensure that it is firmly inserted.
Connect the HDMI Cable:
Take an HDMI cable and plug one end into the HDMI port on the adapter. Then, connect the other end of the HDMI cable into the HDMI input on your monitor.
Select the Display Mode:
Go to the display settings on your computer or mobile device. Depending on your operating system (e.g., Windows, macOS, Android), you may need to navigate through different menus. Choose the appropriate display mode, such as extending your desktop or mirroring your screen.
Your device's screen should now be visible on the monitor connected via the HDMI adapter.
USB-C is designed to replace all other connectivity standards and includes both DisplayPort and HDMI. Therefore, if your monitor uses DisplayPort, you can also use a USB-C to DisplayPort adapter.
USB-C cables can vary in quality, and in the past, some manufacturers produced cables that did not comply with the specifications and caused damage to machines. If you're unsure, look for cables that are USB-IF certified.
Enabling Auto-Rotate: ASUS Monitor Settings Guide
You may want to see also

Use a DisplayPort-to-HDMI adapter
If your computer has a DisplayPort output but your monitor lacks an HDMI input, you can use a DisplayPort-to-HDMI adapter to connect the two. This is a common issue with newer laptops that have eliminated traditional VGA and DVI ports in favour of USB-C and Thunderbolt 3 ports.
DisplayPort-to-HDMI adapters generally cost about $7. When using an adapter, it's important to note that you may not get all the features of a DisplayPort connection, and the quality of your display may be limited by the weakest link in the chain. For example, if your monitor only has HDMI inputs, you won't be able to take advantage of DisplayPort's higher bandwidth and will be restricted to the lower bandwidth of HDMI.
Additionally, DisplayPort-to-HDMI adapters are typically passive, meaning they can only transmit signals in one direction, from the source (computer) to the display device (monitor). Therefore, an incompatible or incorrect adapter may cause a no-video or display issue. Make sure to check the compatibility of your adapter with your computer's ports and your monitor's HDMI input.
If you're connecting a laptop to an external monitor, you can follow these general steps:
- Connect the external monitor to your laptop using the appropriate port and adapter.
- Turn on the external monitor.
- Go to your laptop's display settings. On Windows, go to System Settings > Display. On a Mac, go to System Preferences > Displays.
- Select the external monitor in the display settings and adjust the resolution, orientation, and other settings as needed.
- Set up multiple displays if applicable. Choose whether you want the external monitor to mirror your laptop or use it as an extended desktop.
- Disconnect the external monitor properly when you're finished to maintain it as the primary display for future use.
China's Internet Surveillance: Monitoring Online Activities
You may want to see also

Use an external video card with an HDMI port
If your computer doesn't have an HDMI port, you can use an external video card with an HDMI port. This is particularly useful if you have a system with integrated graphics, as many CPUs come with integrated graphics processors (GPUs).
Before plugging your monitor into the external video card, there are a few things to check. Firstly, confirm that your CPU has integrated graphics. The external video card's HDMI port does not run from the GPU but from the integrated graphics. To check this, you can access the Device Manager and view the Display Adapter menu. Alternatively, find the processor model and search for it online to see if it has integrated graphics.
Once you've confirmed that your CPU has integrated graphics, you need to enable it in the BIOS. To do this, restart your computer and press one of the following keys: F1, F2, F8, F12, Escape, or Delete. This will open the BIOS, where you can locate the Advanced tab and enable the IGPU and Multiple Display settings. After making these changes, restart your computer to activate the new settings.
Now you can connect your monitor to the external video card's HDMI port. Plug one end of the HDMI cable into the external video card and the other end into your monitor.
Finally, configure the display settings by right-clicking on your desktop screen and selecting Display Settings. Here, you can adjust the settings according to your preferences.
Enlarging Your Monitor Display: Simple Steps to Increase View Size
You may want to see also
Frequently asked questions
You can connect a monitor to your laptop using a VGA to HDMI converter, a DVI to HDMI adapter, or a USB-C to HDMI adapter.
If your laptop only has USB-C ports, you can use a USB-C to HDMI adapter. If it doesn't have that either, you can use a USB-C docking station or hub to connect your monitor.
On Windows, right-click on your desktop and select "Display settings". In the "Multiple displays" section, you can choose how you want to use your displays: "Duplicate these displays" to show the same image on both screens, or "Extend these displays" to use them as one continuous desktop.
On macOS, click on the Apple menu, select System Preferences, then select Displays. In the Arrangement tab, you can arrange your monitors by clicking and dragging the boxes to match your physical setup. In the Display tab, you can change the display resolution and orientation. To extend your desktop across both screens, ensure that the Mirror Displays checkbox is unchecked.
Connecting your laptop to a monitor can give you a larger screen size, improved resolution, dual-screen functionality, better ergonomics, enhanced performance, and can even extend the longevity of your laptop.