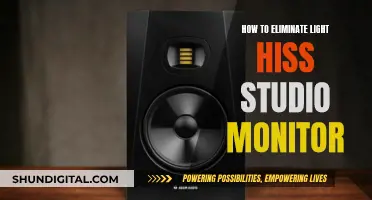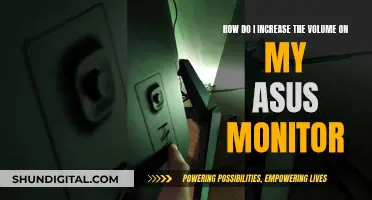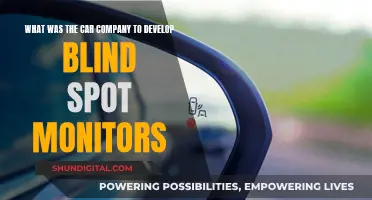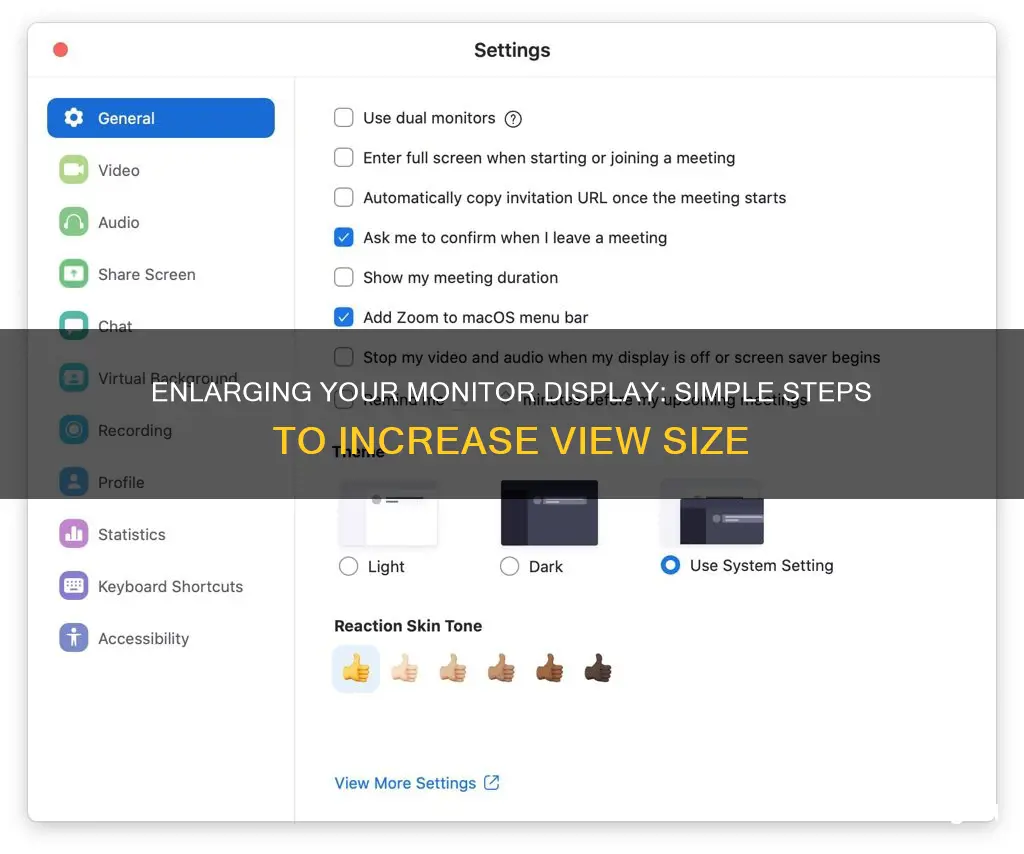
If you're having trouble seeing what's on your monitor, there are a few ways to increase the size of what's displayed on the screen. One way is to change the screen resolution to a smaller size, which will make everything on the display appear bigger. However, most monitors have a native, recommended resolution, so changing the resolution could affect the display quality. Another option is to magnify the display, although this requires you to log off before the changes take effect. If you're using a Windows operating system, you can increase the size of what's on the screen by going to Settings and selecting Display under System. From there, you can choose from a few preset scaling sizes or manually adjust the scaling to your liking.
| Characteristics | Values |
|---|---|
| Operating System | Windows 7, Windows 8, Windows 10, Windows 11, Mac, Chromebook |
| Method | Change screen resolution, Magnify display, Zoom in/out |
| Steps | Right-click on the desktop, choose Display Settings, click Advanced Display Settings, select the Resolution drop-down menu, choose the appropriate resolution value, click Apply and Keep Changes |
What You'll Learn

Change screen resolution
Changing the screen resolution on your monitor will increase or decrease the size of text and objects on your screen. While it is best to use the default resolution, you can manually set the resolution to make text and objects appear larger or smaller.
On a Windows PC, you can change the screen resolution by going to Start > Settings > System > Display. In the Display settings, scroll down to the Scale & Layout section and select an option under Scale. Typically, it's best to choose the one that's marked (Recommended).
You can also change the screen resolution by right-clicking on your desktop and selecting Display Settings. In the Display settings, scroll down to Resolution and select your desired resolution from the dropdown menu.
On a Mac, you can change the screen resolution by going to Apple Menu > System Settings, and then clicking on Displays in the sidebar. In the Displays settings, select the display you want to adjust and then select the resolution you want to use.
You can also change the screen resolution by going to Preferences > Display Settings > Displays. Set the option to scale to fit the display to the screen size.
Electricity Usage: Monitored by Companies or Not?
You may want to see also

Adjust display settings
Adjusting your display settings can help fix issues with your computer screen size. This can be done by changing the screen resolution or by magnifying the display.
Changing the screen resolution
If you are using Windows, you can change the screen resolution by following these steps:
- Right-click on your desktop and choose Display Settings.
- Click on Advanced display settings.
- Select the Resolution drop-down menu.
- Choose the appropriate resolution value. Typically, the resolution that fits your screen will be marked as "Recommended".
- Click "Apply" and "Keep changes" once you have found a suitable resolution.
The exact steps may vary depending on your version of Windows. For example, on Windows 7, you would need to select the "Screen resolution" option from the right-click menu, and then adjust the slider to choose the appropriate resolution value.
If you are using a Chromebook, you can change the screen resolution by pressing "Ctrl + Shift" and "+" to decrease the resolution and make your screen bigger, or "Ctrl + Shift" and "-" to increase the resolution and make your screen smaller.
Magnifying the display
You can also make the display easier to see by magnifying it. This can be done on Windows by following these steps:
- Click "Start | Control Panel | Appearance and Personalization | Make Text and Other Items Larger or Smaller".
- Click "Medium - 125%" or "Larger - 150%". Alternatively, click "Set Custom Text Size (DPI)" and select a magnification of up to 500%.
- Click "Apply", and then "Log Off Now". Log back in to see the new settings in effect.
On a Chromebook, you can quickly magnify your entire screen by pressing "Ctrl + Search + m" or "Ctrl + Launcher + m".
Asus Monitor Manufacturers: Who Makes These Devices?
You may want to see also

Change text size
If you are experiencing eye strain from long hours in front of your computer, you may want to adjust your monitor's display to increase the text size. This can be done by changing your screen resolution or by magnifying the display.
Change the screen resolution
On Windows, right-click on your desktop and choose Display Settings. Then, click on Advanced Display Settings, which will bring up a new window with several options for adjusting your settings. Scroll until you find the "Resolution" drop-down menu and select the appropriate resolution value for your screen. Typically, the resolution that fits your screen will be marked as "Recommended".
On a Mac, choose Preferences followed by Display Settings and Displays. Set the option to scale to fit the display to the screen size.
Magnify the display
On Windows 7, click "Start | Control Panel | Appearance and Personalization | Make Text and Other Items Larger or Smaller". Click "Medium – 125%" or "Larger – 150%%. Alternatively, you can click "Set Custom Text Size (DPI)" and select a magnification of up to 500%.
On a Chromebook, you can make everything on your screen bigger by changing your screen resolution. Press "Ctrl + Shift and +" to make your screen bigger and "Ctrl + Shift and -" to make it smaller.
Tips
- If you have external displays connected to your PC, choose the display you want to change before adjusting your settings.
- If you see unexpected changes in your screen resolution, your graphics driver might need to be updated.
- If you are using a dual monitor setup, the display scaling settings will automatically fit to the screen.
- Always choose the highest resolution option possible to maintain the best picture quality.
Monitoring RAM Usage: Linux Commands and Techniques
You may want to see also

Zoom in or magnify
If you want to zoom in or magnify your screen, there are several methods you can use. Here are some of the most common ways:
Keyboard Method
Use the keyboard to zoom in or out by pressing the Control or Ctrl key and the plus or minus key. The plus key will zoom in, and the minus key will zoom out. These keys are usually located next to the "Backspace" button.
Keyboard and Mouse Method
This method involves holding down the Control key on your keyboard while using the scroll wheel on your mouse to zoom in or out. Rolling the scroll wheel forward zooms in, and rolling it backward zooms out.
Touchscreen Method
If you're using a touchscreen device, you can use the pinch-to-zoom gesture. Place two fingers on the screen and spread them apart to zoom in or pinch them together to zoom out.
Magnifier Feature Method
Windows computers have a built-in Magnifier feature that allows you to zoom in or out. To access this feature, you can hold the Windows key and press the plus sign, or go to Settings > Ease of Access > Magnifier and turn on the Magnifier. Once opened, a small window will appear with buttons to zoom in or out.
Web Browser Method
Most web browsers have their own built-in zoom settings. Typically, you can access these settings by looking for three horizontal or vertical dots in the upper-right corner of your browser. Within this menu, there should be an option to zoom in or out.
By using these methods, you can easily zoom in or magnify your screen to suit your preferences or needs.
Monitor Broadband Usage: A Guide for BSNL Users
You may want to see also

Change monitor resolution
If you're looking to increase the size on your monitor, you can do so by changing your screen resolution. Here's a step-by-step guide on how to change your monitor resolution on different operating systems:
Windows 11 and 10:
- Go to Start > Settings > System > Display.
- Choose the display you want to change if you have multiple displays connected to your PC.
- Open the Display settings.
- Scroll to the Scale & Layout section.
- Select Scale, then choose an option. It is usually best to choose the recommended option.
- To change the screen resolution, stay in or open the Display settings and find the Display resolution row.
- Select the list and choose an option. Again, it is recommended to stick with the recommended resolution.
Windows 7:
- Right-click on an empty area of your desktop and select "Screen Resolution". Alternatively, go to Start > Control Panel > Appearance and Personalization > Adjust Screen Resolution.
- Click on the "Resolution" drop-down menu and move the slider down to reduce the resolution. Moving the slider down will increase the size of the screen.
- Click "Apply" and select "Keep Changes" once you've found a suitable resolution.
Windows 8:
The process for Windows 8 is similar to Windows 7, with a few differences:
- Right-click on your desktop and select "Screen Resolution".
- A new window will appear. Find the "Resolution" heading and click on the "Resolution" drop-down menu.
- Click on the correct resolution value to fit your screen. The recommended resolution is usually the best option.
- Choose "OK" to apply your changes and select "Keep Changes" when asked.
Mac:
- Go to Preferences > Display Settings > Displays.
- Set the option to "Scaled" to fit the display to your screen size.
Chromebook:
You can change the screen resolution on your Chromebook by using the following keyboard shortcuts:
- Make your screen bigger: Press Ctrl + Shift and +.
- Make your screen smaller: Press Ctrl + Shift and -.
- Reset resolution: Press Ctrl + Shift + 0.
Monitoring Web History on Your ASUS Router
You may want to see also