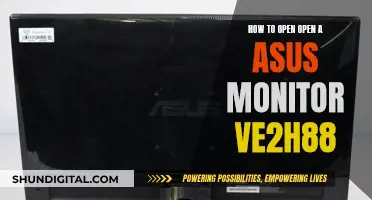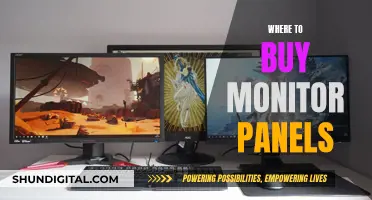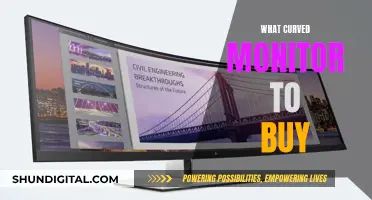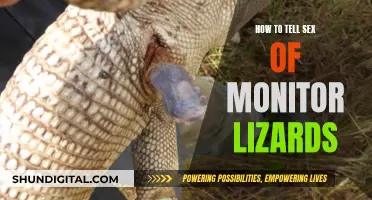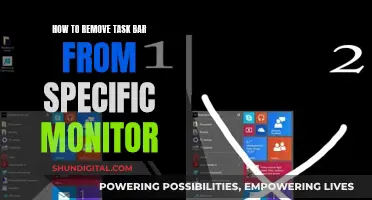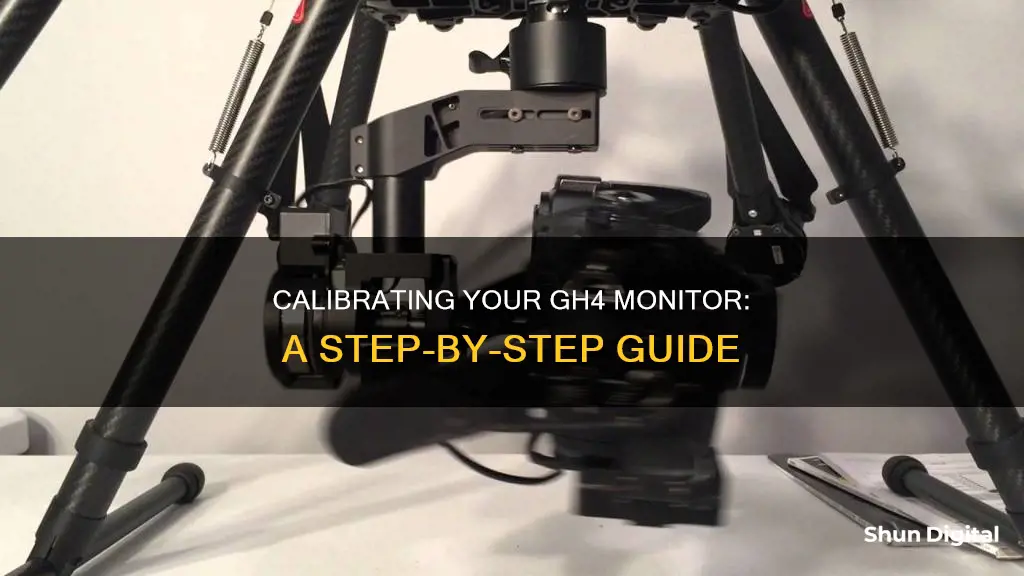
Calibrating your monitor is an important step to ensure that you are getting the best and most accurate performance out of your display. This is especially important for those working in video, cinema, and television production, where colour accuracy is key.
There are a few different ways to calibrate your monitor, ranging from free built-in tools on Windows and macOS to purchasing a calibrating device.
Before calibrating your monitor, it is important to ensure that your monitor has been on for at least half an hour so that it is at its normal operating temperature. You should also set your monitor to its native, default screen resolution and ensure that you are calibrating in a room with moderate ambient lighting.
Both Windows and macOS have built-in calibration tools that will guide you through the process. These tools will help you adjust your display's gamma, brightness, contrast, and colour balance.
If you are looking for a more precise calibration, you can use online tools such as W4zt Screen Colour Test, Photo Friday, and FlatPanels Online Monitor Test.
For the most accurate calibration, it is recommended to purchase a calibrating device such as the X-Rite ColorMunki Smile, the Spyder5Elite, or the X-Rite Color Display Pro. These devices use a simple three-step process and are configured with automated calibration software.
| Characteristics | Values |
|---|---|
| Monitor Warm-up Time | 30 minutes |
| Monitor Resolution | Native, default screen resolution |
| Lighting Conditions | Moderate ambient lighting |
| Calibration Tools | Windows and Mac built-in tools, online tools, colorimeter hardware |
| Calibration Steps | Gamma, brightness, contrast, colour balance |
| Calibration Devices | X-Rite ColorMunki Smile, Spyder5Elite, X-Rite Color Display Pro |
| Monitor Connections | HDMI, DisplayPort, VGA, DVI, DVI-D |
| Monitor Resolution and Refresh Rate | 720p, 1080p, 1440p/2K, 2160p/4K, 60Hz |
| HDR Support | HDMI 2.0a, 2.0b, DisplayPort 1.4 |
| Calibration for HDR Content | Chroma subsampling |
| Calibration for Nvidia Users | Nvidia Control Panel |
| Calibration for AMD Users | AMD Radeon Settings |
| Calibration for Brightness, Contrast, and Colour Settings | Windows Display Color Calibration Tool |
What You'll Learn

Calibrating brightness and contrast
Calibrating the brightness and contrast of your monitor is a crucial step in ensuring optimal image quality. Here's a detailed guide on how to do it:
Understanding Brightness and Contrast
Before adjusting the brightness and contrast settings, it's important to understand their roles in image display. Brightness controls the black level and the number of different shades of dark grey the monitor can display. On the other hand, contrast controls the number of different shades of bright grey (or near-white) the monitor can show.
Calibrating Brightness
To calibrate brightness, use a near-black gradient test pattern. Raise or lower the brightness setting until the darkest grey shades disappear into black, then bring the brightness back up one step so that the 17th step is barely visible again. This ensures that you're getting the most shadow detail without losing any information in pure black.
Calibrating Contrast
For contrast, use a similar approach but with a white gradient test pattern. Adjust the contrast until the brightest shades of grey are barely distinguishable from pure white, then bring the contrast down a notch so that some detail is visible in the brightest areas. This optimises the dynamic range of the image while preserving highlight detail.
Range Considerations
It's important to consider whether you want to calibrate for a full RGB range (levels 0-255) or the limited range used in TV and movies (levels 16-235). The choice depends on the type of content you primarily work with or watch. Streaming movies in a full RGB range may appear washed out, while using the limited range for graphics work may result in a loss of shadow detail.
Calibration Tools
While basic calibration can be achieved using test patterns, more advanced calibration requires specialised tools. Calibration tools include colourimeters or spectrophotometers, which measure and adjust colour settings, and calibration software like CalMAN, DisplayCAL, or LightSpace, which interprets the data from the calibration device and adjusts the monitor's settings.
Optimal Settings
For optimal viewing on an HDR monitor, the following settings are recommended:
- Brightness: 120 cd/m2
- Contrast: 1,000:1 or higher
- Gamma: 2.2
- Colour temperature: 6500K
- Black level: 0.01 cd/m2
- Colour space: sRGB or Rec. 709
FL Studio Mixer: Using a Second Monitor
You may want to see also

Calibrating colour temperature
Calibrating the colour temperature of your GH4 monitor is an important step in ensuring that the colours in your footage are displayed accurately. While professional calibration requires specialised tools and software, you can still make significant improvements by manually adjusting the settings. Here are some tips to help you calibrate the colour temperature of your GH4 monitor:
- Understand Colour Temperature: Colour temperature is measured in degrees Kelvin and describes the warmth or coolness of light. Lower temperatures correspond to warmer colours like red, orange, and yellow, while higher temperatures are cooler colours like blue.
- Use Presets: Your monitor likely has several picture mode presets that alter the image settings. The 'Standard' or 'Custom' preset is usually the most accurate. Some monitors also have an "sRGB" mode, which can improve accuracy on wide gamut monitors.
- Adjust Brightness: The brightness setting affects how your monitor displays darker colours. If it's too high, blacks will appear grey, and if it's too low, blacks will be "crushed," resulting in a loss of detail. Adjust the brightness until the 17th step on a near-black gradient test pattern disappears, then go back one step.
- Set Contrast: The contrast setting works similarly to brightness but affects brighter parts of the image. Adjust the contrast until steps up to 234 show some detail, with the last few steps being faint.
- Choose a Colour Temperature: A colour temperature of 6500k is standard for most calibrations and is equivalent to midday light. This setting will give your monitor a warmer tone. However, some people prefer a cooler temperature, so feel free to adjust to your preference.
- Use a Colourimeter: For truly accurate calibration, consider investing in a colourimeter, which is a calibrated tristimulus colourimeter. This tool will help you adjust your monitor's settings and create a software-based calibration profile (ICC profile) to fine-tune the output.
- Calibrate Regularly: Over time, the accuracy of your monitor's colour representation may drift due to panel degradation. It is recommended that content creators calibrate their displays once a month to maintain accuracy.
Understanding RAM Usage: Monitor Performance and Resource Allocation
You may want to see also

Using built-in Windows and Mac tools
Calibrating your monitor is important to ensure that you get an accurate colour temperature in the final image. There are many ways to do this, including using built-in Windows and Mac tools. Here is a step-by-step guide on how to do it:
Windows:
- Wait at least half an hour after turning on your monitor to allow it to warm up and reach its normal brightness.
- Go to the monitor settings and set the monitor's resolution to its default/native resolution.
- Use the built-in utility in your operating system to calibrate gamma, which controls the monitor's brightness and colour.
- Open the Start menu and type "calibrate" into the search box. Then, click on "Calibrate display colour" to launch the calibration tool directly.
- The Display Colour Calibration tool will guide you through adjusting gamma, brightness, contrast, and colour balance. Follow the on-screen instructions and read the explanations provided by Windows to help you make the right adjustments.
- For gamma and colour balance, use the sliders provided. For brightness and contrast, you will need to find the buttons located on the side or back of the monitor.
- Once you've made all the adjustments, compare the new calibration to the previous one. Click "Finish" to apply the new settings.
Mac:
- Open the Apple menu by clicking on the Apple icon in the top left corner of your screen.
- Choose "System Preferences" from the menu.
- In the System Preferences window, look for and click on the "Displays" option.
- Click on the "Color" tab, and then you will see the "Display Profile" on the left and three options on the right.
- Click on the option named "Calibrate" to start the calibration process.
- The Display Calibrator Assistant will guide you through calibrating your display's settings, providing explanations and guidance along the way.
- The first step is the Set-Up, which is only for external monitors. It will ask you to set the contrast control to the maximum and then adjust the brightness using a reference image.
- The next step is the White Point Setting, where you can choose to keep the native white point or use a standard white point such as D50 or D65. Make your selection and click "Continue".
- The Assistant will then ask if you want to allow other users to use this calibration. Choose according to your preference.
- The next step is to name your profile so that you can easily recognise it.
- Finally, it will show you a summary of the settings. If you are satisfied, click "Done" to finish the calibration. If you want to make changes, click "Go Back".
Monitoring Sales Performance: Strategies for Success
You may want to see also

Using online tools
There are several online tools and websites that can help you calibrate your monitor. Here are the steps and websites you can use to get started:
- Warm up your monitor: Before beginning the calibration process, ensure your monitor has been turned on for at least half an hour to allow it to reach its normal operating temperature and conditions.
- Set the native resolution: Set your monitor's resolution to its native or default screen resolution. This can be done through the display settings on Windows or macOS.
- Moderate ambient lighting: Calibrate your monitor in a room with moderate lighting. Avoid direct light, but also ensure the room isn't too dark. A lamp or natural light from a window can help provide adequate lighting conditions.
- Familiarize yourself with display controls: Locate and understand the display controls for your monitor. These may be on the monitor itself, on your keyboard, or within the operating system control panel. Some monitors even come with remote controls.
- W4zt Screen Color Test: This website offers a simple page with colour gradients and grayscale boxes for quick comparisons. It also provides an easy gamma test.
- Photo Friday: This website has a calibration tool to help you adjust brightness and contrast. It provides the information you need to fine-tune these settings to get the best results.
- FlatPanels Online Monitor Test: This site offers a comprehensive range of tests and tools to calibrate contrast, brightness, colour strengths, gamma, and more.
- Vanity.DK & FlatPanels.DK: This site features a test screen with various shades of grey to help you see how well your monitor can differentiate between similar shades.
- Lagom LCD Monitor Test Pages: This site includes a series of test patterns to check and adjust contrast, response times, and overall image quality. It is recommended to go through the tests in the order they are presented.
- DryCreekPhoto.com: This site has a simple test to check if your monitor's black point is set correctly and to find the minimum shadow level it can display.
While these online tools are helpful, they rely on your specific colour perception, and the results may vary for different users. For more accurate and consistent calibration, consider using a dedicated calibration device or hardware.
Volkswagen's Blind Spot Monitoring: What You Need to Know
You may want to see also

Calibrating colour depth
Calibration and Profiling:
The process of monitor calibration involves two steps: calibration and profiling. Calibration involves adjusting the monitor's physical parameters, such as brightness, to achieve a desirable and well-defined state. Profiling characterises the calibrated state using a colour profile, which includes the monitor's colour space and spacing of intermediate shades.
Calibration Settings:
White Point:
The white point setting controls the warmth or coolness of the display's brightest tone, specified by colour temperature. Warmer temperatures appear yellow or orange, while cooler temperatures appear blue. The standard for most screen calibrations is 6500K, equivalent to midday light.
Display Gamma:
Display gamma controls the rate at which shades progress from black to white, influencing the image's apparent contrast. A gamma of 2.2 is the standard for image editing and viewing, correlating well with human brightness perception.
Luminance:
Luminance controls the light intensity emitted by the display. It is influenced by the brightness of the working environment, typically set between 100-150 Cd/m2. Higher luminance shortens the usable lifespan of the monitor.
Calibration: Look-Up Tables (LUTs)
The LUT is used to maintain neutral grey tones with the correct gamma. It takes an input value, such as green=50, and converts it to a new value, ensuring that the colour is displayed as intended.
Profiling: Colour Profile
The colour profile specifies the target calibration settings and measurements, defining the monitor's colour space. It is used to convert images so they can be displayed accurately on the unique monitor.
Testing Your Monitor Calibration:
It is important to verify the quality of your monitor calibration. A simple way is to view a large grayscale gradient and check for subtle vertical bands of colour or jumps in tone.
Limitations of Monitor Calibration:
Monitor calibration has limitations due to the digital display's inherent characteristics. Deviating from the monitor's native state reduces the number of colours it can display. Additionally, the bit depth of the internal LUT influences calibration accuracy, with higher bit depths allowing for more accurate results.
Best Places to Buy PVM Monitors
You may want to see also
Frequently asked questions
You can adjust the monitor’s display controls, which may be located on the monitor itself, on the keyboard, or within the operating system control panel. You can also calibrate your monitor using built-in Windows and Mac tools, online tools, or colorimeter hardware.
For Windows, type "Calibrate display color" in the Windows search bar and follow the on-screen instructions to adjust your display’s gamma, brightness, contrast, and color balance settings. For macOS, go to the system preferences under the Displays tab and follow the on-screen instructions to adjust the white point, color adjustments, administrator access, and name.
You can use web-based calibration tools such as W4zt Screen Color Test, Photo Friday, and FlatPanels Online Monitor Test to manually adjust your monitor settings.
You can purchase a calibrating device such as the X-Rite ColorMunki Smile, Spyder5Elite, or X-Rite’s Color Display Pro, and follow the setup procedure in the calibration software.
Common OSD settings include presets, sRGB mode, brightness, contrast, gamma, dynamic contrast, sharpening, blue light filter, overdrive, super resolution, black equalizer, FreeSync, motion blur reduction, reticle/aim assist, timer/alarm clock, and ratio.