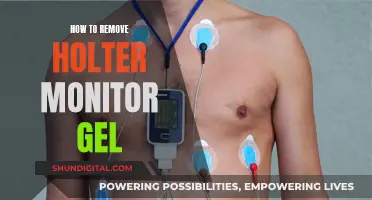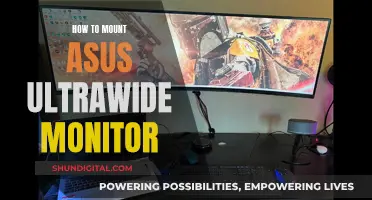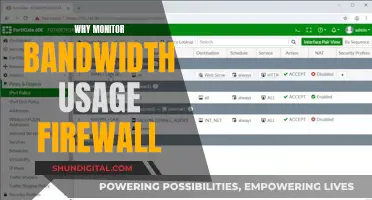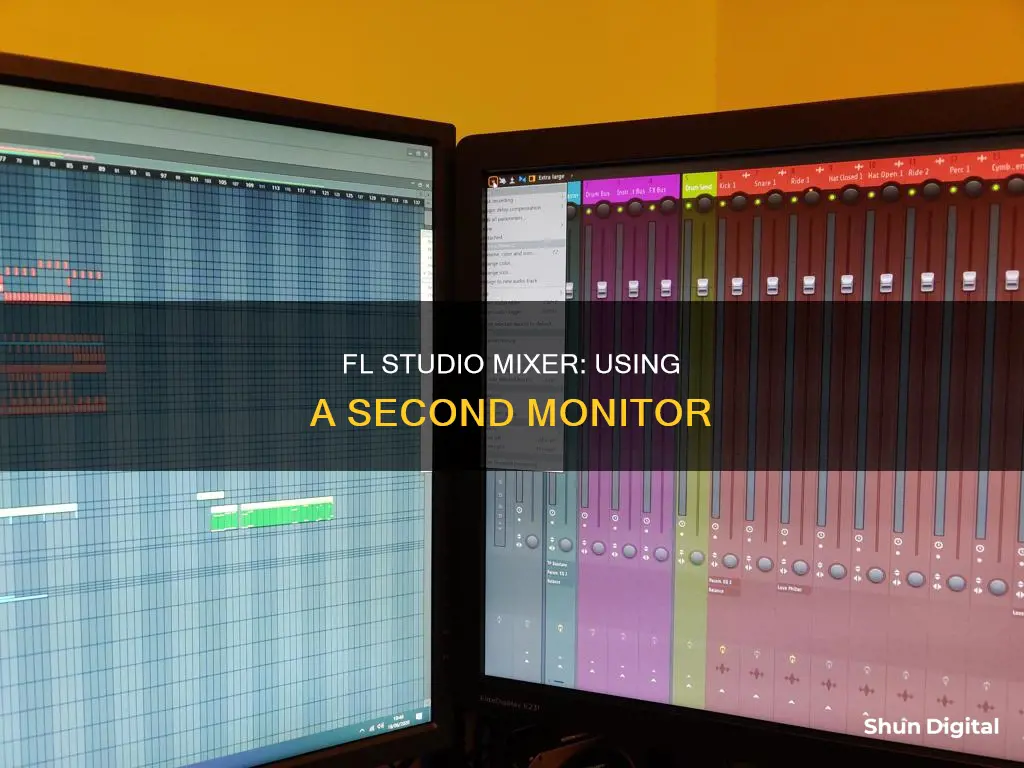
FL Studio is a popular digital audio workstation (DAW) used by producers, sound engineers, and musicians worldwide. It is favoured by many due to its robust features and intuitive UI. One of its features is the ability to use dual or multiple monitors. To put the FL Studio mixer on another monitor, you must first ensure that your dual-monitor setup is configured correctly. This can be done by connecting the extra monitor to your computer using the proper display port (HDMI, DisplayPort, DVI, VGA, etc.). Once your display settings are updated, you can then modify your display preferences to extend your desktop to both monitors. Finally, to move the mixer to your second monitor, you can either set the window to 'Detached' in the top left system menu or click the 'Maximize/Restore' button and stretch the work area over the multiple monitors.
| Characteristics | Values |
|---|---|
| Number of Monitors | 2 |
| Monitor Setup | Side by side |
| FL Studio Window | Not maximized |
| Window Position | Bottom right corner |
| Display Preferences | Extended desktop |
| Display Port | HDMI, DisplayPort, DVI, VGA |
| Mixer View | Extra Large |
| FL Studio Version | Latest |
What You'll Learn

Set window to 'detached'
To put the FL Studio mixer on another monitor, you can set the window to 'detached'. This will allow you to move the window outside of the FL Studio application and onto another monitor. Here's how to do it:
- Open the FL Studio application.
- Find the window you want to move to another monitor. This could be the mixer, playlist, piano roll, or another window.
- Click on the system settings in the top left corner of the window you want to move. It looks like a small triangle or arrow.
- From the menu, select "Detached".
- Now you can drag the window to your second monitor and arrange your windows as you like.
Note that you won't be able to drag individual FL components out of the main FL Studio window. So, before detaching a window, make sure the main FL Studio window is not maximized. You can then drag the main window by its bottom-right corner and extend it to your second monitor. After that, you can move individual windows to the second monitor by setting them to "Detached".
If you want to set "Detached" as the default mode for plugins, go to Menu > Options > General Settings. This will allow you to move plugins beyond the FL Studio frame without having to set them to "Detached" each time.
You can also try the "Maximize to all monitors" option by right-clicking the FL logo in the top left corner. This will stretch the work area across multiple monitors.
FL Studio on Dual Monitors: Setup and Benefits
You may want to see also

Click 'maximise/restore'
To put your FL Studio mixer on another monitor, you have two options. Firstly, you can set the window you want to move to another monitor to 'Detached' in the top left system menu. This will allow you to drag the window to your second monitor.
The second option is to click the 'Maximize/Restore' button. This button is located between the minimise and close buttons. Once you've clicked it, you can stretch the work area over your multiple monitors. This will allow you to move the FL Studio mixer to your second monitor.
It's worth noting that FL Studio may look like it's restricted to a single monitor, but it does allow the use of dual or multiple monitors.
If you're having issues with your mixer on a second monitor, it may be a good idea to ensure you're using the latest version of FL Studio. Additionally, make sure that your second monitor is positioned next to the main screen in your screen arrangement settings, rather than above or below it.
Opening a BenQ LCD Monitor: A Step-by-Step Guide
You may want to see also

Drag window by bottom right corner
To put your FL Studio mixer on another monitor, you can try the following method:
- Ensure that the FL Studio window is not maximised, as you won't be able to adjust its size by dragging the bottom corner if it is.
- Drag the FL Studio window by its bottom right corner and extend it out to the other monitor.
- Once the window is expanded across both screens, you can then move individual components, like the mixer and piano roll, to the second monitor.
- If you want to make this setup permanent, you can set the window to 'Detached' in the top left system menu. Alternatively, you can right-click the FL logo in the top left corner and select "maximise to all monitors".
Monitoring Logstash Performance: Key Strategies for Success
You may want to see also

Right-click and select 'maximise to all monitors'
To put your FL Studio mixer on another monitor, you can use the "maximise to all monitors" feature. This feature allows you to extend your FL Studio workspace across multiple monitors, giving you more screen real estate to work with.
Here's a step-by-step guide on how to do it:
First, make sure your dual-monitor setup is configured correctly. Check that both monitors are connected to your computer using the appropriate display ports (HDMI, DisplayPort, DVI, or VGA). Then, go to your display settings and ensure that your computer has detected both monitors and that they are set up as an extended desktop.
Once your display setup is confirmed, open FL Studio. Right-click on the FL Studio logo in the top left corner of the screen and select "Maximise to all monitors" from the menu. This will enable you to stretch the FL Studio workspace across both of your monitors.
With this setup, you can now move the mixer to your second monitor. Simply click on the system settings triangle or arrow in the top left corner of the mixer and select "Detached". You can then drag and drop the mixer to your second monitor.
Remember, when using multiple monitors with FL Studio, it's important to ensure that your monitors are positioned side by side in your display settings. This will allow for a seamless workflow across your screens. Additionally, keep in mind that you may need to adjust your window settings to ensure FL Studio windows can be moved freely between monitors.
By utilising the "maximise to all monitors" feature and following these steps, you can effectively use your additional monitor to enhance your FL Studio workflow and music production experience.
The Best Monitor Resolution: 1080p Still Worth Buying?
You may want to see also

Ensure correct display setup
To ensure a correct display setup when using FL Studio across multiple monitors, there are a few key steps to follow. Firstly, it's important to configure your display settings properly. This involves adjusting the resolution of your monitors to ensure they are the same, so that windows and plugins will be displayed correctly across both screens. You can do this by accessing the Display Settings in your computer's Control Panel.
Next, you need to set the orientation of your monitors. You can choose to have them set up side-by-side or stacked vertically. To do this, go to the Display Settings and click on "Orientation", where you can select either landscape or portrait mode. Make sure that your primary monitor is set correctly, as this is where FL Studio will open by default. You can identify your primary monitor by going to the Display Settings and clicking on "Identify".
Another important factor to consider is the physical setup of your monitors. While FL Studio works with multiple monitors, some users have reported that having more than two monitors can decrease productivity, as it can be difficult to manage windows and plugins across multiple screens. It's also important to consider the angle of your speakers in relation to your monitors, as you want to ensure they are positioned optimally for the best sound experience.
When using FL Studio with multiple monitors, you have two main options for moving windows between screens. The first option is to set the window you want to move to another monitor to Detached in the top left system menu. This will allow you to drag and drop the window to your desired monitor. The second option is to use the Extend Displays feature in your computer's display settings, which will allow you to use both monitors as one large desktop, and seamlessly drag windows between them.
Removing Taskbar from Second Monitor: A Simple Guide
You may want to see also
Frequently asked questions
First, make sure your dual-monitor setup is configured correctly. Use the proper display port (HDMI, DisplayPort, DVI, VGA, etc.) to connect your extra monitor to your computer. Then, go to your display settings and ensure your computer has identified both monitors.
Set the mixer window to 'Detached' (in the top left system menu). Then, move the mixer window to your preferred monitor.
Click the 'Maximize/Restore' button (between the minimise and close buttons) and stretch the work area over the multiple monitors.
Make sure the window is not maximised, then drag the window by its bottom right corner and extend it to the other monitor.