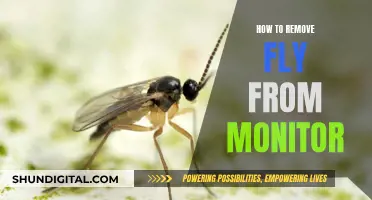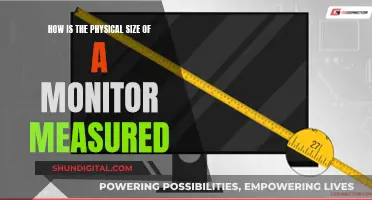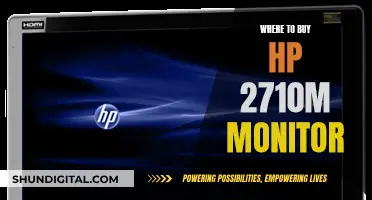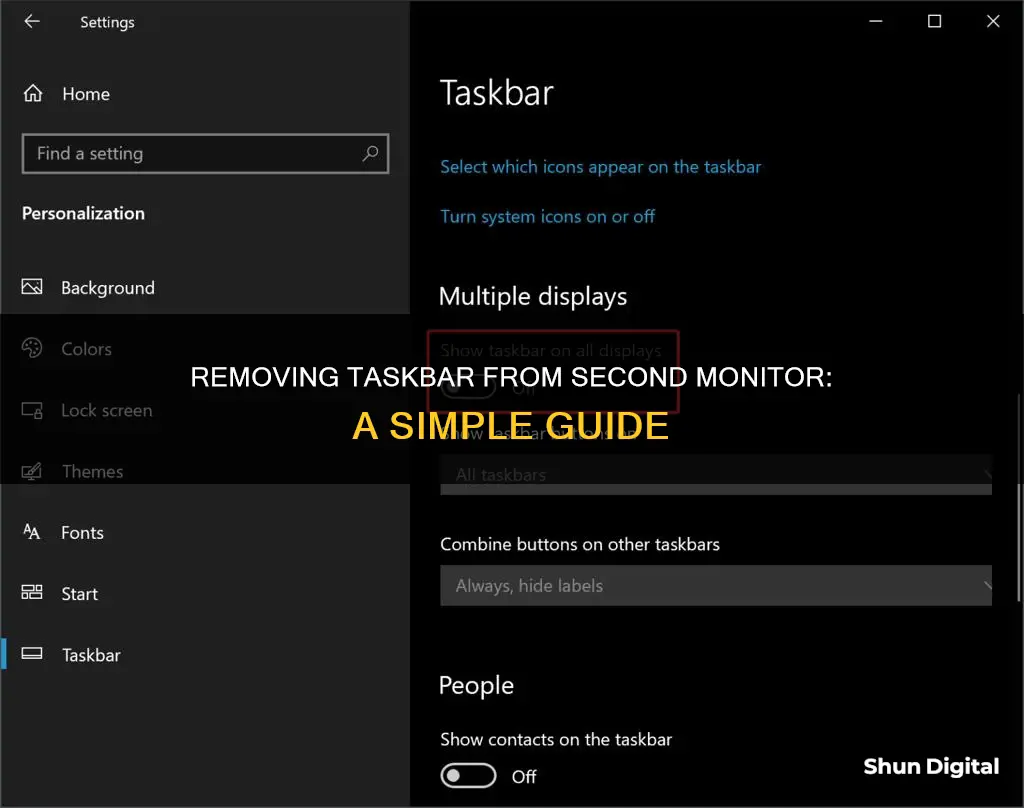
If you use a dual-monitor setup and want to remove the taskbar from your second screen, you can do so by following a few simple steps. This feature is built into Windows and allows you to disable the taskbar on a second screen or projector connected to your computer. The process varies slightly depending on whether you are using Windows 11 or Windows 10.
How to remove the taskbar from the second monitor
| Characteristics | Values |
|---|---|
| Operating System | Windows 11 |
| Steps to remove taskbar | Press Win+I to open Windows Settings. Go to the Personalization tab. Select the Taskbar menu. Expand the Taskbar behaviors section. Remove the tick from the "Show my taskbar on all displays" checkbox. |
| Other Options | Use a third-party taskbar manager like DisplayFusion |
What You'll Learn

How to remove taskbar from 2nd monitor in Windows 11
If you are using a dual-monitor setup on Windows 11, you can choose to show the taskbar on both monitors or hide it on your second monitor. Here is a step-by-step guide on how to remove the taskbar from your second monitor:
Step 1: Open Windows Settings
Press the "Win+I" keys together to open Windows Settings. Alternatively, you can open the Start menu and select Settings.
Step 2: Go to Personalization
In the Settings menu, select "Personalization" from the left sidebar.
Step 3: Select the Taskbar Menu
In the "Personalization" menu, choose "Taskbar".
Step 4: Expand Taskbar Behaviors
Scroll down the "Taskbar" menu to the bottom and click on "Taskbar Behaviors".
Step 5: Uncheck "Show My Taskbar on All Displays"
In the "Taskbar Behaviors" menu, disable the "Show My Taskbar on All Displays" option by removing the tick from the checkbox.
Once you have completed these steps, Windows 11 will no longer display the taskbar on your secondary monitor. Your primary monitor will still have the taskbar, and you can choose to hide it there as well if desired.
If you want to re-enable the taskbar on your second monitor in the future, simply follow the same steps and enable the "Show My Taskbar on All Displays" option.
Simple Ways to Check Your Monitor's 60Hz Refresh Rate
You may want to see also

Removing taskbar from 2nd monitor in Windows 10
If you're using a dual-monitor setup on Windows 10, you might want to remove the taskbar from your second display. This could be to reduce clutter or distractions when using the second monitor for presentations, for example.
Here's a step-by-step guide on how to remove the taskbar from your second monitor in Windows 10:
Step 1: Ensure your second monitor is set up correctly and recognised by Windows.
Step 2: Right-click on the taskbar on either of your screens.
Step 3: Click on "Taskbar Settings" from the menu that appears.
Step 4: In the Taskbar Settings menu, scroll down to the "Multiple Displays" section. This section is located near the bottom of the Taskbar settings.
Step 5: In the "Multiple Displays" section, locate the "Show taskbar on all displays" option and turn it off.
Once you complete these steps, the change should take effect immediately, and the taskbar will be removed from your second monitor.
Additionally, Windows 10 offers various taskbar customisation options for your second monitor. For instance, you can choose to show the taskbar only on the active screen or have similar programs grouped into a single pane on the second monitor.
Disabling GamePlus on Your ASUS Monitor: A Simple Guide
You may want to see also

Using third-party taskbar managers
If you're looking for more advanced options to manage your taskbar across multiple monitors, you may want to consider using third-party taskbar managers. These tools offer more flexibility and customization options than the default Windows settings.
One popular option is DisplayFusion, which has been recommended by users for its ability to add taskbars to extra monitors in all versions of Windows. With DisplayFusion, you can set the Taskbar Auto-Hide feature per monitor, allowing you to keep the taskbar visible on some screens while hiding it on others. This level of customization can be especially useful if you use your second monitor for presentations or prefer a less cluttered workspace.
To get started with DisplayFusion:
- Download and install the application on your computer.
- Launch DisplayFusion and navigate to the "Taskbar" settings.
- Here, you'll find options to enable or disable the taskbar on specific monitors.
- You can also customize the behaviour of the taskbar, such as auto-hide settings, for each monitor individually.
Another option is to use a tool called "Twos." Twos is a note-taking and task management app that also offers some taskbar management features. While it may not be as feature-rich as DisplayFusion, it can still help you achieve your goal of removing the taskbar from your second monitor.
To use Twos:
- Download and install the Twos app on your device.
- Open the app and navigate to the "Taskbar Settings."
- Look for the option to "Hide Taskbar on Specific Monitors" or "Show Taskbar on All Displays."
- Customize the settings to hide the taskbar on your second monitor.
Remember that when using third-party taskbar managers, you may need to play around with the settings to find the configuration that best suits your needs. These tools often offer a wide range of customization options, so take some time to explore and adjust the settings to your preference.
The Hunt for CRT Monitors: Where to Look?
You may want to see also

Hiding taskbar on 2nd monitor in Duplicate mode
If you're using a Windows 10 operating system, the process of hiding the taskbar on your second monitor in Duplicate mode is simple and can be done in just a few steps. Here's a step-by-step guide:
- Right-click on the taskbar on either your primary or secondary monitor, and then select Taskbar Settings from the context menu. This will open the Taskbar Settings menu, where you can customize various taskbar options.
- Scroll down to the Multiple Displays section. In the Taskbar Settings menu, you'll find this section near the bottom. This is where you can adjust the taskbar settings for your multiple displays.
- Turn off the "Show taskbar on all displays" option. By turning off this option, you will disable the taskbar on all secondary displays, including your second monitor. Keep in mind that this setting will only work if your second monitor is running in Extended mode. If it is in Duplicate mode, this particular setting won't apply.
- Set the taskbar to Autohide (Optional): If you are using Duplicate mode, the "Show taskbar on all displays" setting won't work. However, you can still minimize the taskbar by enabling the Autohide feature. This will cause the taskbar to disappear from all displays until you move your cursor to the very bottom of the screen.
- Launch the Start menu from your Desktop and click on the Settings icon (a little cog icon) near the left edge of the screen. This will open the Windows Settings menu, where you can adjust various system settings.
- Click on the Personalization tab. In the Windows Settings menu, select the Personalization tab to access appearance-related settings, including those for the taskbar.
- Select the Taskbar section. In the left-side menu of the Personalization settings, find and select the Taskbar section. This will open the Taskbar settings, where you can customize the behaviour of your taskbar.
- Enable the "Automatically hide the taskbar in desktop mode" option. In the Taskbar settings, find the option labeled "Automatically hide the taskbar in desktop mode" and click on the switch beneath it. This will turn on the Autohide feature, causing the taskbar to automatically hide on all connected displays unless you move your cursor to the very bottom of the screen.
By following these steps, you can effectively hide the taskbar on your second monitor, whether it's in Extended or Duplicate mode. This can be especially useful when using your second monitor for presentations or when you simply want to maximize the available screen space.
LCD Monitors: Can They Connect to Wi-Fi?
You may want to see also

Fine-tuning taskbar settings in Windows 10
The Windows taskbar is a handy feature that allows you to find, see, open, and switch between apps easily. By default, it appears at the bottom of your screen, but you can customise its location, size, and behaviour to suit your preferences. Here's a guide to fine-tuning your taskbar settings in Windows10.
Accessing Taskbar Settings
To access taskbar settings in Windows 10, follow these steps:
- Open the Settings app by clicking the Settings icon on the Start menu or simultaneously pressing the Windows logo and I keys.
- In the Settings app, click on the Personalization category, then select Taskbar to view all taskbar settings.
- Alternatively, you can right-click on an empty area of the taskbar and select 'Taskbar Settings' from the context menu.
Customising the Taskbar
Once you're in the Taskbar Settings menu, you can customise various aspects of the taskbar:
- Location on Screen: You can move the taskbar to the top, bottom, left, or right of your screen.
- Auto-hide the Taskbar: This option allows you to automatically hide the taskbar when it's not in use, giving you more screen real estate.
- Use Small Taskbar Buttons: If you want to fit more items on your taskbar, toggle this option to use smaller buttons.
- Peek to Preview the Desktop: This feature lets you preview your desktop and any running apps by hovering over the Show Desktop button in the bottom right corner of your screen.
- Multiple Displays: If you have multiple monitors, you can choose whether to show the taskbar on all displays or only the primary display. This is particularly useful when using a second screen for presentations.
Disabling Taskbar Settings
In addition to customising the taskbar, you can also disable specific settings for certain users. This can be done through the Local Group Policy Editor (for specific users or groups) or by using a REG file to disable settings for all users. Disabling the Taskbar Settings page will prevent users from resizing, moving, or rearranging toolbars on their taskbar.
By following these steps, you can fine-tune your Windows 10 taskbar settings to suit your preferences and optimise your workflow. Whether you're presenting, multitasking, or just want a cleaner desktop, customising your taskbar is a great way to personalise your Windows experience.
Understanding the HDMI Cable on Your ASUS Monitor
You may want to see also
Frequently asked questions
Open Settings, click on Taskbar from the left menu, scroll down to find Multiple Displays, and turn off the toggle that says "Show taskbar on all displays".
Open the Windows Settings and go to Personalization > Taskbar. Click on the Taskbar behaviours option to expand it, then remove the tick from the "Show my taskbar on all displays" checkbox.
Open the Taskbar settings by right-clicking on the Taskbar and selecting the Taskbar settings option. Click on Taskbar behaviours and tick the "Show my taskbar on all displays" checkbox.
You will need a third-party taskbar manager such as DisplayFusion.