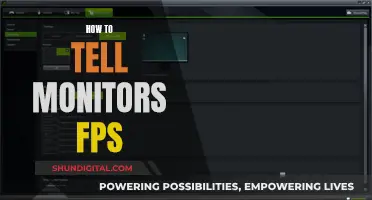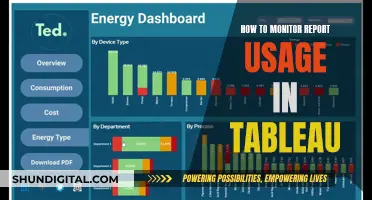There are several ways to find out your monitor's model number. The most straightforward method is to check the back or rear of the monitor for a sticker or label that lists the product ID/code, serial number, and model number. Alternatively, you can use command-line tools like wmic or PowerShell scripts to retrieve the information from within your operating system. For Dell monitors, you can also use the On-Screen Display (OSD) menu to access the Service Tag, which includes the model number.
| Characteristics | Values |
|---|---|
| Where to find the model number | Printed along the top or bottom edge of the monitor, or on a sticker on the back of the monitor |
| How to find the model number on Windows | Go to Settings > System > Display, scroll down and click Advanced Display Settings |
| How to find the model number on Windows 7 | Use wmic for the task of getting the monitor make and model information |
| How to find the model number on Samsung monitors | Behind the stand |
What You'll Learn

Check the top, bottom or back of your monitor
If you want to find out your monitor model number, you can try checking the top, bottom, or back of your monitor. The model number should be printed along one of these edges or on a sticker on the back. If you're having trouble locating it, try using a flashlight to carefully inspect the monitor's exterior for any identifying marks.
If you're unable to find the model number on the monitor itself, there are a few other ways to try and locate it. One option is to check your computer's settings. On a Windows device, go to Settings > System > Display and click on Advanced Display Settings. This should bring up a list of details about your monitor, including the model number. You can also try checking the original manual for your monitor if you have it, as this may provide the model number or information on where to find it.
If you're still unable to locate the model number, you may need to try a different approach, such as downloading a third-party application or checking the manufacturer's website for support.
Setting Up the ASUS VG248 Monitor: A Step-by-Step Guide
You may want to see also

Use Windows Settings
If you're using a Windows 10 operating system, there are several ways to find out your monitor model number.
Method 1: Through Advanced Display Settings
- Right-click on an empty space on your desktop and select Display settings.
- Scroll down and click on Advanced display settings.
- Here, look under Display Information to get the details about the monitor.
Method 2: Through Display Adapter Properties
- Repeat steps 1-2 from Method 1.
- Now, scroll down and click on Display adapter properties for Display 1.
- Switch to the Monitor tab and click on Properties.
- It will display all its properties, including monitor model and type.
Method 3: Through Device Manager
- Press Windows + X keys simultaneously to open the Windows Power User Menu. Then, select Device Manager.
- Now, double-click on Monitors to expand this section.
- Double-click on the monitor (e.g. Generic PnP Monitor) to open the Properties window.
- Switch to the Details tab and select Manufacturer. The details of your monitor will appear under Value.
- Click on OK to close the window once you have noted down the required info.
Method 4: Through System Information
- Press the Windows key and type System Information. Click on Open.
- Now, double-click on the Components option to expand it and click on Display.
- In the right pane, you can view the Model name, type, driver, resolution, and much more.
Method 5: Through the Settings Application
- Click the Start button, then click the cogwheel icon in the lower-left corner of the Start menu to open the Settings application.
- Once in the Settings application, select the System category, then select the Display tab.
- Scroll down to the bottom of the Display tab and look for the “About” section. In this section, you should find the model of your monitor, which will be listed under the “Monitor” heading.
Monitoring Furnace Usage: A Comprehensive Guide to Tracking Efficiency
You may want to see also

Use Windows Device Manager
If you're using a Windows PC and want to find out your monitor model number, you can use the Device Manager. Here's a step-by-step guide:
- Press the Windows + X keys together to open the Windows Power User Menu.
- Select "Device Manager" from the menu.
- In the Device Manager window, locate and double-click on the "Monitors" section to expand it.
- Double-click on your monitor (it might appear as Generic PnP Monitor or a similar generic name).
- In the Properties window, switch to the "Details" tab.
- From the dropdown list, select "Manufacturer". The details of your monitor, including the model number, will be displayed under "Value".
- Note down the required information, then click "OK" to close the window.
That's it! You've successfully found your monitor model number using the Device Manager in Windows.
Best Places to Buy Monitors in Concord, North Carolina
You may want to see also

Inspect your monitor for identifying marks
If you are unable to find the model number of your monitor by checking the settings on your Windows device, you will need to physically inspect your monitor for identifying marks.
First, check the exterior of the monitor for any stickers or labels that may contain the model number. These can often be found on the back of the monitor, along the top or bottom edge, or behind the stand. If your monitor has a built-in on-screen adjustment menu, you may also be able to find the model number there.
If you are still unable to locate the model number, try using a flashlight to carefully inspect the monitor's exterior for any other kinds of identifying marks.
Identifying Monitor Ports: HDMI or DVI?
You may want to see also

Use Windows PowerShell
To find your monitor model number using Windows PowerShell, follow these steps:
Step 1: Open PowerShell
Open a PowerShell window by typing "PowerShell" in the "Type here to search" field at the bottom of the Windows display. Click on the Windows PowerShell app to open a PowerShell window.
Step 2: Run the Command
At the PowerShell prompt, type the following command:
Gwmi WmiMonitorID -Namespace root\wmi
Hit Enter to execute the command. You will see information displayed, including the manufacturer name, product code ID, serial number, and other details. However, the output may be in a format that is not easily readable.
Step 3: Decode the Information
To make the information more readable, you can use a PowerShell script to decode the data. Here is an example script provided by Nicholas Bundy:
Function Decode {
If ($args[0] -is [System.Array]) {
[System.Text.Encoding]::ASCII.GetString($args[0])
} Else {
"Not Found"
}
}
ForEach ($Monitor in Get-WmiObject WmiMonitorID -Namespace root\wmi) {
$Manufacturer = Decode $Monitor.ManufacturerName -notmatch 0
$Name = Decode $Monitor.UserFriendlyName -notmatch 0
$Serial = Decode $Monitor.SerialNumberID -notmatch 0
$ManufactureWeek = (Get-WmiObject WmiMonitorID -Namespace root\wmi).WeekofManufacture
$ManufactureYear = (Get-WmiObject WmiMonitorID -Namespace root\wmi).YearOfManufacture
Echo "Manufacturer: $Manufacturer`nName: $Name`nSerial Number: $Serial"
Echo "Week of Manufacture: $ManufactureWeek"
Echo "Year of Manufacture: $ManufactureYear"
}
Copy and paste this script into the PowerShell window and hit Enter. The script will output the manufacturer, model name, serial number, week of manufacture, and year of manufacture of your monitor in a more readable format.
Notes:
- It is important to run the PowerShell prompt with administrator privileges to ensure the commands work properly.
- The backtick character followed by an "n" in the script produces a new line in the output. You can also use additional "echo" commands to create new lines or replace instances of `n with a comma and a space to keep everything on one line.
Connecting Apple TV to a Monitor: A Simple Guide
You may want to see also
Frequently asked questions
If you're using a Windows device, you can find the model number in the Adjust Screen Resolution section under Control Panel > Appearance > Personalization. If this doesn't work, you can try checking the Windows Device Manager, and if that doesn't show the model number, you can use a flashlight to inspect the monitor's exterior for identifying marks.
You can use the wmic command to get the monitor make and model information from a Windows system:
```
wmic desktopmonitor get Caption, MonitorType, MonitorManufacturer, Name
```
You can use the following PowerShell command:
```
Get-WmiObject WmiMonitorID -Namespace root\wmi | Select-Object @{l="Manufacturer";e={[System.Text.Encoding]::ASCII.GetString($_.ManufacturerName)}}, @{l="Model";e={[System.Text.Encoding]::ASCII.GetString($_.UserFriendlyName)}}, @{l="SerialNumber";e={[System.Text.Encoding]::ASCII.GetString($_.SerialNumberID)}}
```