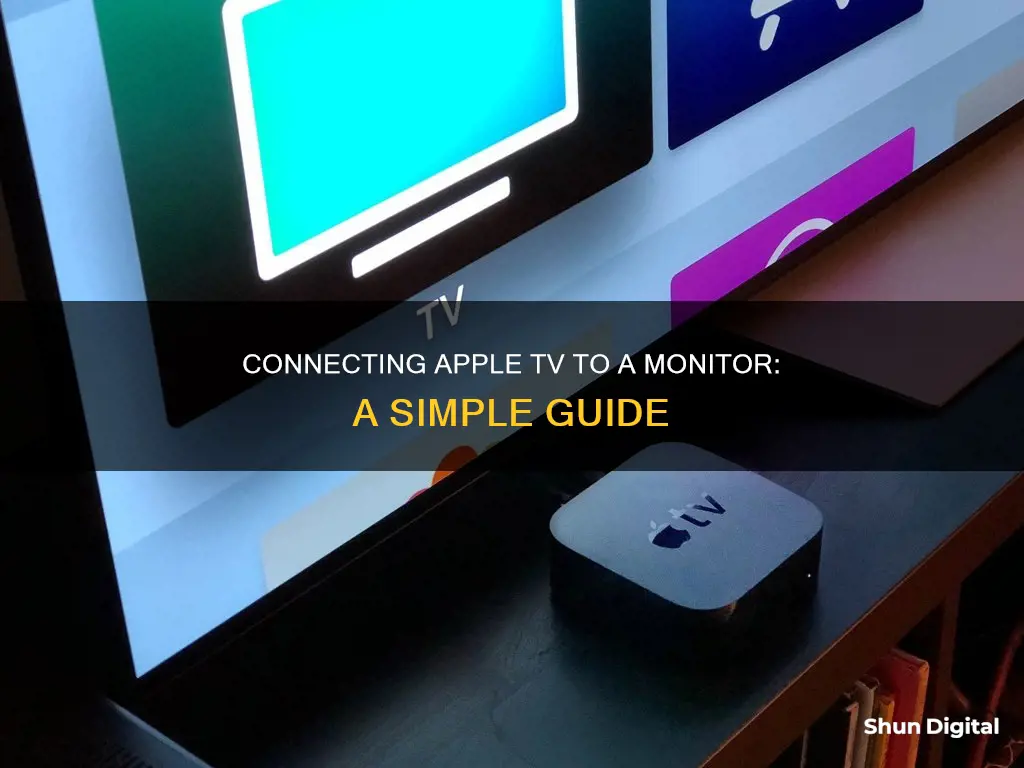
Apple TV can be hooked up to a monitor, provided it supports HDMI and HDCP. You will need a video cable that connects your computer's display port to the video input port on your monitor. If your monitor only has a DVI input, you will need an HDMI-to-DVI converter. Additionally, if your monitor does not have speakers, you will require a stereo/amp with an optic input for sound. To set up Apple TV, connect it to your monitor with an HDMI cable, power on both devices, ensure a working internet connection, follow the setup instructions, and connect to your stereo for sound.
What You'll Learn

Ensure your monitor is HDCP-compliant
HDCP stands for High-Bandwidth Digital Content Protection. Its task is to keep digital video and audio content from being copied while moving across connections. HDCP-compliant refers to a device or system that is compatible with the HDCP digital copyright protection standard. These devices are able to receive and display HDCP-encrypted content, such as movies and TV shows.
To ensure your monitor is HDCP-compliant, you can try the following:
- Look for the HDCP logo on the monitor itself.
- Check the specifications list for the monitor. Most manufacturers will list whether or not the monitor is HDCP-compliant.
- Try connecting your monitor to an HDCP-encrypted device, like a Blu-ray player or set-top box. If the connection works, then your monitor is likely HDCP-compliant.
- If you're still unsure, contact the manufacturer for more information. They should be able to confirm if your monitor is HDCP-compliant and provide any necessary support.
It's important to ensure that your monitor is HDCP-compliant if you plan on watching streaming content or HD content. HDCP-compliance is required to playback 4K Ultra HD content on HDMI 2.0 compatible displays.
Setting Up Studio Monitors: A Beginner's Guide
You may want to see also

Connect Apple TV to the monitor with an HDMI cable
To connect your Apple TV to a monitor, you will need a few things. Firstly, your monitor must be HDCP-compliant for Apple TV to work. You will also need a Wi-Fi or DSL internet connection and an HDCP-compliant monitor with an HDMI or DVI input. If your monitor only has a DVI input, you will need an HDMI-to-DVI converter.
Now, follow these steps:
- Connect your Apple TV to your monitor with an HDMI cable. If your monitor only has a DVI input, you will need to use an HDMI-to-DVI adapter.
- Plug your Apple TV power cable and monitor in and power them on. You should see Apple TV loading on your monitor. If not, check that your monitor is powered on and plugged in.
- Ensure your internet connection is working.
- Follow the Apple TV setup instructions on your monitor.
- To get sound, connect your Apple TV to your stereo with an optic cable. If you are using an optic cable for the first time, make sure you remove the caps on the ends of the cable before plugging them in.
- Set your stereo to play sound from the correct input.
Now you're all set! You can now enjoy your Apple TV by watching videos, playing music, or streaming content from your iPad or iPhone.
Connecting Your MacBook to an External Display
You may want to see also

Plug in the power cable and turn on the monitor
Now it's time to plug in the power cable and turn on the monitor. This is a simple step, but it's important to make sure that everything is connected properly and securely.
First, locate the power cable for your monitor. It should be similar to the power cable for your Apple TV, but it's always good to double-check that you have the correct cable. The power cable will likely be connected to a power brick, which is a small box that helps to regulate the power supply. If your monitor uses a power brick, make sure it is connected to the cable and that the connection is secure.
Next, locate the power input port on your monitor. This is usually located at the back or bottom of the monitor, near the centre. Carefully insert the power cable into the input port, making sure that it is firmly connected. If your monitor has a power button, make sure it is turned on. Some monitors may turn on automatically when they detect a power source, so keep an eye on the power light to see if it illuminates.
Once the power cable is connected and the monitor is turned on, you should see the Apple TV loading screen displayed on the monitor. If you don't see this, first check that your monitor is powered on and the cable is securely connected. If there is still no display, try adjusting the input settings on your monitor. This can usually be done by pressing the 'Input' or 'Source' button on your monitor or remote control until you see the Apple TV interface.
At this stage, you should also ensure that your internet connection is working. A stable internet connection is crucial for streaming content and accessing online features. Follow any on-screen prompts to connect to your Wi-Fi network or, if using a wired connection, make sure the Ethernet cable is securely connected to your Apple TV and router.
Troubleshooting ASUS VG248's Generic PNP Monitor Registration
You may want to see also

Connect to a Wi-Fi or Ethernet network
To connect your Apple TV to a Wi-Fi or Ethernet network, you will first need to ensure that your monitor is HDCP compliant and has an HDMI or DVI input. If your monitor only has a DVI input, you will need an HDMI-to-DVI converter.
Once you have confirmed that your monitor is compatible, follow these steps:
- Connect your Apple TV to your monitor using an HDMI cable. If your monitor only has a DVI input, use an HDMI-to-DVI adapter.
- Plug in your Apple TV power cable and turn it on, ensuring that your monitor is also powered on.
- Check that your internet connection is working.
- Follow the Apple TV setup instructions on your monitor.
If you wish to have sound, you will need to connect your Apple TV to a stereo or amplifier with an optical input using an optical cable. Ensure you remove the caps on the ends of the cable before plugging them in. Finally, set your stereo to play music from the correct input.
Setting Up a Home Wi-Fi Data Usage Monitor
You may want to see also

Follow the Apple TV setup instructions
To set up your Apple TV, you will need a few things. Firstly, ensure your computer monitor is HDCP compliant for Apple TV to work. You will also need a Wi-Fi or DSL internet connection.
Your monitor should have an HDMI or DVI input. If your monitor only has a DVI input, you will need an HDMI-to-DVI converter. If your monitor does not have speakers, you will also need a stereo/amp with an optic input for sound.
Now, follow these instructions:
- Connect your Apple TV to your monitor with an HDMI cable. If your monitor only has a DVI input, use an HDMI-to-DVI adapter.
- Plug in your Apple TV power cable and monitor and turn them on. You should see the Apple TV loading on your monitor. If not, check your connections and power sources.
- Ensure your internet connection is working.
- Follow the on-screen Apple TV setup instructions on your monitor.
- To get sound, connect your Apple TV to your stereo with an optic cable. If you are using an optic cable for the first time, remember to remove the caps on the ends of the cable.
- Set your stereo to play sound from the correct input.
Now you're all set to enjoy your Apple TV!
LCD TVs: The Pros and Cons as PC Monitors
You may want to see also
Frequently asked questions
You can hook up your Apple TV to a monitor by connecting it with an HDMI cable. If your monitor only has a DVI input, you will need an HDMI-to-DVI converter.
To hook up your Apple TV to a monitor, you will need the following:
- A Wi-Fi or DSL internet connection
- An HDCP-compliant monitor with an HDMI or DVI input
- An HDMI-to-DVI converter if your monitor only has a DVI input
- An optic cable if your monitor does not have speakers
To set up your Apple TV on a monitor, follow these steps:
- Connect your Apple TV to your monitor with an HDMI cable
- Plug in and power on both your Apple TV and monitor
- Ensure your internet connection is working
- Follow the Apple TV setup instructions on your monitor
- To have sound, connect your Apple TV to your stereo with an optic cable
- Set your stereo to play sound from the correct input







