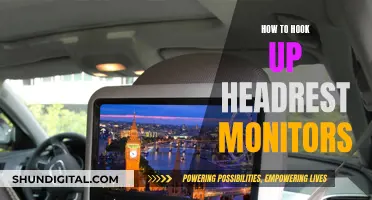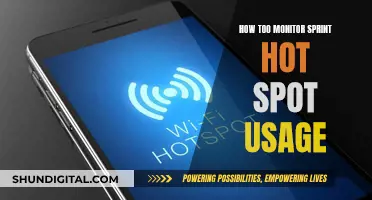Using an LCD TV as a computer monitor is a viable option, but there are some important factors to consider before making the switch. Firstly, let's understand how an LCD TV works. LCD stands for Liquid Crystal Display, which uses liquid crystals that align when an electric current passes through them, allowing light to pass through or blocking it out. Now, here are some things to keep in mind when using an LCD TV as a monitor:
- Size: A typical monitor is much smaller than a TV, and placing a large TV on your desk can be impractical due to space constraints. It is recommended to avoid using TVs larger than 48 inches for desk setups to prevent eye strain and ensure a comfortable viewing experience.
- Resolution: The resolution of your LCD TV will impact its performance as a monitor. A higher resolution, such as 4K, is ideal for a desk setup as it provides a higher pixel density, resulting in a clearer and more detailed image.
- Input Lag: Input lag refers to the delay between your actions on a mouse or keyboard and the corresponding action on the screen. LCD TVs typically have higher input lag than dedicated monitors, which can be an issue for online gaming or tasks requiring precise inputs.
- Response Time: LCD TVs tend to prioritize image quality, resulting in a higher response time. A higher response time can lead to motion blur and ghosting during fast-paced gaming or video sequences.
- Refresh Rate: The refresh rate of your LCD TV will also affect your experience. A standard TV has a 60Hz refresh rate, while gaming monitors often offer higher refresh rates of 144Hz or more. A higher refresh rate provides a smoother viewing experience, especially for competitive gaming.
- Connectivity: Ensure your LCD TV has the necessary ports for connecting to your computer. HDMI is the most common choice, but VGA or DVI connections may also be used with appropriate adapters.
- Eye Strain: Using an LCD TV as a monitor may cause eye strain if the TV is positioned too high or too close to your eyes. It is recommended to have the TV at or just below eye level to minimize eye strain.
| Characteristics | Values |
|---|---|
| Advantages | Larger screens, better picture quality, no need to buy an additional monitor |
| Disadvantages | Input lag, blurry text at lower resolutions, lack of adjustability, eye strain |
| Connection options | HDMI cables, VGA cables, USB ports, DVI-to-HDMI cable, VGA-to-HDMI adapter |
| Optimisation options | Brightness/contrast levels, refresh rate, colour temperature, sharpness settings, resolution |
What You'll Learn

LCD TVs as monitors: pros and cons
Using a TV as a computer monitor has its benefits and drawbacks. It can be a smart choice, especially with new TVs boasting major advancements in resolution and input lag. However, there are several factors to consider before making the switch.
Advantages
The most significant advantage of using an LCD TV as a computer monitor is the larger screen size, providing more space for multitasking and an immersive experience. Additionally, LCD TVs often have better picture quality than regular monitors, with richer colours and higher contrast, thanks to their advanced backlighting technology. Furthermore, if you already have an LCD TV at home, using it as a monitor can be cost-effective, eliminating the need to purchase a separate PC monitor.
Disadvantages
One of the biggest disadvantages of using an LCD TV as a computer monitor is input lag, which refers to the delay between your actions on a mouse or keyboard and their appearance on the screen. This lag can be particularly noticeable for competitive online gaming. LCD TVs may also lack ergonomic features such as tilt and height adjustability, which are important for long periods of computer use.
Another drawback is the potential for fuzziness or blurriness when using an LCD TV as a monitor, especially with older models or when connecting via VGA cables. This is due to lower pixel density, where the number of pixels per inch is lower on larger screens, making it easier to notice individual pixels up close.
Optimisation
To optimise an LCD TV for use as a computer monitor, consider adjusting the settings for brightness, contrast, colour temperature, and sharpness. Additionally, try different resolutions to find the best balance between clarity and performance, usually 1080p or 4K. For gaming, motion blur reduction technology available on some LCD TVs can enhance the experience.
While LCD TVs offer benefits such as larger screen size and improved picture quality, they also come with drawbacks like input lag and potential eye strain. The decision to use an LCD TV as a monitor depends on individual preferences and specific TV and computer specifications.
Monitoring Kids' Social Media: Parenting in the Digital Age
You may want to see also

How to connect an LCD TV to a computer
Connecting an LCD TV to a computer is a relatively straightforward process, but it may require some adjustments to your settings and you may need to purchase a cable.
First, you will need to identify the available ports on your TV and computer. The most common types of ports are HDMI, DVI, and VGA. Modern HDTVs tend to have HDMI outputs, while older HDTVs may have DVI or VGA inputs.
If your computer and TV have the same type of connection, you can simply use that cable to connect the two. If they do not have the same type of connection, you may need to purchase an adapter or a different cable, such as a DVI-to-HDMI cable.
Once you have the correct cable, follow these steps:
- Switch off both the TV and the computer.
- Connect the cable to the respective slot on the TV, which is usually on the rear side.
- Once connected, power on the TV first, and then the computer.
- Press the source button on the TV remote and choose the correct input (e.g. HDMI or VGA).
- By default, when you connect a TV to a PC, the same image from your computer will appear on the TV. You can modify the display settings to change this.
Optimising your television for use with a computer
If you want to get the most out of using your television as a computer monitor, there are several settings you can adjust, including:
- Brightness and contrast levels
- Refresh rate (which helps reduce input lag)
- Colour temperature and sharpness settings
- Resolution (try different resolutions to find the best balance between clarity and performance)
Factors to Consider When Choosing the Right Monitor Size
You may want to see also

How to optimise an LCD TV for use with a computer
To optimise an LCD TV for use with a computer, there are several settings you can adjust. These include:
- Brightness and contrast levels
- Refresh rate
- Colour temperature
- Sharpness
- Resolution
You can also try adjusting the brightness, contrast and gamma settings to get the most comfortable viewing experience.
If you are using an LCD TV as a secondary monitor, you may need to use a different port, such as your graphics card's DisplayPort output.
It is also important to consider the size of the TV. While a larger screen can provide a more immersive experience, it can also cause eye strain if you are sitting too close to it. For this reason, it is recommended to avoid using TVs over 48 inches for desk setups.
Another factor to consider is input lag, which refers to the time it takes for the display to show your movement on the screen after you've made it with your mouse or keyboard. Most TVs have 20 to 30 milliseconds of input lag, while most PC monitors have less than five. If you plan to use your TV for gaming, you will want to minimise input lag as much as possible.
DDC CI Option: What Does ASUS Monitor Feature Offer?
You may want to see also

LCD TV vs LED TV for monitors
When it comes to choosing a monitor for your setup, there are a few things to consider. In the battle of LCD vs LED, there is no one-size-fits-all answer, as it depends on your specific requirements, budget, and intended use. However, LED monitors have several advantages over LCD monitors, and are considered an improvement on the older technology.
Image Quality
LED monitors generally offer superior picture quality compared to LCD monitors. LED screens offer higher brightness levels, deeper contrast ratios, and more vibrant colours. The use of LED backlighting enables better control over individual pixels, resulting in sharper images. LED panels also tend to have wider colour gamuts, which further enhances the overall image quality.
Energy Efficiency
LED displays are known for their superior energy efficiency compared to LCDs. LED backlighting consumes less power, resulting in lower energy bills and a reduced environmental impact. LED monitors produce light directly, minimising wasted energy.
Thickness and Weight
LED monitors can achieve sleek and slim designs due to the compact nature of the LED backlighting technology. LCD monitors, especially those using CCFL backlighting, are thicker and heavier.
Lifespan
LED TVs have a longer lifespan, with around 100,000 hours, compared to LCD TVs, which offer approximately 50,000 hours.
Cost
LED monitors tend to be more expensive than LCD monitors, due to the advanced technology and materials used in the backlighting. However, the price gap has narrowed in recent years, and the energy savings and longevity of LED displays may offset the initial investment over time.
Eye Comfort
Both LCD and LED monitors can cause eye strain with prolonged use. LED monitors often have features to reduce this, such as better brightness control, reduced flicker, and blue light filtering options.
Gaming
For gaming, LED monitors are usually the better choice. The improved contrast and brightness give images more depth and clarity, and they typically have higher refresh rates and faster response times for smoother gameplay. However, LCD monitors can still offer a good gaming experience, especially if they have a high refresh rate.
Summary
LED monitors are often considered superior to LCD monitors due to their improved image quality, energy efficiency, thinner and lighter design, and longer lifespan. However, LCD monitors are more affordable and still widely used, especially in the budget segment of the computer monitor market.
Water Usage Monitoring: A Standard Practice in Hotels?
You may want to see also

LCD TV input lag
Input lag is the time it takes for a TV to display an image on the screen from when it first receives the signals. It is important to have low input lag for gaming, and while high input lag may be noticeable when scrolling through Netflix or other apps, it is not as important for that use.
Input lag is not an official spec advertised by most TV companies because it depends on two varying factors: the type of source and the settings of the television. The easiest way to measure it is by connecting a computer to the TV and displaying the same timer on both screens. Then, if you take a picture of both screens, the time difference will be your input lag.
Most TVs have 20 to 30 milliseconds of input lag, whereas most regular PC monitors usually have less than five milliseconds. If your TV is equipped with a gaming mode, you can expect the input lag to be in the single digits, but most gaming monitors have an even lower input lag of 1 to 2 milliseconds.
Input lag is the amount of time it takes for your TV to display a signal on the screen from when the source sends it. It is especially important for playing reaction-based video games because you want the lowest input lag possible for a responsive gaming experience. Having low input lag tends to come at the cost of less image processing on TVs, which is why there are specific Game Modes for low input lag.
The total input lag time is the addition of three parts: the acquisition of the image, the processing of the image, and the displaying of the image.
The acquisition of the image: The more time it takes for the TV to receive the source image, the more input lag there will be. With modern digital TVs, using an HDMI cable will allow you to minimise the acquisition time, as that will transfer from the source to the TV almost instantly.
Processing the image: Once the image is in a format understandable by the video processor, it will apply at least some processing to alter the image in some way. A few examples include adjusting the colours and brightness, interpolating the picture to match the TV's refresh rate, scaling it, and adding variable refresh rate technology. The time this step takes is affected by the speed of the video processor and the amount of processing needed.
Displaying the image: Once the television has processed the image, it's ready to be displayed on the screen, and the processor sends the video to the screen. However, the screen can't make it appear instantly, and the amount of time it takes to appear depends on the technology and the panel. Unfortunately, there's no way to improve or control the amount of time needed in this part, as it changes from TV to TV.
Input lag is a phenomenon associated with most types of liquid crystal displays (LCDs) like smartphones and computers and nearly all types of high-definition televisions (HDTVs). It refers to latency, or lag between when the signal is sent to the display and when the display starts to show that signal. This lag time has been measured as high as 68 ms, or the equivalent of 3-4 frames on a 60 Hz display.
LCD, plasma, and DLP displays, unlike CRTs, have a native resolution. That is, they have a fixed grid of pixels on the screen that show the image sharpest when running at the native resolution. In order to display non-native resolutions, such displays must use video scalers, which are built into most modern monitors.
Positioning Studio Monitors: How Room Size Impacts Sound
You may want to see also
Frequently asked questions
Yes, you can use an LCD TV as a computer monitor. However, there are some considerations to keep in mind, such as input lag, resolution, and eye strain.
Using an LCD TV as a computer monitor can offer a larger screen size for multitasking and potentially better picture quality. It can also be a cost-effective option if you already have an LCD TV at home.
One of the main disadvantages is input lag, which can be an issue for online gaming. Additionally, LCD TVs may not have the same ergonomic features as dedicated monitors, such as tilt and height adjustability.
You can connect your computer to an LCD TV using HDMI, VGA, or DVI cables. Newer LCD TVs may also support wireless casting via devices like Google Chromecast or Miracast.
It is recommended to adjust the brightness, contrast, refresh rate, and colour temperature settings to optimise the viewing experience. You should also aim for a resolution of 1080p or higher if possible.