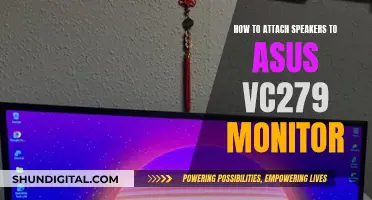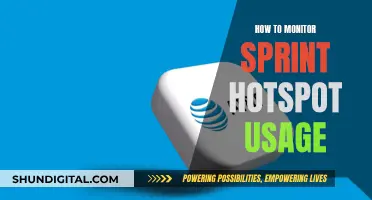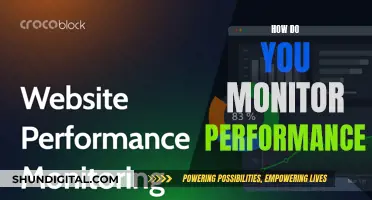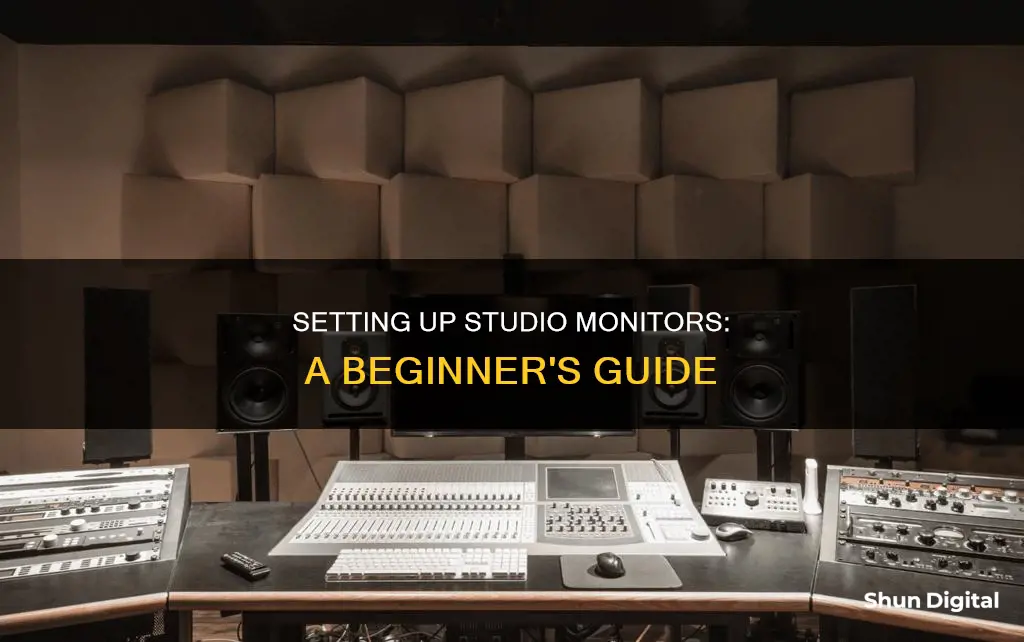
Studio monitors can be connected to a laptop or PC without an audio interface using a 3.5mm jack to 2x XLR male cable. If the cable is not long enough, a regular microphone cable can be used to extend it. Alternatively, an audio interface can be used to connect studio monitors to a laptop or PC. This is a sound card that is vital for recording and offers higher-quality performance and more possibilities such as professional connection options.
| Characteristics | Values |
|---|---|
| Connection type | 3.5 mm jack to 2x XLR male cable |
| Cable length | 10' |
| Connection type | 1/8" to RCA cable |
| Connection type | 1/8" to 1/4" cable |
| Connection type | Audio interface |
What You'll Learn

Connecting studio monitors to a laptop without an audio interface
If your studio monitors have a different input option, such as RCA or TRS, you will need to use the appropriate cable. RCA cables are the iconic red and white audio cables, while TRS cables are the 1/8" and 1/4" plugs that are common among headphones and some instruments.
It is important to note that using a laptop's built-in speakers will not provide the full, dynamic sound needed for proper DJing. An audio interface is recommended for better sound quality and more control over the output volume.
Monitor Sizing: Know Your Screen's Dimensions
You may want to see also

Using an audio interface to connect studio monitors to a computer
An audio interface is a sound card that is vital for recording. It is available as a compact external device or an internal sound card built into your computer. Unlike a standard sound card, an audio interface offers higher-quality performance and more possibilities, such as professional connection options.
To connect studio monitors to your computer using an audio interface, follow these steps:
- Connect your interface to your computer: Use the supplied cable to connect your USB or Thunderbolt audio interface to your computer's USB or USB-C port.
- Open your DAW: Open your Digital Audio Workstation (DAW) and select your interface under the audio preferences menu.
- Turn down the volume: Before connecting your studio monitors, set the output volume of your audio interface and monitors to zero to avoid unexpected pops and crackles or overly loud music.
- Identify your cables: Check the outputs on your interface, typically found around the back. These could be 6.35mm TRS jack sockets marked 'Main', 'Line', 'Monitor', or 'Outputs L R'. Some interfaces might also have XLR outputs.
- Check your monitor inputs: Turn off your studio monitors and check the inputs, usually located at the back. These could be TRS jack, XLR, or both.
- Connect the correct interface outputs with your speaker inputs: Use balanced TRS cables to connect the left and right interface outputs to the corresponding left and right speaker inputs. If your monitors only have XLR inputs, use a balanced TRS to male XLR cable.
- Adjust speaker positioning: Power up your speakers, set the volume to around half, and gradually increase the output level of your interface. Position your speakers so that the tweeter (high-frequency) driver is level with your head, forming an equilateral triangle with you at one point and the speakers at the other two. Place the monitors at least 30cm away from walls and corners to avoid affecting the EQ response.
Installing Pillow TFT LCD Color Monitors: A Step-by-Step Guide
You may want to see also

Connecting studio monitors to a desktop computer
Using an Audio Interface
An audio interface is a device that connects your computer to your studio monitors and offers several benefits. It provides a pair of balanced outputs for improved audio quality and also gives you inputs to connect microphones and instruments. Additionally, it offers a convenient volume control knob for your speakers.
To connect your computer to an audio interface, use a USB cable. Then, connect the audio interface to your studio monitors using balanced 1/4" TRS cables.
Direct Connection with Cables
If your studio monitors have RCA inputs, you can use a 1/8" to RCA cable to connect to the stereo output from the headphone jack of your computer. The red connector typically goes to the right channel input.
For studio monitors with 1/4" inputs, use a 1/8" to dual 1/4" TS cable. Plug the headphone jack into your computer, the red 1/4" connector into the right speaker, and the black 1/4" connector into the left speaker. You may need to separate the cable at the 1/4" end.
Using an Adapter
If you don't want to invest in an audio interface, you can use a simple adapter to connect your studio monitors to your computer. Ensure that the plugs on the adapter wires match those on the back of your speakers.
For a Mac, you will need to purchase an Apple Digital AV Adapter to connect your speakers to the digital outputs.
Monitoring ChatGPT Usage: Strategies for Tracking Activity and Performance
You may want to see also

Connecting studio monitors to a Mac
Step 1: Identify the Ports on Your Mac and Studio Monitors
Before you begin, identify the ports available on your Mac and studio monitors. Modern Macs typically feature Thunderbolt 4 and/or HDMI ports, while studio monitors may have XLR, TRS, RCA, or other types of ports. Knowing the ports you have will help determine the cables or adapters you need.
Step 2: Gather the Necessary Cables or Adapters
Based on the ports identified in Step 1, gather the necessary cables or adapters to connect your studio monitors to your Mac. Common cable types include:
- 3.5mm jack to 2x XLR male cable
- TRS to XLR cable
- RCA to jack adapter cable
- USB-C to HDMI cable
- Thunderbolt 3 to Thunderbolt adapter
Step 3: Connect the Studio Monitors to the Mac
Use the cables or adapters from Step 2 to physically connect your studio monitors to your Mac. If using an adapter, make sure it is connected securely to both the studio monitor and the Mac.
Step 4: Adjust Audio Settings (if needed)
In some cases, you may need to adjust your audio settings to ensure the studio monitors are recognised and function correctly. On a Mac, go to System Preferences > Sound and select the studio monitors as the output device. Additionally, you can adjust the volume, sound balance, and other audio settings to your preference.
Step 5: Test the Setup
Once everything is connected and configured, test the setup by playing audio through your Mac. Ensure that sound is coming from the studio monitors and that the audio quality and volume levels are as expected. If not, double-check your connections and audio settings.
Tips and Additional Considerations:
- For better sound quality, consider using an external audio interface. This can provide higher-quality performance and more connection options.
- If you're connecting multiple displays to your Mac, connect the display with the highest resolution first.
- When using adapters or converters, always check compatibility with your specific devices to ensure they will work together.
LCD Monitor Input Sensitivity: Amperage Impact
You may want to see also

Connecting studio monitors to a smartphone
Using an Audio Interface
An audio interface is a device that connects your smartphone to the studio monitors, providing better sound quality and more connection options. It acts as an external sound card with multiple input and output channels. You can connect your smartphone to the audio interface using a suitable cable, such as a 3.5mm jack cable or a USB-C to USB-A cable. Then, connect the studio monitors to the audio interface's outputs using XLR, TRS, or RCA cables. This setup allows you to play audio from your smartphone through the studio monitors.
Direct Connection with Cables and Adapters
If you don't want to use an audio interface, you can directly connect your smartphone to the studio monitors using cables and adapters. Here's how:
- Obtain the appropriate cables and adapters based on the inputs of your studio monitors. Common connections include XLR, TRS (1/4"), and RCA.
- Use a stereo mini (3.5mm) to dual 1/4" cable to connect your smartphone directly to the studio monitors. This cable splits the stereo signal and sends it to each monitor.
- Alternatively, you can use a Lightning to HDMI adapter if you have an iPhone or iPad. Connect the adapter to your device's charging port and then use an HDMI cable to connect to the studio monitors.
- If your studio monitors have XLR or TRS inputs, you may need a 3.5mm to XLR or TRS adapter to connect your smartphone directly.
Wireless Connection with AirDroid Cast
For a wireless option, you can use a screen mirroring app like AirDroid Cast. This app allows you to connect your smartphone to a laptop, and then use the laptop as a second portable monitor for your phone. Here's how to set it up:
- Download and install the AirDroid Cast app on your smartphone and laptop.
- Connect both devices to the same Wi-Fi network.
- Initiate the cast request by scanning the QR code or entering the code provided by the app.
- Provide the necessary permissions to start casting.
With these methods, you can easily connect your smartphone to studio monitors and enjoy improved audio experiences.
Choosing the Right-Sized Monitor for Your iMac Pro
You may want to see also
Frequently asked questions
You can use a 3.5mm jack to 2x XLR male cable. You will need one cable for each speaker.
Most desktop computers come with built-in amplifiers, which are designed to drive external speakers. You can connect your speakers to your desktop computer via the standard RCA connectors.
The cables you need will depend on the type of inputs your studio monitors have. Studio monitors may have RCA, XLR, or 1/4" inputs.