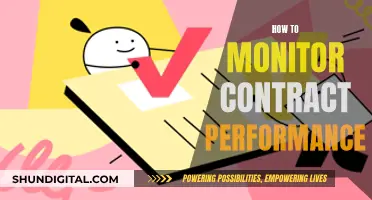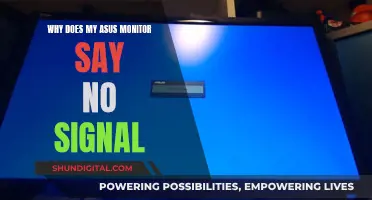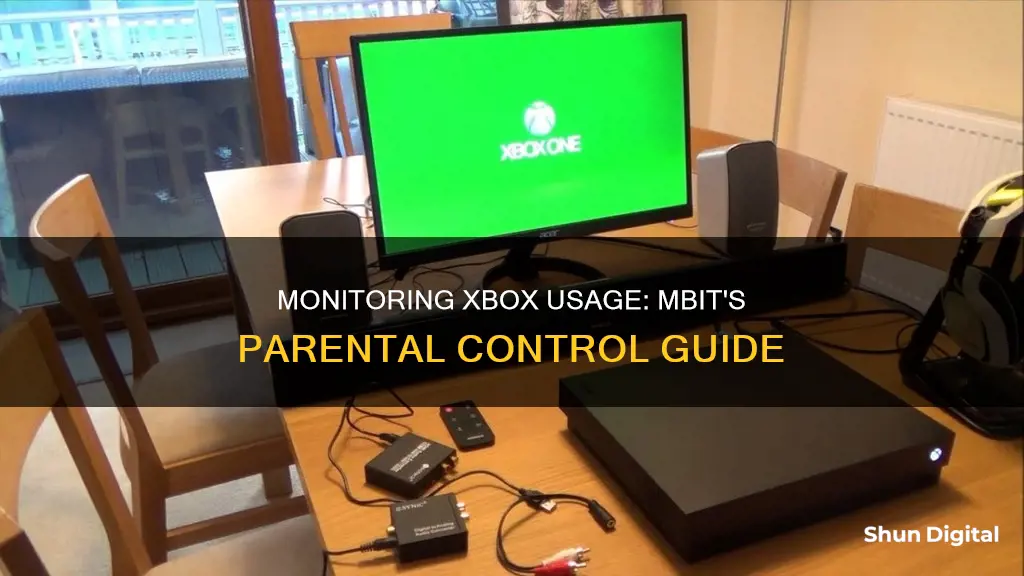
If you want to monitor your Xbox usage, there are several methods you can use. One way is to check your bandwidth usage in your Network settings. This will provide a breakdown of your bandwidth usage by the hour and by month, allowing you to see how much data you've used while playing Xbox. Additionally, you can now check your Xbox One activity feed on Xbox.com by logging into your account. This allows you to see your recent activity and communicate with your friends. Another way to monitor usage is by checking your Screen Time. This will provide a detailed activity report, including a breakdown of how time was spent. Lastly, if you want to monitor data usage specifically for Xbox Live, it's recommended to turn off auto-updates and reduce your frame rate to decrease the amount of data exchanged with other players.
| Characteristics | Values |
|---|---|
| How to check recent activity on Xbox One | Check recent games played from the dashboard |
| Check network settings and bandwidth usage | |
| Check activity feed on Xbox.com or via the SmartGlass app | |
| Check activity on the Friends App on the Xbox One console | |
| How to view the activity of friends on Xbox | Press the Xbox button to open the guide |
| Select Home, then Friends & Community Updates | |
| How to see Xbox activity on a PC | Press the Windows logo key + G to open the Xbox Game Bar |
| Go to Settings > Accounts and sign in | |
| How to check data usage on Xbox One | Navigate to the Bandwidth usage setting in Network settings |
| Press the Xbox button to open the guide, then select System > Settings > All settings > Network > Network settings > Troubleshooting | |
| Select Bandwidth usage from the drop-down menu |
What You'll Learn

Using the Xbox app
The Xbox Family Settings app is a convenient way to monitor and manage Xbox usage. Available on Android and iOS, it gives parents and guardians control over how their children use Xbox One consoles and Windows 10 PCs.
The Xbox app allows parents to create child accounts and set daily screen time limits. It also enables content filtering based on age. One of its key features is the ability to view detailed activity reports, showing a breakdown of how the child used their screen time on a particular day. For example, parents can see the games played and time spent on each. This provides valuable insights into the child's gaming habits.
In addition to monitoring, the app offers control over communication settings. Parents can restrict who their children interact with while gaming, limiting it to friends only. This ensures that children are only connecting with people they know and trust.
The app also includes specific options for certain games, such as Minecraft. Parents can toggle online play with friends on or off for this game, providing more granular control over their child's gaming experience.
The notifications on the app alert parents to their children's play requests, allowing them to respond promptly. They will also be notified when their child wants to extend their console screen time, giving them the option to approve or deny the request directly from the app.
The Xbox Family Settings app is a powerful tool for parents, offering peace of mind and the ability to manage their children's gaming habits conveniently and comprehensively.
Collab Edit: Browser Usage Monitored for User Experience
You may want to see also

Checking network settings
Checking your network settings is a great way to monitor your Xbox usage. Here's a step-by-step guide on how to do it:
Step 1: Access the Settings Menu
Start by pressing the Xbox button on your controller to open the guide. From there, navigate to the "Profile & System" menu and select "Settings". This will open up the main settings menu for your Xbox.
Step 2: Navigate to Network Settings
In the Settings menu, ensure that the "General" tab is highlighted. From there, select "Network Settings". This will take you to a menu where you can adjust various network-related options and run network tests.
Step 3: Test Network Speed and Statistics
To get an overview of your network connection quality, select "Test network speed & statistics". This will initiate a test that will provide you with the following information:
- Download speed: The rate at which data is transferred from the network to your console (in Mbps).
- Upload speed: The rate at which your Xbox transfers data from itself to the network (in Mbps).
- Latency: The time it takes for data to travel between your Xbox and the network (in milliseconds). Lower latency means faster response times in games.
- Wireless strength: The quality of the connection between your Xbox and the network.
- Packet loss: The percentage of data packets that are lost during transmission between your Xbox and the network. Ideally, this should be as close to 0% as possible.
- MTU: The maximum packet size of data that can travel between your Xbox and the network.
Step 4: Test Network Connection
To specifically check your connection to the Xbox Network, go back to the "Network Settings" menu and select "Test network connection". Your Xbox will display "Checking connection..." and then show either "It's all good" or "Not connected".
Step 5: Test Multiplayer Connection
If you're interested in multiplayer gaming, you can also test your multiplayer connection. From the "Network Settings" menu, select "Test multiplayer connection". Your Xbox will again display "Checking connection..." and then indicate whether the connection is sufficient for multiplayer gaming.
By following these steps, you can gain valuable insights into your Xbox's network performance and usage. These tests will help you identify any issues with your connection and ensure an optimal gaming experience.
Monitoring App Bandwidth: A Comprehensive Guide to Track Usage
You may want to see also

Viewing activity feed
To view your Xbox activity feed, you can use one of several methods. Firstly, you can check your feed on Xbox.com by logging into your account. This is an additional way to view your feed, as you can also access it via your console and the SmartGlass app. On your Xbox One console, the activity feed is located inside the Friends app, which allows you to communicate with your friends.
To view a detailed activity report on your console, select the member's account tile, then the Screen Time tile, and then choose from the following options: Select 'Today' at the top of the screen to see the member's daily online activity, including a breakdown of how they used their time. You can also press the Xbox button on your controller to open the guide, then select 'Home', and navigate to 'Friends & Community Updates' to see your friends' recent activity.
If you want to check your bandwidth usage, which is the same as your data usage on an installed mobile broadband connection, you can do so by navigating to the Bandwidth Usage setting in your Network settings. Press the Xbox button to open the guide, then select 'System', 'Settings', 'All Settings', 'Network', 'Network Settings', and finally 'Troubleshooting'. Select Bandwidth Usage from the drop-down menu on the right side of the screen. This will show you a log of your console's bandwidth usage, broken down by hour and month.
Monitoring Internet Usage: Who's Watching and How?
You may want to see also

Monitoring data usage
To check your data usage on an Xbox One, you can follow these steps:
- Press the Xbox button to open the guide.
- Select "System."
- Go to "Settings."
- Select "All Settings."
- Choose "Network."
- Navigate to "Network Settings."
- Select "Troubleshooting."
- From the drop-down menu on the right side of the screen, choose "Bandwidth Usage."
Bandwidth usage will provide you with a detailed log of your console's data usage. It breaks down the information by hours for the last 24-hour period and by month, allowing you to see how much data you are currently using and how it compares to your previous usage and monthly limit.
Additionally, if you want to monitor the activity of a specific member's account, you can do so by selecting their account tile, then choosing the "Screen Time" tile. From there, you can select "Today" to view a breakdown of their online activity for the day.
Monitoring Plex CPU Usage: A Comprehensive Guide
You may want to see also

Checking recent activity
To check recent activity on your Xbox, you can view your activity feed on Xbox.com. Logging into your account on the website will allow you to see your activity feed, just as you would on your console or via the SmartGlass app.
On your Xbox console, you can also check your recent activity by opening your Friends & Community Updates. This can be done by pressing the Xbox button to open the guide, selecting Home, and then navigating to Friends & Community Updates. Here, you will be able to view your friends' recent activity.
Another way to check recent activity is by checking your bandwidth usage. This can be done by going to Network Settings and selecting Bandwidth Usage from the drop-down menu. This will provide a log of your console's bandwidth usage, broken down by hour for the last 24-hour period and by month for as long as you've used Xbox Live.
If you want to see a more detailed activity report for a specific member, you can select their account tile, followed by the Screen Time tile, and then choose from the available options. Selecting "Today" at the top of the screen will show you the member's online activity for the day, including a breakdown of how they used their time.
Additionally, you can set your games and apps to sort by recently used, which will display your most recent games and apps from top to bottom on the dashboard.
Monitoring Facetime Usage: A Guide for Parents
You may want to see also
Frequently asked questions
You can monitor your Xbox usage by checking your activity feed on Xbox.com or via the SmartGlass app. You can also see a detailed activity report by selecting the member's account tile, then the Screen Time tile, and then choosing either "Today" at the top of the screen to see the member's activity for the day, or "This Month" to see a monthly breakdown.
To check your data usage, navigate to the Bandwidth usage setting in your Network settings. This will show you a log of your console's bandwidth use, broken down by hour and month.
Yes, you can check your reputation status by going to the Friends App to view your profile, or by visiting the Reputation page on the Xbox Enforcement website.