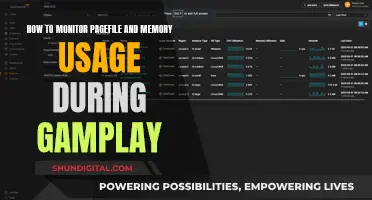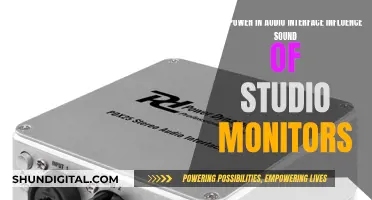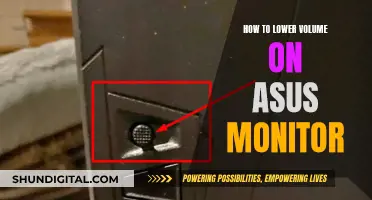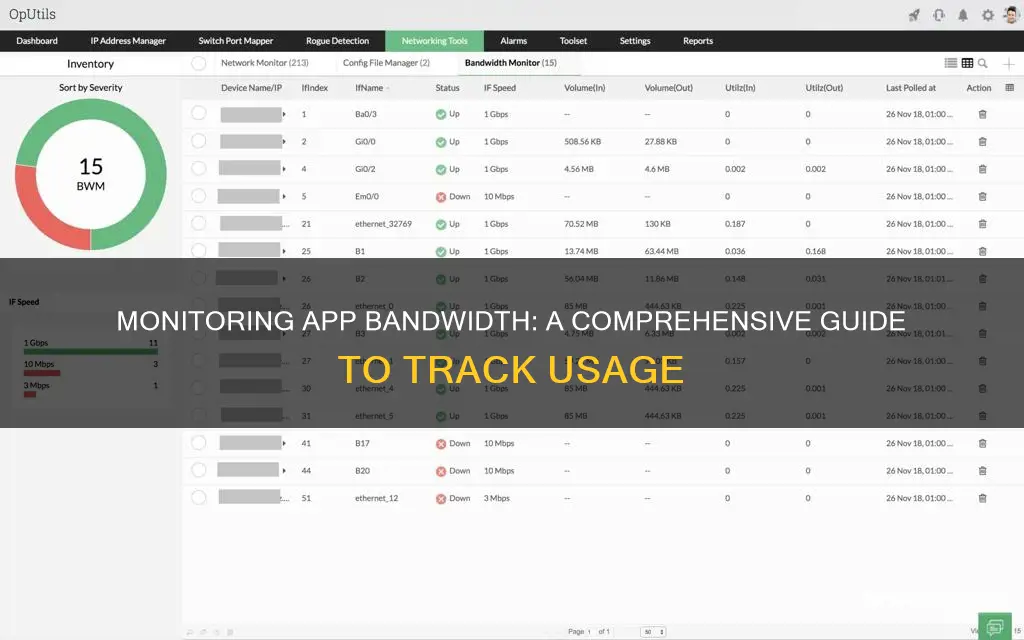
Monitoring your app bandwidth usage is essential, especially if you have a limited internet connection. It helps you understand which apps are consuming more bandwidth and enables you to manage your network more efficiently. There are several ways to monitor your app bandwidth usage, including built-in tools on your device and third-party software. For instance, Windows 10 has a built-in tool that lets you check bandwidth usage based on your internet connection and the apps using it. On the other hand, Mac users can utilise the Activity Monitor, a built-in tool similar to the Task Manager on Windows. For a more comprehensive view, you can monitor your router's settings, which processes all incoming and outgoing internet traffic. This allows you to view each device's data usage and identify any unknown devices that might be slowing down your connection.
| Characteristics | Values |
|---|---|
| Operating System | Windows, Mac, Android, iOS |
| Inbuilt Tools | Windows Settings, Activity Monitor, Android Settings, iOS Settings |
| Third-Party Tools | NetBalancer, Capsa, Wireshark, GlassWire, Netstat, Windows Resource Monitor, ManageEngine NetFlow Analyzer, Datadog Network Performance Monitoring, ntopng, Cacti, BandwidthD |
| Router Firmware | DD-WRT, Gargoyle, OpenWRT, Tomato |
What You'll Learn

Monitor app bandwidth usage on Windows
Monitoring your app bandwidth usage on Windows is a great way to keep track of your data usage and avoid exceeding any data caps. Here are some methods to monitor your app bandwidth usage on Windows:
Inbuilt Method
If you are using Windows 10, you can utilise the inbuilt tool that lets you check your bandwidth usage. To get started, open Windows Settings by pressing Win + I, then go to Network & Internet > Data usage. On your right-hand side, click the "View usage details" option. This will display the bandwidth usage based on each app. This method also allows you to select your internet connection source and check the usage accordingly, which is especially useful if you use both Ethernet and Wi-Fi connections.
NetBalancer
NetBalancer is free software for Windows XP and later versions that lets you monitor bandwidth usage based on applications. With NetBalancer, you can set priorities for different applications, group local network computers, show network traffic in the system tray, and set global traffic limits. The user interface is user-friendly, and you can easily view information such as download and upload rates, connection numbers, and downloaded bandwidth.
GlassWire
GlassWire is a free network-monitoring tool that will track data usage on all versions of Windows. It provides a detailed overview of your internet activity in graphs, allowing you to go back and see which apps and processes have caused a spike in network activity. GlassWire also enables you to create firewall rules and set a metered connection to limit data usage.
NetTraffic
NetTraffic is a lightweight and powerful data monitoring tool for Windows. It can track bandwidth data on multiple network adapters, including LANs and Wi-Fi connections. While it doesn't track individual users or apps, it provides a statistics window that graphically displays bandwidth usage, along with data usage information for daily, monthly, or yearly periods. NetTraffic also offers a high level of customisation, allowing you to modify its real-time floating window to display the details most relevant to you.
BitMeter OS
BitMeter OS is a free, open-source bandwidth monitor that works on Windows. It displays a scrolling graph showing your upload and download speed over time, helping you visualise your internet connection.
Cucusoft Net Guard
Cucosoft Net Guard is a free tool that offers robust bandwidth monitoring and tracking capabilities. It allows you to monitor your system's network bandwidth, set a global network limit, and identify programs consuming excessive bandwidth. It also includes an interactive bandwidth usage report with graphs and a speed test function to measure your network speed.
In addition to these tools, you can also monitor your data usage at the router level, as most routers nowadays have bandwidth monitoring built into their control panels or mobile apps. This allows you to monitor total bandwidth consumption and individual devices on your network in real time.
Monitoring Employee Internet Usage: What Employers Can and Can't Do
You may want to see also

Monitor app bandwidth usage on Mac
Monitoring your app bandwidth usage on Mac is a straightforward process and can be done in several ways. Here's a step-by-step guide:
Using Activity Monitor:
Activity Monitor is a built-in tool in macOS that allows you to see which apps are using your network connection, along with their upload and download speeds. To access it, go to Applications > Utilities, or simply use Spotlight Search or Siri to find and open Activity Monitor.
Once open, you'll see various tabs, including CPU, battery, and network usage. Click on the "Network" tab to view network-related information. Here, you'll see various apps and processes and their impact on your network bandwidth.
To see which apps are using the most bandwidth, click on "Sent Bytes" and sort the list from highest to lowest. The other columns, such as "Received Bytes," show the amount of data received by each app.
If you want to reduce your bandwidth usage, identify the apps using the most data and close them if they're not needed.
Additionally, you can monitor network activity directly from your Dock without opening Activity Monitor. To enable this, go to Activity Monitor > View > Dock Icon > Show Network Usage.
Using Third-Party Apps:
While Activity Monitor is a great built-in option, there are also third-party apps that can provide more features and a better user experience. Here are some options:
- CleanMyMac X: This popular Mac maintenance app offers a free version that includes a network monitoring feature. It sits in your status bar and allows you to test your internet speed, clear caches, and improve your online and in-app experience.
- Bandwidth+: This simple app tracks network usage on the Mac it is running on. It offers zero-configuration usage tracking and can also monitor your Wi-Fi hotspot usage if you're tethered to an iPhone. However, it currently doesn't ignore local network traffic, so Time Capsule backups are included in the usage data.
By using these methods, you can effectively monitor your app bandwidth usage on your Mac and make informed decisions about your network usage.
How Do Apartments Monitor Water Usage by Each Unit?
You may want to see also

Monitor app bandwidth usage on Android
Monitoring your app bandwidth usage on Android is a great way to keep track of your data usage and potentially save money on your mobile bill. There are several ways to do this, including using the built-in tools on your device or downloading third-party apps.
Using Built-In Tools
Android has an inbuilt tool that allows you to monitor app bandwidth usage. To access this tool, go to Settings > Network & Internet > Data Usage. Here, you can select a source (SIM or Wi-Fi) and set the period you want to monitor. You will then be able to see a list of all the apps that have used your internet connection during that period, along with a graph showing your internet usage. This tool is available on Android 2.3.3 and later versions.
Third-Party Apps
There are also several third-party apps available on the Android Market that can help you monitor your app bandwidth usage:
- Bandwidth Monitor: This app shows the amount of bandwidth used by each app and allows you to set bandwidth limits per app.
- TrafficStats: This app displays each app's bandwidth usage, along with total 3G and Wi-Fi bandwidth amounts. You can also set bandwidth limits per app.
- Network Monitor: This app shows the total amount of bandwidth used per day, week, and month.
- Opera Max: This app comes pre-installed on some Samsung devices and allows you to save bandwidth and view detailed data usage reports.
- Traffic Monitor: This app includes a Speed Test function, a Network Coverage function, and a Data Usage function to help you monitor your data usage when travelling abroad.
- Data Usage Monitor: This app provides a detailed report on data consumption and per-app bandwidth usage. It also includes an internet speed meter that displays download and upload speeds.
Monitoring Xbox Usage: Parental Control and Time Management
You may want to see also

Monitor app bandwidth usage on iOS
Monitoring your app bandwidth usage on iOS can be done through inbuilt tools or third-party applications. Here's a step-by-step guide on how to monitor app bandwidth usage on your iOS device:
Using Inbuilt Tools:
- Go to your device Settings.
- Navigate to Cellular.
- Scroll down to find a list of apps and their respective data usage. This list details the amount of data each app has used, helping you identify any apps consuming excessive bandwidth.
- For Wi-Fi data usage, follow a similar process: Go to Settings, select Wi-Fi, and then choose the network you're connected to. Scroll down to see the data usage for each app.
Using Third-Party Applications:
If you prefer more detailed insights or additional features, you can opt for third-party apps. Here are some popular options:
- My Data Manager: This app is available for iOS 10.2 and later versions. It offers a user-friendly interface and provides information on uploaded and downloaded bandwidth, usage by app, and usage by date.
- Data Man: Data Man is another app that helps track data usage. While it offers a free version, certain features like tracking pre-paid wireless plans require a subscription.
- CPU-X: CPU-X provides widgets for both Wi-Fi and mobile data usage tracking. It also allows you to set data plan limits and offers a lock screen widget to monitor your usage at a glance.
- Onavo Count: Onavo Count used to be a popular app for monitoring all types of mobile data and phone usage, including background, foreground, and Wi-Fi use. However, it is no longer available in the UK or US app stores.
It's important to note that while these apps provide more detailed insights, they may not always align perfectly with your billing cycle, especially if the app's view window doesn't match your billing period.
Monitoring Internet Usage: Strategies for Parents and Guardians
You may want to see also

Use third-party bandwidth monitoring tools
If you're looking for a more comprehensive solution to monitor app bandwidth usage, you may want to consider using third-party bandwidth monitoring tools. These tools can provide real-time insights into your network's bandwidth usage, helping you identify apps or programs consuming the most bandwidth. Here are some popular third-party bandwidth monitoring tools:
- ManageEngine NetFlow Analyzer: This tool helps you monitor bandwidth usage by user, device, and app in real-time. It also provides customizable reports and alerts to notify you of any excess bandwidth utilisation.
- NetBalancer: NetBalancer is free software for Windows that lets you monitor bandwidth usage based on applications. It allows you to set priorities, group local network computers, and set global traffic limits.
- ManageEngine OpManager: This tool offers detailed insights into network bandwidth usage, helping IT administrators identify and address bottlenecks. It provides real-time data on traffic patterns and has a robust alerting system.
- Site24x7 Network Bandwidth Monitoring: This cloud-based service monitors network traffic through flow protocols and provides overload alerts to prevent network issues.
- Paessler PRTG Network Monitor: A bundle of monitoring tools for networks, servers, and applications, including traffic sampling sensors for traffic management.
- Datadog Network Performance Monitoring: A cloud-based package that tracks network traffic patterns, both locally and remotely. It provides detailed traffic insights and automated performance alerts.
- SolarWinds NetFlow Traffic Analyzer: This tool supports various communication protocols and offers comprehensive traffic analysis, including link-specific views and application/IP address data.
- Ntopng: An open-source web-based traffic analysis tool that provides packet capture capabilities and flow statistics monitoring. It has a free community edition available for small-scale deployments.
- Nagios: A package of network monitoring services for networks, servers, and applications. It offers SNMP-based traffic monitoring and comprehensive network traffic data, including switch port activity and network bandwidth.
- Progress WhatsUp Gold: An easy-to-use network performance monitor that includes an add-on for detailed traffic analysis. It supports diverse protocols such as NetFlow, sFlow, and J-Flow.
Business Tech: Monitoring Resource Usage for Efficiency
You may want to see also
Frequently asked questions
You can use the inbuilt tool in Windows 10 that lets you check the bandwidth usage without any problem. To get started, open Windows Settings by pressing Win + I, then go to Network & Internet > Data usage. On your right-hand side, click the View usage details option.
You can use the inbuilt tool called Activity Monitor, which is like Task Manager for Windows. You can check everything, including the bandwidth usage of your various apps. To get started, open Activity Monitor. You can use Spotlight search to open that on your Mac computer. By default, you should land on the CPU tab. Switch to the Network tab to check the usage.
Android has an inbuilt tool that allows you to monitor app bandwidth usage without any problem. To get started, open Settings > Network & Internet > Data usage. Therefore, you can find all the apps that have used your internet connection in that period. On the flip side, you can find a graph that shows your internet usage.
You can find an inbuilt tool on iOS that lets you check bandwidth usage within moments. First, open Settings and go to Cellular. Scroll down a bit to find which app is using how much data on your iOS device. The same thing can be done with the Wi-Fi connection as well.
NetBalancer is a free software for Windows that lets you check bandwidth usage based on applications. You can set priority, group local network computers, show network traffic in the system tray on Windows, and set global traffic limits.