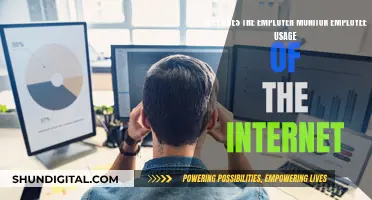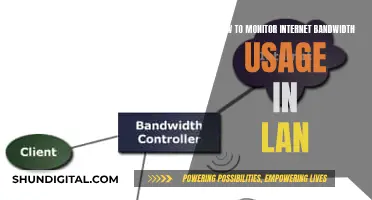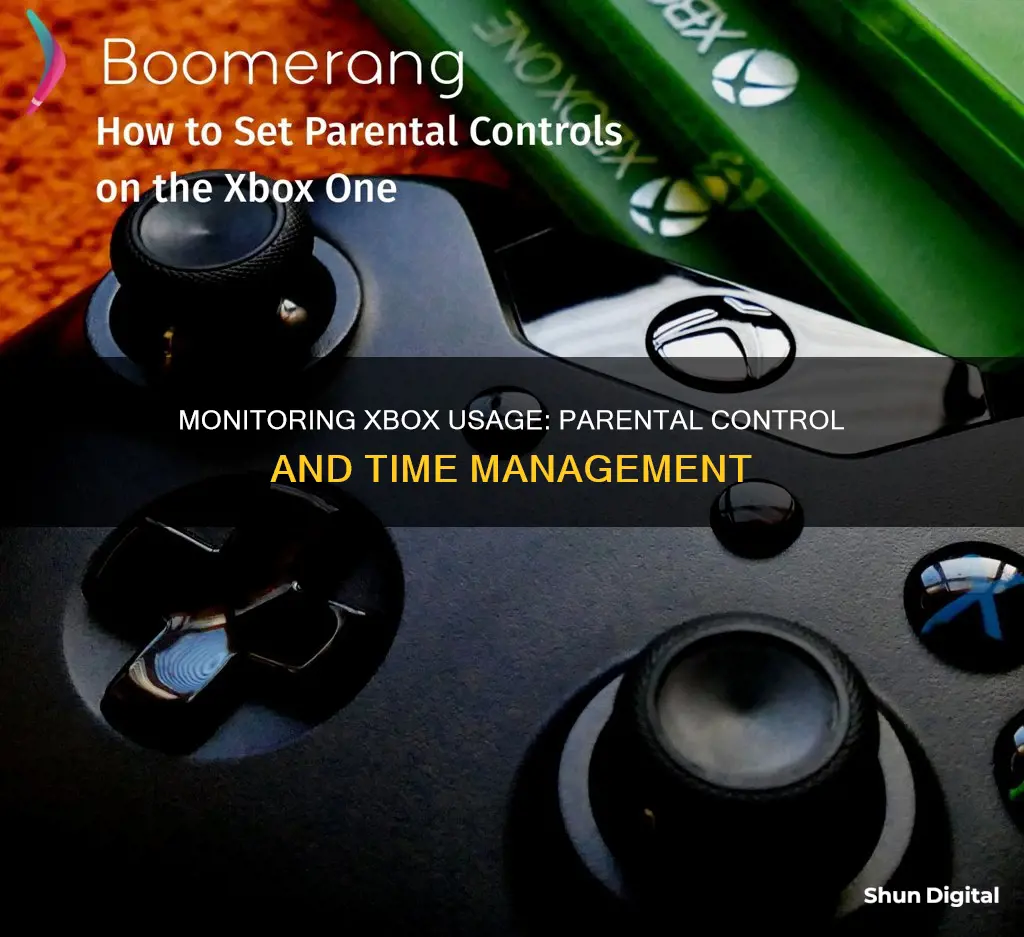
Microsoft has introduced several features to help parents monitor and control their children's Xbox usage. The Xbox Family Settings App, available on Android and iOS, allows parents to set up child accounts, restrict screen time, filter content, and view activity reports. Parents can also adjust their children's communication settings and limit play to friends only. Microsoft Family Safety is another feature that enables family organizers to view web, search, app, and game activity on connected devices. This information is accessible through a web browser or the Family Safety app.
| Characteristics | Values |
|---|---|
| Monitor Xbox usage on Xbox One | Check the activity feed on the console, via the SmartGlass app, or on Xbox.com |
| Monitor Xbox usage on Xbox Series X | Use the Xbox Family Settings mobile app for iPhone and Android |
| Monitor Xbox usage on Xbox Live | Use Microsoft Family Safety to view web, search, app and game activity |
| Monitor Xbox data usage | Check the Bandwidth usage setting in your Network settings |
What You'll Learn

Check your Xbox One activity feed on Xbox.com
Microsoft has made it easier to check your Xbox One activity feed. You can now check your activity feed on Xbox.com, in addition to checking it on your console and via the SmartGlass app.
How to check your Xbox One activity feed on Xbox.com:
First, head over to Xbox.com and log in. Once you're logged in, you'll be able to access your activity feed. This feed is located inside the Friends app on your Xbox One console and lets you communicate with your friends.
What you'll see on your Xbox One activity feed:
Your activity feed will show you when your friends play games, unlock achievements, and record game clips. You'll also be able to make general posts by selecting "Got something to say?" or comment on your friends' achievements and GameDVR clips.
Other ways to check your Xbox One activity feed:
If you prefer, you can still check your activity feed on your Xbox One console or via the SmartGlass app. On your console, the activity feed is located inside the Friends app, and you can access it by selecting "Got something to say?"
Checking recent activity on your Xbox One:
If you're looking to monitor recent activity on your Xbox One, there are a few other methods you can try. One way is to set your games and apps to sort by recently used. This will allow you to see your most recent games and apps at the top of the dashboard. Additionally, if you're concerned about someone else using your profile, you can create a second profile, befriend it, and stay logged into Xbox.com on that profile. This will let you see when your original profile was last online, and if it was used while you were away.
Energy Monitoring in Schools: Strategies and Solutions
You may want to see also

Monitor your child's Xbox usage with Microsoft Family Safety
Microsoft Family Safety is a great tool for parents to monitor and control their child's activities on Xbox Live. Here's a step-by-step guide on how to set it up and make the most of its features:
Set up Microsoft Accounts
First, ensure that both you and your child have Microsoft Accounts. If you have an Xbox 360 account, an Outlook.com account, or a Hotmail.com account, you already have one. Navigate to the Microsoft Account Family Center and sign in using your Microsoft Account. Here, you can add your child by signing in with their email address and set up a new Microsoft Account for them if they don't have one.
Customize your child's experience
Once your child is added, you can customize their experience across Windows 10 devices and Xbox. Select "Activity Reporting" to receive emails detailing your child's usage on their Xbox and other Windows 10 devices. You can also block adult websites in Microsoft Edge, tailor what age-rated content they can access, and schedule and limit screen time.
Set up an Xbox Profile for your child
Before customizing your child's experience on Xbox Live, you'll need to sign in to your new Xbox console as the parent. When booting up the console for the first time, enter your email and password, and create a Gamertag, which is your username on Xbox Live. To get your child signed in, press the Xbox button, navigate to the settings, and select "Family" under the Account section. Here, you can add your child and sign in with their Microsoft Account.
Customize your child's Xbox privacy and content settings
To customize your child's privacy and content settings on Xbox Live, sign in with your parental Microsoft Account. Press the Xbox button to open the Guide menu, navigate to the sign-in menu, and select your profile. From here, you can switch profiles, open the Guide menu, and select the Settings cogwheel. Choose "Family" under the Account page, manage your family, and find your child's account. You can now cycle through various menus to fully customize what your child can do on their Xbox, including privacy and online safety settings, app privacy, and web filtering.
Create a Gamertag and set up a Gamerpic
With the initial setup out of the way, encourage your child to select a Gamerpic and Gamertag of their own. The Gamertag will be used for connecting with friends and sharing content on Xbox Live, so choose wisely as subsequent changes may cost money!
Use the Xbox Family Settings mobile app
Microsoft has introduced the Xbox Family Settings app for iPhone and Android, which allows you to apply and monitor settings and activity from your smartphone. This gives you the flexibility to manage your family settings on the go, without needing to be in front of a PC.
Monitoring Power Usage: Simple Steps for Your Home
You may want to see also

Check your bandwidth usage in your console's Network settings
To monitor your Xbox usage, you can check your bandwidth usage in your console's Network settings. This is a useful way to monitor how much data you are using, especially if you are playing on an installed mobile broadband connection. This is also helpful if you want to avoid exceeding your monthly data limit.
To check your bandwidth usage on an Xbox One, press the Xbox button to open the guide, then select System > Settings > All Settings > Network > Network Settings > Troubleshooting. From the drop-down menu on the right, select Bandwidth Usage. Here, you will see a log of your console's bandwidth use, broken down by hour (for the last 24-hour period) and by month (for as long as you've used Xbox Live). This will allow you to see how much data you are currently using and how it relates to your past data usage and monthly limit.
For an Xbox Series S or Xbox Series X, the process is slightly different. First, turn on your console and controller, then press the Xbox button on your controller to bring up the Guide quick menu. Navigate to the Profile & System tab, then scroll down and select Settings. In the Settings menu, select General from the left column, then Network Settings on the right. From here, you can select Bandwidth Usage.
In the Bandwidth Usage menu, you will see categories for "Current Usage", which shows how much bandwidth is being used at that moment, and "Total Usage This Period", which shows how much data has been used over a length of time. You can also see the date range of the current time period that is being tracked, and set a "Reset on this day" option to align with your internet service provider's bandwidth tracking cycle.
Monitoring Data Usage on iPhone: Tips and Tricks
You may want to see also

Set up a child account and customise their experience
To set up a child account and customise their experience, you can follow these steps:
Firstly, you will need to download the Xbox Family Settings app on your phone. This app is available for both iPhone and Android devices. Alternatively, you can visit account.microsoft.com/family to sign in and set up a family group and manage child accounts.
If you are using an Xbox console, press the Xbox button on your controller to open the guide. From there, select Profile & System > Settings > Account > Family Settings > Manage Family Members.
Once you have set up a child account, you can customise their experience by managing various settings. This includes controlling their gaming activities, such as screentime and spending limits, as well as privacy and content settings. You can also set up family location sharing and drive safety features.
As a family organiser, you can add family members by visiting family.microsoft.com and signing into your Family Safety account. Click on "Add a family member" and enter their phone number or email address. Decide on their role (member or organiser) and click "Next" followed by "Invite". The invitee will receive a link to join via email and will be prompted to sign in to their Microsoft account. If they are under the statutory age, they will need to request adult consent.
By setting up a child account, you can ensure that young gamers in your family have a safe and customised experience while using the Xbox console.
Monitoring Data Usage on Xbox One: What You Need to Know
You may want to see also

Monitor and control your child's Xbox usage with the Xbox Family Settings app
The Xbox Family Settings app is a powerful tool for parents who want to monitor and control their children's gaming activities on Xbox consoles. It offers a range of features that provide peace of mind and help you manage your child's Xbox usage in a way that aligns with your family's values and rules.
Setting Up
To get started, you'll need to set up a family account and add your children to it. The app is compatible with iOS version 10 or higher and Android version 5 or higher. Once you've added your children, you can customize settings for each child individually.
Screen Time Management
One of the key features of the Xbox Family Settings app is the ability to set screen time schedules for each child. You can customize each day of the week with different time ranges that fit your schedule and your child's needs. For example, you can set a two-hour limit per day or pause their game time by temporarily blocking their screen time. When paused, your child will see a "your screen time is up" message until you decide they can play again.
Content Restrictions
The app also allows you to update content restrictions to ensure your child is only exposed to age-appropriate games and content. You can filter inappropriate apps and games, as well as set restrictions on multiplayer settings and online interactions.
Spending Control
With the "Ask to Buy" feature, you can control your child's spending on games, apps, and in-game purchases. You'll receive a notification when they request to purchase something they don't have funding for, allowing you to approve or deny the request. You can also view your child's account balance at any time and add money to their account as an allowance or reward. The spending history feature lets you keep track of their purchases.
Activity Reports
The Xbox Family Settings app provides daily and weekly activity reports for each child, giving you insight into how they spend their time and which games they play. This helps you understand their gaming habits and make informed decisions about their screen time and content restrictions.
Friend Requests and Online Interactions
Stay on top of your child's online interactions with the ability to manage their friend list and incoming friend requests. You can decide how your child plays with others in the Xbox online community and even allow them to "Ask a Parent" to add a friend. You can also remove friends your child is following if needed.
The Xbox Family Settings app gives parents the tools they need to create a safe and controlled gaming environment for their children, ensuring that Xbox usage aligns with family rules and values. It offers a convenient way to monitor and manage your child's Xbox activities from the convenience of your mobile device.
Monitoring Employee Internet Usage: Company Strategies and Tactics
You may want to see also
Frequently asked questions
Microsoft's Xbox Family Settings App allows parents and guardians to monitor and manage their children's gaming time. It is available on Android and iOS.
With the app, you can create child accounts, set screen time limits, filter content, view activity reports, and adjust who your children can communicate with.
First, you need to add child accounts to your Xbox One. Then, you can configure time limits using the Microsoft Family website. You can set daily allowances and time ranges when the child is allowed to use the console.
To view your child's activity, you need to enable activity reporting through the Microsoft Family Safety app or website. This will allow you to see your child's web, search, app, and game activity.
Yes, the Xbox Family Settings App also allows you to set limits on screen time and view activity reports on Windows 10 PCs, although to a lesser extent than on Xbox One.