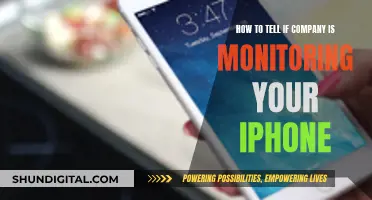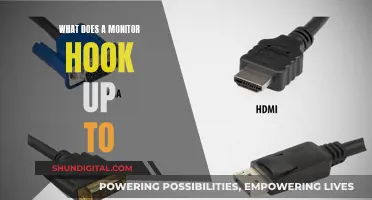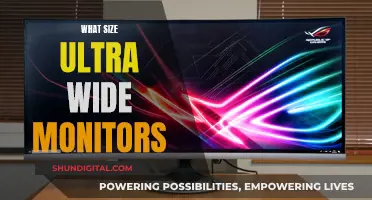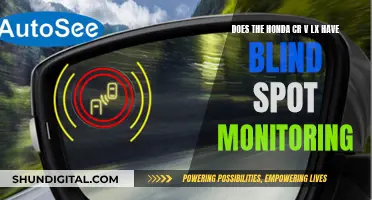Setting up multiple monitors can significantly improve productivity when multitasking with more than one app. Before you set up multiple monitors, you should check your graphics card and select your monitors. Once you have the right hardware, you can configure your PC to play nicely with your multiple monitors.
If you're using Windows, you can do this by going to Display Settings and selecting the monitor you'd like to serve as your main display. You can then choose whether to duplicate your desktop or extend your desktop across all screens. In most multi-monitor setups, you'll want to extend your desktop across all of your displays.
How to extend the monitor size with multiple monitors
| Characteristics | Values |
|---|---|
| Number of monitors | 2, 3, 4, 5 or even 6 |
| Monitor size | 24-inch, 27-inch |
| Monitor resolution | 1080p, 2560x1440, 4K |
| Monitor type | IPS, OLED, ultrawide |
| Connection type | VGA, DVI, HDMI, DisplayPort, wireless display adapter |
| Operating system | Windows 7, 8, 10, 11 |
| Graphics card | Nvidia, AMD |
| GPU | Nvidia GTX 1060, AMD Radeon RX 6600 |
| Display settings | Duplicate, Extend, Show only 1, Show only 2 |
| Taskbar settings | Show taskbar on all displays, Show taskbar buttons on |
| Cursor settings | Lock cursor to main display |
What You'll Learn

Check your graphics card
To extend your monitor size with multiple monitors, it's important to first check that your graphics card can support multiple displays. Here are some steps to help you determine this:
Firstly, identify the make and model of your graphics card. This information can usually be found on the card itself or in the documentation that came with your computer. Once you know the specific model, you can search online to find out its capabilities regarding multiple monitors. Some graphics cards will have explicit specifications mentioning "MultiMonitor: Yes", indicating that they can support more than one display.
Another way to determine your graphics card's capabilities is to look at the number and type of output ports it has. If your card has two or more output ports, such as DVI, HDMI, or VGA, it most likely supports dual monitors. For example, a card with one DVI, one HDMI, and one VGA slot can typically support dual monitors, but you may be limited to specific combinations of connections.
If you have an AMD graphics card, you can also check if it supports Eyefinity, which enables the use of 2-6 monitors per card. Additionally, some websites allow you to sort graphics cards by the number of outputs supported, making it easier to determine if your card can handle multiple displays.
In most cases, modern integrated GPUs can support dual monitors as long as the physical port is added to the board. However, it's always a good idea to double-check the specifications of your graphics card to ensure it can handle the setup you're aiming for.
DPI and Monitor Size: How Are They Related?
You may want to see also

Select your monitors
Now that you've figured out your graphics card situation, it's time to pick your monitors. 1080p monitors are usually quite affordable, and a 24-inch monitor with an IPS screen will cost you around $150. If you want a bigger display with higher resolution, you can easily find 27-inch monitors running at 2560x1440 resolution for under $300. Even 4K displays have come down in price, with some options costing less than $300.
When choosing your monitors, consider factors such as the monitors you already have, the size of your desk, the resolution you want, and what you'll be using the extra monitor for. If you plan to use your multi-monitor setup for gaming or watching videos that span multiple monitors, you'll want to ensure that the monitors are the same size and height to avoid a seamless experience.
Before buying your monitors, make sure they have input ports that correspond with your PC's output ports. While conversion cables like DVI-to-HDMI or DisplayPort-to-DVI are available, they can be a hassle to use. It's best to avoid using a VGA port, as it is an analog connector and will result in a less sharp picture and less vivid colours.
Monitoring Memory Usage in IIS: A Comprehensive Guide
You may want to see also

Set up your PC
Now that you've got all your monitors and cables, it's time to set up your PC.
First, make sure your cables are connected properly to the new monitors, then press the Windows logo key and P simultaneously to select a display option. If you're having trouble, select Start, then open Settings. Under System, select Display. Your PC should automatically detect your monitors and show your desktop. If you don't see the monitors, select Multiple displays, then Detect.
Use the dropdown list next to the image of your desktop to choose how your screen will project across your displays. Once you've chosen your setup, select Apply.
You can change the resolution of your displays, but it's recommended to use the recommended resolution to get the most out of your displays.
To rearrange your displays, go to the "Rearrange your displays" section and drag and drop each display to rearrange them according to their physical layout on your desktop.
If you're unsure which monitor you're selecting, click the "Identify" button. If one of the monitors isn't showing up, ensure it's receiving power and is connected correctly, then click the "Detect" button. If you still have problems, reset the connections or restart your computer and try the "Detect" button again.
You can also adjust the display scale and layout. Windows includes settings to adjust scaling, which is useful when setting up various monitors of different sizes and screen resolutions to make text, apps, and other items look the same size across the displays. For example, if you have a 4K display, adjusting the scale settings can help make items bigger and more readable.
To select the correct scale setting, select the monitor you want to adjust under the "Rearrange your displays" section, then select the appropriate scale option from the "Change the size of text, apps, and other items" drop-down menu. After you complete the steps, you may need to repeat the steps to change the scaling settings on the other monitors.
While you can adjust the scaling settings per monitor, it's best to use the same make and model of monitors with the same configuration when possible. Otherwise, you may run into issues, and the operating system may have problems scaling elements.
To specify a custom scaling value, select the monitor you want to adjust under the "Rearrange your displays" section, then click the "Advanced scaling settings" option under the "Scale and layout" section. Specify the scaling size between 100 and 500 per cent under the "Custom scaling" section, then click Apply.
After completing the steps, sign out of your account and log back in to test the new settings. If the new scaling configuration doesn't look right, repeat the same steps and try a different value until you find a comfortable setting.
You can also select the correct resolution. Usually, after connecting a monitor, Windows will set the recommended pixel resolution automatically, but you can also change the resolution manually. Select the monitor you want to adjust under the "Rearrange your displays" section, then use the Resolution drop-down menu to select the correct pixel resolution under the "Scale and layout" section.
You can also select the correct orientation. Windows allows you to rotate the screen horizontally or vertically, which is useful when you have monitors with stands that rotate, and you want to use them with a different orientation for reading or coding. To change the orientation, select the monitor you want to adjust under the "Rearrange your displays" section, then use the Orientation drop-down menu to select the mode under the "Scale and layout" section.
You can also choose the viewing mode for your displays. For example, if you're using a second monitor, you can expand the main screen to the new display, or you can mirror both monitors, which is ideal for presentations. If you're using a laptop with an external monitor, you can disable the main display and only use the second monitor as your primary.
To change the viewing mode, select the monitor you want to adjust under the "Rearrange your displays" section, then use the drop-down menu to set the appropriate viewing mode under the "Multiple displays" section. After you complete the steps, you may need to repeat the steps to set the display mode on the remaining monitors.
Additionally, you can set a custom colour profile if your monitors aren't rendering colours accurately. Click the "Advanced display settings" option, then click the "Display adapter properties" option for the display you want to set a custom colour profile. Click the Color Management tab, then click the Color Management button. Click the Devices tab, select a display from the list, then check the "Use my settings for this display" option and click Add. On the "Associate Color Profile" page, click Browse and locate the new colour profile. Double-click the ".icm" file to install the new profile, then click Close.
Repeat the steps to set a custom profile for the other monitors, if necessary. When configuring a custom colour profile, use those created by your display manufacturer or from a trusted source.
You can also change the refresh rate. Usually, a refresh rate of 59Hz or 60Hz is enough, but if you're noticing screen flickering or if you have monitors that support a higher refresh rate, you can bump up the settings for a better viewing experience. To adjust the refresh rate of a monitor, click the "Advanced display settings" option, then use the drop-down menu to set the correct refresh rate under the "Refresh Rate" section.
On a multi-monitor setup, the taskbar will appear only on the main display by default, but you can change the settings to show it across all the displays. Click on Personalization, then turn on the "Show taskbar on all displays" toggle switch under the "Multiple display" section.
If you want to control where the taskbar buttons for running apps appear, use the "Show taskbar button on" drop-down menu and select one of the available options: Main taskbar and taskbar where the window is open, or Taskbar where the window is open.
You can also set up different backgrounds on each display. Click on Personalization, then click on Background. Use the "Background" drop-down menu and select the Picture option. Click the Browse button, select the wallpaper and click the Choose picture option. Right-click the image and select the monitor you want the wallpaper to show. Repeat the steps to set a custom background for another monitor.
After you complete the steps, each monitor will display a custom wallpaper.
Activating Your ASUS Monitor: A Step-by-Step Guide
You may want to see also

Make the monitors match
Even if you buy identical monitors, it's possible that they still won't be close enough for your discerning eyes. The age and use of a monitor will affect its LCD screen, and manufacturers sometimes use multiple part suppliers for the same products—two "identical" monitors might have LCD panels that didn't even come from the same country.
If you're mixing and matching monitors, it's almost impossible to get them to match perfectly. Don't be surprised if, despite your best efforts, the pure white on one monitor never looks exactly like the pure white on the other.
The view angle of a monitor also shifts the monitor's colour, as perceived by the viewer. If you've historically only used a single monitor positioned directly in front of you, you may not have run into this issue. But the monitors placed to the side (and/or above) of your primary monitor will have a different angle than the main monitor.
If your goal is to make it seem like all your monitors have the same colour as seen from the position you regularly sit in, then you will need to adjust the settings with that target in mind. If the goal is to have every monitor professionally tuned to an outside reference point, then you'll need to do that instead of eyeballing it.
The most accurate way to make your monitors match is to use a monitor calibration tool. A hardware-based calibration tool (often called a "calibration puck" based on its shape) analyzes the colour as emitted by the screen. We recommend the Datacolor Spyder X, which supports multiple monitors, room light monitoring, and more.
If you don't want to purchase a calibration tool, you can manually adjust your monitor display controls. The most crucial bit to adjust manually is the monitor brightness. Not only does this affect colour brightness and tone, but it's also the only thing that can't be adjusted via software. So use the brightness adjustment tool in the hardware settings to get all of your monitors at roughly the same level of light output. If you want to go for crazy precision, you'll need a light meter. Set one monitor to a blank white screen, then turn off the others. Hold your phone about six inches from one monitor, check the light level, then repeat the process with your other monitors. Match them as close as you can.
Once you have the brightness matched, adjust the rest of the colour and picture values on all monitors simultaneously. A colour pattern image can help with this. Check the following settings, and any other options that can affect the picture contrast, brightness, and colour:
- Red/Green/Blue colour values
- Colour "Tone" or "Warmth"
- "Display Modes" like gaming, video, etc.
Compared to fiddling with your monitors' on-screen display menus, digging into the software settings for your operating system or graphics card is a bit fussier. Both Windows and macOS offer OS-level colour calibration tools that can be adjusted per monitor.
If you're using Windows, in the Display settings, you can rearrange your displays so that they match how they're set up in your home or office. Select and drag the display to where you want it. Do this with all the displays you want to move. When you're happy with the layout, select Apply. Test your new layout by moving your mouse pointer across the different displays to make sure it works as expected.
To get the best possible match between your monitors, calibrate them to the same colour temperature, brightness, and gamma settings if possible. Use the monitor with the lowest brightness as your common denominator for all the other monitors.
Setting Up Your ASUS Strix Triple Monitors for 1080 Gaming
You may want to see also

Line up the displays
If your monitors are the same make and model, Windows should automatically extend your desktop horizontally. All you need to do is adjust each monitor's stand so they line up perfectly.
However, if you have two different monitors, you may need to do a bit more work to make them play nicely with each other. For example, if you're plugging your laptop into an external display and using them side by side, you'll experience some weird behaviours. But this is easy to fix.
Right-click on the desktop and choose Display Settings. From this page, Windows 10 and Windows 11 users can see how their monitors match up in terms of navigational continuity. You can drag the rectangles around so they match the monitors' orientation on the desktop. For instance, if one is slightly lower than the other or they are in a different order. You may have to do a little trial and error to get them lined up properly.
By lining the monitors up correctly, you will avoid issues when moving the cursor between screens. Instead of jumping up or down the screen, it'll appear in the same spot on the other monitor. This will also prevent (or at least mitigate, in the event your monitors have different resolutions) any areas where it becomes impossible to move the cursor between screens.
If you're using a Mac, open System Settings and choose the Displays option from the sidebar to view a pop-up menu. In the display settings, you can change the display resolution, designate a refresh rate, and determine how your displays are arranged. However, if any of the screens you're using are not made by Apple, certain settings might be available only by using the display's built-in controls and menu system.
Asus Monitor Deals: How Often Do They Occur?
You may want to see also
Frequently asked questions
First, make sure your cables are connected properly to the new monitors, then press the Windows logo key and P simultaneously to select a display option. If you need further assistance, select Start, then open Settings. Under System, select Display. Your PC should automatically detect your monitors and show your desktop. If you don't see the monitors, select Multiple displays, then Detect.
In the "Rearrange your displays" section, drag and drop each display to rearrange them according to their physical layout on your desktop. Ensure all monitors align at the top perfectly, otherwise, you'll have problems moving the mouse cursor between monitors.
Select the monitor you want to adjust under the "Rearrange your displays" section. Then, select the appropriate scale option from the "Change the size of text, apps, and other items" drop-down menu. After that, you may need to sign out of your account and sign back in to test the new settings.
Configure Windows to work with your multiple monitors. If you're running Windows 7 or 8, right-click on the desktop and click Screen Resolution. For Windows 10 or 11, click Display Settings. This will take you to a screen where you can configure the options for multiple monitors. Here, you can confirm that all your monitors are detected by clicking Identify.
Right-click on your desktop and choose either the Nvidia or AMD control panel, depending on your graphics card. Then, find the Display section, which will offer options similar to Windows.