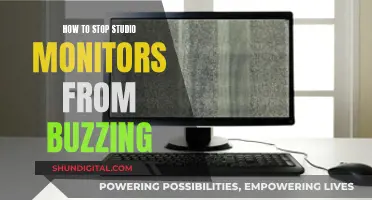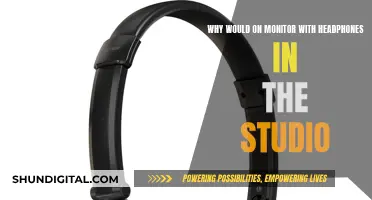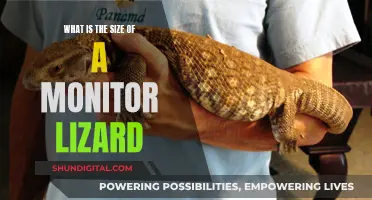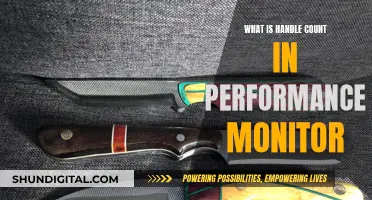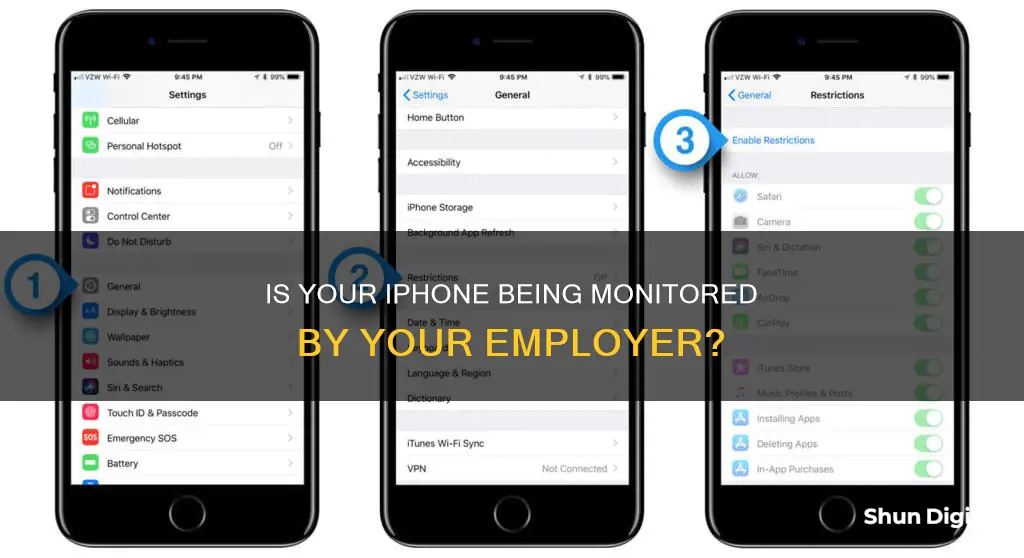
If you're concerned about your company monitoring your iPhone, there are several signs you can look out for and steps you can take to check. Monitoring tools are often used by employers to supervise company-issued devices, but they can also be used to access private data and invade your privacy. So, how can you tell if your iPhone is being monitored? Firstly, check your settings. On iOS 10 and newer devices, a message saying, This iPhone is supervised and managed by [company name] will appear above your name at the top of the screen. On iOS 9 and earlier devices, this message will be found in Settings > General > About. You can also check by going to Settings > General > VPN & Device Management. If there is a profile installed, your employer may be monitoring your device. Additionally, look out for strange permission requests, increased data usage, rapid battery drain, and unfamiliar apps. If you suspect monitoring, you can manually delete suspicious apps, update your device OS, or perform a factory reset.
What You'll Learn

Check your iPhone settings
If you want to check whether your iPhone is being monitored by your company, you can do so by checking your iPhone settings.
Firstly, open the Settings app on your iOS device. Then, open the General tab. Here, you may be able to see a Supervision message at the top of the screen, which will say "this iPhone is supervised and managed by [company name]". If you can't see this message, your iPhone is not supervised.
If you are using iOS 9 or an earlier version, you can find the Supervision message by going to Settings > General > About.
If your phone is supervised, you can see what your administrator is supervising by checking your iOS settings. Go to Settings, select General, and then tap Profiles & Device Management. If your administrator uses a profile to control what features you can access, tap on that profile to check what changes they have made.
You can also check the Devices section of your Apple ID account page to see if your iPhone is linked to another device. This will show you all the devices you are currently signed into using your Apple ID. If you see an unfamiliar device, you can remove it immediately.
Troubleshooting Guide: Is Your LCD Monitor Broken?
You may want to see also

Look for strange permission requests
If you're concerned about your company monitoring your iPhone, it's a good idea to be vigilant about any strange permission requests that pop up. This is a common sign that your phone may be monitored or tracked.
Apps that request permissions beyond what is necessary for their basic functions could be a red flag. For example, a reminder app shouldn't need access to your camera or voice recording capabilities. These unusual permission requests could indicate that the app is trying to spy on you. With camera access, the app could take secret photos, and with microphone access, it could eavesdrop on your conversations.
It's always a good idea to be cautious and review the permission requests from your apps. If you see anything that seems out of the ordinary, it may be a sign that your company is monitoring your device.
In addition to strange permission requests, there are other signs to look out for, such as increased data usage, rapid battery drain, higher battery temperatures, and background noises during calls.
To check if your iPhone is supervised by your company, go to "Settings." On iOS 10 and newer devices, you will see a message above your name at the top of the screen, stating, "This iPhone is supervised and managed by [company name]." On iOS 9 and earlier devices, the Supervision message can be found in "Settings > General > About."
If you're concerned about your privacy, it's important to be vigilant and aware of any unusual behaviour on your device.
Creative Ways to Utilize Your Spare LCD Monitor
You may want to see also

Monitor battery consumption
If you're concerned about your iPhone's battery consumption, there are several steps you can take to monitor and optimise its performance.
Firstly, you can check your iPhone's battery health and usage by going to Settings > Battery. Here, you'll find information about your battery's capacity, peak performance, and whether it needs to be serviced. You can also view your battery usage for the last 24 hours and up to the last 10 days, which will show you the battery level, charging intervals, and periods when your iPhone was in Low Power Mode. Additionally, you can see the breakdown of battery usage by app, which can help you identify any apps that are using more power than expected.
To see more detailed usage information, tap on "Show Detailed Usage" or "Show Activity" to get a breakdown of foreground and background power usage. You can also tap on "Last 10 Days" to get a broader overview of your power consumption over time.
Another way to monitor your battery consumption is by using third-party battery apps, such as Clean Battery, Zen Battery, Battery HD+, or Battery Life. These apps can provide additional insights, tips, and statistics to help you understand and improve your battery life.
To optimise your battery life, you can adjust your screen brightness by going to Settings > Display & Brightness and moving the slider. You can also reduce background activity for specific apps by going to Settings > Background App Refresh and switching off any apps you don't want running in the background. Additionally, you can prevent apps from using your location in the background by going to Settings > Location Services and adjusting the permissions for each app.
By regularly monitoring your battery consumption and making adjustments to your settings, you can improve your iPhone's battery life and ensure it runs efficiently.
Enabling Freesync on Your ASUS Monitor for Xbox
You may want to see also

Check for increased data usage
If you suspect that your company is monitoring your iPhone, one way to check is by keeping an eye on your data usage. Here are some detailed instructions on how to do this:
Check Your Data Usage in the Settings App:
- Open the Settings app on your iPhone.
- Tap "Cellular" or "Mobile Data." The name may vary depending on your device, iOS version, and regional settings.
- Scroll down to the "Cellular Data" section. Here, you will see an overview of your data usage for the current period, including the total data used and data used while roaming.
- To see data usage for individual apps, scroll down further. The apps will be listed in descending order, starting with the ones that use the most data.
- If you want to disable cellular data for any app to reduce data usage, simply toggle it off next to the app.
- To see data usage for system services, tap "System Services" in the list under "Cellular Data."
Reset Your Data Usage Counters:
- Open the Settings app.
- Tap "Cellular" or "Mobile Data."
- Scroll down to the bottom of the screen to find the "Last Reset" date and time. This indicates the start of the current period for the data usage statistics.
- Tap "Reset Statistics" to clear all the data counters and start a new current period.
Contact Your Carrier:
Another way to check your data usage is by contacting your carrier. Most carriers provide ways to check your data usage, such as through a dedicated customer care number, a special code, or by downloading their app. Here are some examples:
- Verizon: Dial #DATA to receive a text with your data usage details.
- AT&T: Dial 3282# or DATA# to get a text message with your data usage information.
- T-Mobile: Dial #932# or #WEB# to check your data usage and plan details.
By regularly monitoring your data usage and comparing it to your typical usage patterns, you may be able to identify any unusual activity that could indicate monitoring by your company.
Monitor and TV Sizes: Are They Directly Comparable?
You may want to see also

Check your Apple ID account page
If you suspect that your iPhone is being monitored, it is important to take action. You can determine if your iPhone is linked to another device by accessing the Devices section of your Apple ID account page. This section will show you all the devices you are currently signed into using your Apple ID, including smart TVs and consoles. If you see an unfamiliar device, you can remove it immediately.
To check your Apple ID account page for potential security threats:
- Go to the Devices section: This will allow you to see all the devices linked to your Apple ID, including any unfamiliar ones.
- Remove any unfamiliar devices: If you see a device you don't recognize, it could indicate that someone has access to your Apple ID. Remove it immediately to secure your account.
- Review your Apple ID activity: Check for any recent activity that seems unusual, such as sign-ins from unknown devices or locations. This can help you identify potential security breaches.
- Enable two-factor authentication: This adds an extra layer of security to your Apple ID. Even if someone has your password, they won't be able to access your account without the verification code sent to your trusted devices.
- Change your password regularly: It is a good practice to change your Apple ID password periodically to enhance security. Avoid using easily guessable passwords and ensure it is unique and hard to crack.
Remember, monitoring tools can be used for legitimate purposes, such as parental controls or employee monitoring on company devices. However, it is important to be vigilant and protect your privacy by regularly checking your Apple ID account page and device settings.
Acer Monitor Sizes: Understanding the Dimensions for Your Display
You may want to see also
Frequently asked questions
If your company has provided you with an iPhone, there is a good chance that it has Supervised Mode enabled. This can be checked by opening the Settings app. On iOS 10 and newer devices, there will be a message saying, "This iPhone is supervised and managed by [company name]" at the top of the screen. On iOS 9 and earlier devices, the Supervision message can be found in Settings > General > About.
If your iPhone is supervised, your company can see and control a lot of things on your device. They can restrict features such as keyboard shortcuts, Messages, and changing passcodes. They can also monitor your location, internet traffic, the apps you use, your browsing history, and the amount of time you spend on your phone. Additionally, they can remotely install and remove apps.
If you don't want your company to monitor your iPhone, you can try to disable supervision. However, this is usually only possible for the company that owns the device to do through their device management system. If you have any questions or concerns, you should contact your company's IT administrator or department.