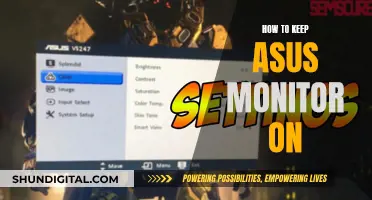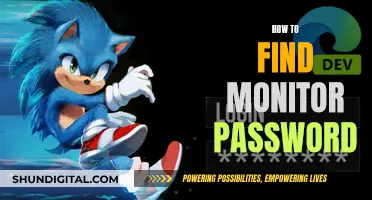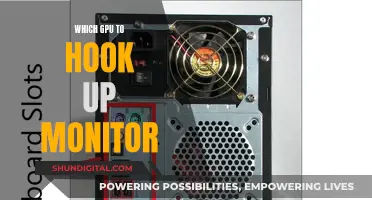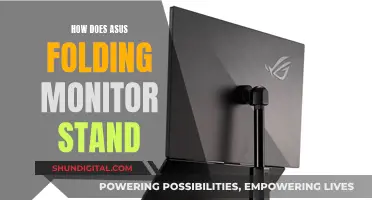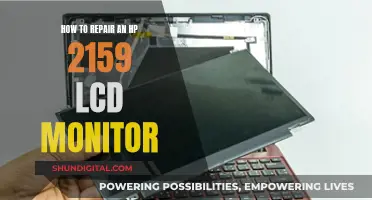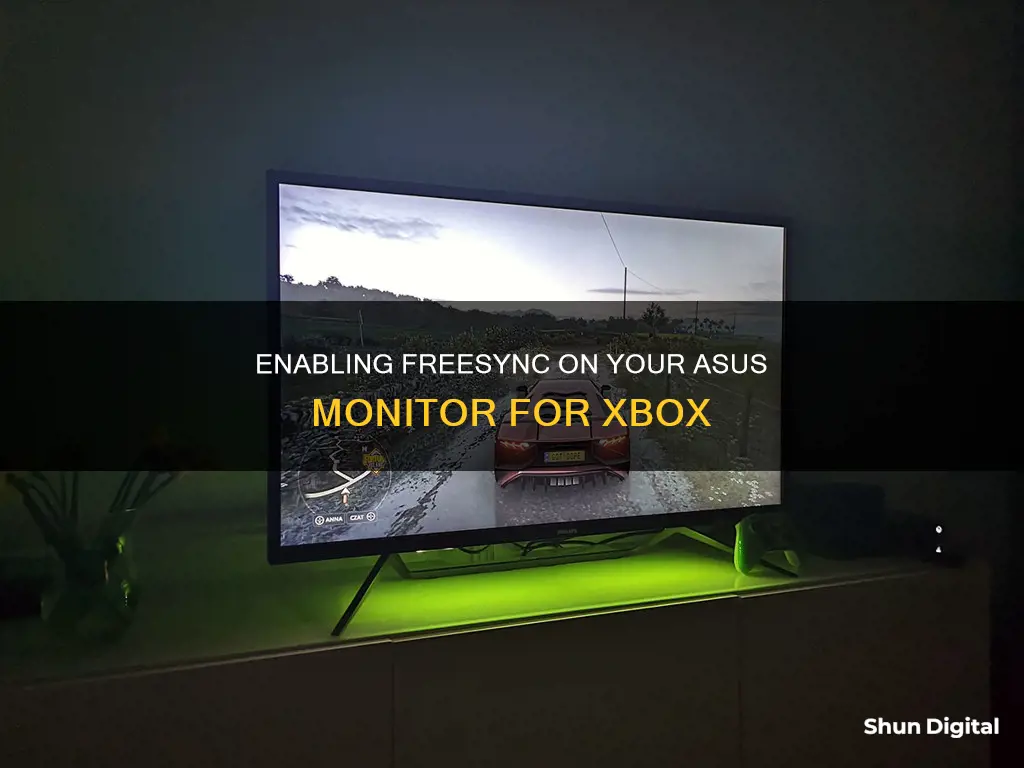
Adaptive Sync is a display technology that improves your gaming experience by creating smoother visuals and eliminating screen tearing. It does this by aligning your monitor's refresh rate with the frames per second (FPS) generated by your graphics card. AMD FreeSync and Nvidia G-Sync are two versions of this technology, which can be enabled on an ASUS monitor for Xbox.
| Characteristics | Values |
|---|---|
| Purpose | To improve gaming experience by creating smoother visuals and reducing screen tearing |
| How it works | Synchronises monitor's refresh rate with the GPU's frame rate |
| When to use it | When playing high-end games with visually intense gameplay |
| When not to use it | When playing competitive games where a slight input lag could be detrimental |
| How to enable it | Via monitor settings or GPU control panel |
What You'll Learn

How to check if your Xbox supports Adaptive Sync
To check if your Xbox supports Adaptive Sync, you must first determine what model of Xbox you have. As of April 2018, Xbox One X and Xbox One S variants of the console support AMD FreeSync. This support was added in the April Xbox Update.
The Xbox Series X and Series S also support Variable Refresh Rate (VRR), which is another term for Adaptive Sync. This was confirmed in May 2020, before the consoles' release.
If you have an older Xbox One model, your console may not support Adaptive Sync.
Straight Talk's Data Usage Monitoring: Why and What It Means
You may want to see also

How to enable AMD FreeSync on your ASUS monitor
To enable AMD FreeSync on your ASUS monitor, you will need to ensure that your device supports Adaptive Sync. You can do this by checking your display settings.
For AMD Radeon Software:
- Type and search for "AMD Radeon Software" in the Windows Search Box, then click on "Open".
- In the "Settings" at the homepage, the Display Options can be found under the "Display" item.
- If Display Options include the "AMD FreeSync" function, it supports Adaptive Sync, and it can be enabled.
For Intel® Graphics Command Center:
- Type and search for "Intel® Graphics Command Center" in the Windows Search Box, then click on "Open".
- In "Global Settings" at the "Preference" page, if the "Adaptive Sync" function appears, it is supported.
Once you have confirmed that your device supports Adaptive Sync, you can enable AMD FreeSync. This can usually be done through your monitor settings.
A Note on Adaptive Sync:
Adaptive Sync is a display technology that improves your gaming experience by creating smoother visuals and enhancing immersion. It does this by aligning your monitor's refresh rate with the frames per second (FPS) generated by your graphics card, reducing screen tearing, stuttering, and input lag.
When to Use Adaptive Sync:
Adaptive Sync is ideal for video playbacks and playing high-end games with visually intense gameplay. It is also beneficial for optical flow accelerators and AI-based vertical blank space fillers.
However, if your monitor's optimum refresh rate is maxed out by FPS constantly, Adaptive Sync may not be necessary. In this case, you can cap the maximum frames your monitor renders, and then turn on Adaptive Sync to help align FPS with the refresh rate during FPS drops.
FreeSync and G-Sync:
FreeSync is an adaptive synchronizing software technology developed by AMD to utilize the refresh rates controller in displays for power-saving modes. It is free to use and is based on Display Port, which has now been expanded to other ports like HDMI.
Nvidia G-Sync, on the other hand, is an integrated hardware module embedded into the monitor, combined with a software solution. It aligns refresh rates with frame rates but is only supported by monitors with Nvidia's proprietary hardware.
While FreeSync and G-Sync are often cross-compatible, it is important to note that G-Sync and G-Sync Ultimate displays require Nvidia graphics cards, whereas FreeSync displays require AMD graphics cards.
Monitoring iPad Battery Usage: Tips and Tricks
You may want to see also

How to enable NVIDIA G-Sync on your ASUS monitor
NVIDIA G-Sync is a technology that provides a smooth and tear-free gaming experience by allowing the monitor and GPU to communicate with each other. The display draws every frame outputted by the GPU, and this variable refresh rate ensures no tears during gameplay.
To enable NVIDIA G-Sync on your ASUS monitor, follow these steps:
- Right-click on your Windows desktop.
- Click on the NVIDIA Control Panel.
- Expand the Display item in the sidebar.
- Click on "Set up G-Sync".
- Check the box next to "Enable G-Sync".
- Choose whether you want G-Sync enabled for only full-screen mode or for both full-screen and windowed modes.
If you have multiple monitors, you will also need to set your G-Sync monitor as the primary display. Here's how to do that:
- Right-click on your desktop and select Display Settings.
- Click on "Identify" next to the monitors being shown.
- Identify the G-Sync monitor and click on its icon.
- Select "Make this my main display".
With these settings in place, you can now enjoy tear-free gaming on your ASUS monitor!
Monitoring Internet Usage: Strategies for Companies to Track Activity
You may want to see also

The benefits of Adaptive Sync for Xbox gaming
Adaptive Sync is a series of technologies that can significantly improve your gaming experience on Xbox. It does this by creating smoother visuals and tackling screen tearing, a common issue in gaming where your monitor attempts to display different frame parts simultaneously, resulting in a distracting horizontal line across your screen.
Adaptive Sync dynamically adjusts the vertical refresh rate of your monitor to the frame rate of your graphics card. This means that if your monitor is outputting at one refresh rate and your graphics card at another, adaptive sync will ensure they are aligned to reduce issues like screen tearing, judder, and stutter.
Adaptive sync is particularly useful for gaming on monitors with high refresh rates, such as 144Hz or higher, as it helps to maintain smooth gameplay. It is also beneficial for games with fluctuating frame rates, where it can keep the image stable and tear-free.
To enable Adaptive Sync on your ASUS monitor for Xbox, you will need to check if your monitor supports it. This can be done through your monitor's settings or menu. If your monitor supports Adaptive Sync, you can then enable it. Specific settings and options may vary depending on your GPU and monitor, so it is recommended to experiment with different settings to find what works best for you.
Additional Considerations
It is worth noting that while Adaptive Sync can enhance your gaming experience, it may introduce minimal input lag, which is the delay between you taking an action (such as clicking your mouse) and seeing it happen on the screen. For this reason, some gamers, especially those playing competitive first-person shooters, prefer to keep it turned off. Ultimately, the decision to use Adaptive Sync depends on your personal preferences, the types of games you play, and your sensitivity to screen tearing and input lag.
Asus VS247H-P Monitor: Built-in Speakers or Not?
You may want to see also

The drawbacks of Adaptive Sync for Xbox gaming
While Adaptive Sync can be a great feature for Xbox gamers, there are some drawbacks to consider.
Firstly, it is important to note that Adaptive Sync can introduce input lag, which is the delay between a player's action and the action occurring on screen. This input lag is usually only a few milliseconds, but for gamers who play competitive first-person shooters that rely on super-fast reactions, this can be a significant disadvantage. In these cases, it may be beneficial to disable Adaptive Sync to reduce input lag, even if it means experiencing some screen tearing.
Secondly, Adaptive Sync may not be necessary if your system consistently delivers high frame rates above your monitor's refresh rate. In these cases, the technology may not provide any additional benefit, and could potentially cause issues or reduce performance.
Additionally, Adaptive Sync is not always compatible with all hardware setups. It requires compatible hardware, such as NVIDIA GPUs for G-Sync and AMD GPUs for FreeSync. Using the wrong type of Adaptive Sync with your hardware can cause problems, and it is important to ensure your setup is compatible.
Lastly, Adaptive Sync is typically found on higher-priced monitors. The technology is often available at a premium, and gamers on a budget may find it more cost-effective to opt for a standard monitor without Adaptive Sync.
In conclusion, while Adaptive Sync can provide a smoother gaming experience, it is not without its drawbacks. It is important for Xbox gamers to consider their specific needs, preferences, and hardware compatibility before deciding whether to enable this technology.
Monitoring JVM Memory Usage in WebLogic: A Comprehensive Guide
You may want to see also
Frequently asked questions
Adaptive Sync is a display technology that aims to improve your gaming experience by creating smoother visuals and reducing screen tearing.
Adaptive Sync synchronises the display's refresh rate with the GPU's frame rate to reduce lag, minimise stuttering, and eliminate screen tearing.
You can enable Adaptive Sync in your monitor's settings.
FreeSync is an adaptive synchronising software technology developed by AMD, while G-Sync is an integrated hardware module embedded into the monitor, combined with a software solution, developed by Nvidia.
It depends on your preferences. While Adaptive Sync can improve your gaming experience by reducing screen tearing and stuttering, it can also introduce input lag, which may be a disadvantage in competitive games that rely on fast reactions.