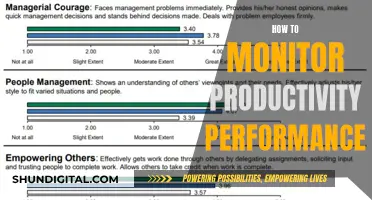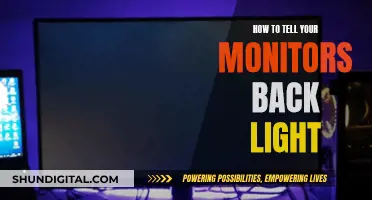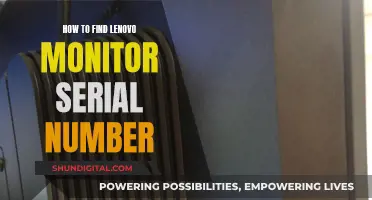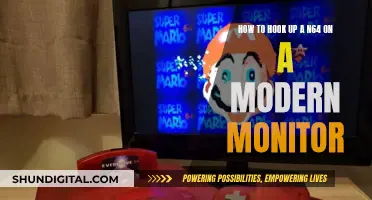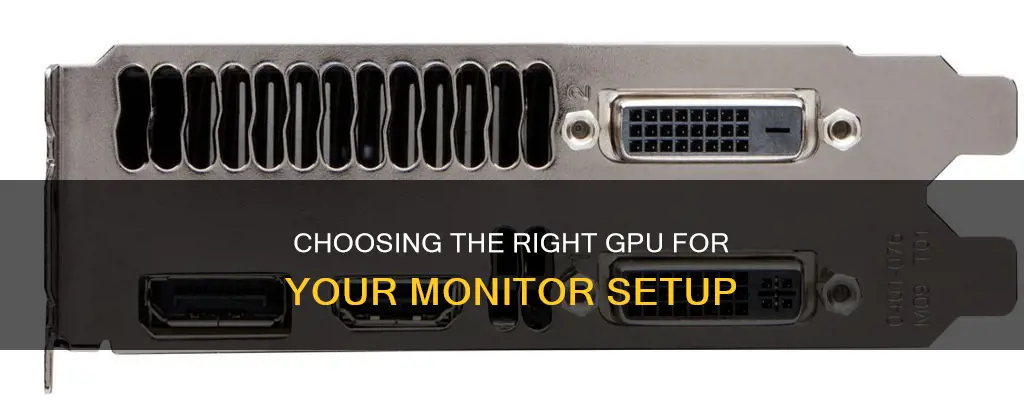
If you're looking to hook up a monitor to your GPU, there are a few different ways to do it depending on the type of monitor you have. Modern monitors usually support HDMI outputs, which allow you to transfer an uncompressed, all-digital audio and video signal. You can also use a VGA or DVI cable, but these are older methods and may not be supported by newer monitors.
To connect your monitor to your GPU, simply plug the cable into the relevant port on your GPU, located on the back of your PC. Then, run the cable to your monitor and plug the other end into the corresponding port. If your monitor doesn't have the right port, you can purchase specific adapters to connect your monitor.
| Characteristics | Values |
|---|---|
| Connection Types | Video Graphics Array (VGA), Digital Visual Interface (DVI), High Definition Multimedia Interface (HDMI), DisplayPort, USB-C |
| VGA Connection | Oldest video-out standard, no audio, trapezoidal connection with a screw-down plug, blue in colour, not recommended |
| DVI Connection | Digital successor to VGA, common on monitors, motherboards and graphics cards, large size, screw-down connection, no audio |
| HDMI Connection | Carries audio and video, extremely common, ubiquity across televisions and monitors, can purchase adapters for monitors without HDMI in port |
| DisplayPort Connection | Advanced connection, constantly updated, includes audio and video, enables "daisy chain" for connecting multiple displays to a PC with a single cable |
| USB-C Connection | Newer laptops can send audio and video through USB-C, can carry audio and video via DisplayPort, HDMI or Thunderbolt |
| Multiple Connections and Adapters | Even cheap monitors have at least two connection options, mid-range and high-end have more, can adapt most digital connections with adapter cables |
What You'll Learn

Connecting a monitor to a GPU using an HDMI cable
Once you have confirmed that your monitor is compatible, follow these steps:
- Connect the HDMI cable to the HDMI out port on your GPU, which is located on the back of your PC.
- Run the cable to your PC monitor, keeping it out of the way as you won't need to adjust it once it's connected.
- Plug the other end of the HDMI cable into the HDMI in port on your monitor. Both ends of an HDMI cable are the same, so you don't need to worry about which end goes into which port.
- If you've previously connected your monitor directly to your CPU/motherboard, leave the HDMI cable plugged into the monitor, but unplug the end connected to the motherboard.
- Boot up your computer, and the new connection should be auto-detected.
By following these steps, you'll be able to take advantage of the capabilities of your high-end GPU, which is crucial for running graphics-intensive applications, PC gaming, and production tasks.
Setting Up Monitors with a Mixer: A Step-by-Step Guide
You may want to see also

Using a VGA cable to connect a monitor to a GPU
VGA cables are commonly used to connect computers and laptops to screens and monitors. This connection type can also be found on older AV equipment. VGA connections support both standard and high-definition resolutions. However, VGA cables do not transmit audio signals, so a separate audio connection is required.
If you want to connect a monitor to a GPU using a VGA cable, you will need to ensure that your GPU has a VGA port. Modern GPUs typically support HDMI, DVI-D, and DisplayPort connections, so you may need to purchase a VGA to Display Port/DVI-D adapter. These adapters are usually available at electronics stores or online.
When connecting the VGA cable, be careful not to bend the pins. If the connection isn't going in smoothly, check for any bent pins and carefully straighten them with tweezers or a small pair of pliers.
It is also important to note that VGA uses an analog video signal, while HDMI is a digital interface. This means that you may need to purchase a compatible converter or adapter to make the connection work. Additionally, you won't be able to play copyright-protected content as there will be no end-to-end HDCP connection.
Monitoring Memory Usage: NRPE Nagios Guide
You may want to see also

How to hook up two monitors with a GPU
To hook up two monitors with a GPU, you'll need to ensure your computer has the correct outputs and connections. Most modern GPUs have multiple ports, including HDMI, DisplayPort (DP), DVI, and VGA (some older GPUs might still have VGA ports). Your monitors should also have input ports, usually HDMI, DisplayPort, or VGA.
Here's a step-by-step guide on how to hook up two monitors with a GPU:
- Ensure your GPU has at least two output ports, such as HDMI, DisplayPort, or DVI.
- Identify the input ports on your monitors. This could be HDMI, DisplayPort, or VGA.
- Connect one end of an HDMI cable to the GPU's HDMI output port.
- Connect the other end of the HDMI cable to the HDMI input port on your first monitor.
- Repeat this process for your second monitor, using another HDMI cable.
- If your second monitor has a different input port, such as DisplayPort or VGA, use an adapter cable, such as HDMI-to-DisplayPort or HDMI-to-VGA.
- Once both monitors are physically connected, your operating system should automatically detect the displays.
- Locate your display settings to configure the setup. For Windows, go to Start > Settings > System > Display.
- In the display settings, you can rearrange your displays, adjust individual settings, and choose the primary display.
- By default, the first display connected will be the primary monitor, and any additional screens will be secondary displays.
- You can choose to "extend these displays," which lets you use the second monitor as an extension of the first, or "duplicate these displays" to mirror the image on both monitors.
- Adjust the display resolution and orientation to suit your preferences.
- If you encounter any issues, such as a black screen or resolution mismatch, check your connections, power supply, input selection, and update your graphics drivers.
By following these steps, you should be able to successfully hook up two monitors with a GPU and configure your display settings to enhance your work or gaming experience.
How to Overclock Your ASUS ROG PG278Q Monitor
You may want to see also

Connecting a monitor to a GPU using a DVI cable
Step 1: Prepare the GPU and Monitor
Before beginning the physical connection, ensure that both your GPU and monitor are powered off and not connected to any power source. This is an important safety precaution to avoid any potential damage to the components.
Step 2: Connect the DVI Cable
Locate the DVI port on your GPU. It is usually located on the back of your GPU, often alongside other ports like HDMI and DisplayPort. Take the DVI cable and firmly insert it into the DVI port on the GPU. Make sure the connection is secure by gently pulling on the cable to ensure it is properly seated.
Step 3: Connect to the Monitor
Now, take the other end of the DVI cable and connect it to the DVI port on your monitor. Again, ensure that the connection is secure and firm. If your monitor has multiple input ports, make sure to select the correct input using the buttons on the monitor or its remote control.
Step 4: Power On and Test
Once the physical connections are complete, you can now power on both the GPU and the monitor. Your monitor should display the content from the connected device. If you are connecting a computer, turn on the computer and ensure that the display settings are configured correctly. You can adjust the display settings by right-clicking on your desktop and selecting "Display Settings" or "Screen Resolution," depending on your operating system.
It is important to note that DVI cables are video-only, so you will need separate audio connections if you require sound. Additionally, there are two types of DVI connectors: DVI-I and DVI-D. DVI-I connectors have a few extra pins and can carry analog signals, while DVI-D connectors are digital-only. Make sure you have the correct type of cable for your specific GPU and monitor combination.
If your GPU or monitor uses a different connector, such as HDMI or DisplayPort, you may need to use an adapter or a different cable. Always ensure that your connections are secure and that you are using the correct input on your monitor.
Choosing the Right Screw Size for Red Monitors
You may want to see also

Using an HDMI-to-VGA adapter to connect a monitor to a GPU
To connect a monitor to a GPU using an HDMI-to-VGA adapter, you need to ensure you have the correct adapter and cables. Modern GPU cards support HDMI outputs, and HDMI allows for the transfer of uncompressed, all-digital audio and video signals.
Firstly, you need to check that your monitor has a VGA input port. If your monitor only supports VGA connections, you can use an HDMI-to-VGA adapter to complete the connection. You will also need an HDMI cable.
Once you have the correct adapter and cable, follow these steps:
- Connect the HDMI cable to the HDMI output port on your GPU, which is located on the back of your PC.
- Run the cable to your PC monitor, keeping it out of the way as you won't need to adjust it once it's connected.
- Plug the other end of the HDMI cable into the HDMI input port on your monitor. Both ends of an HDMI cable are the same, so you don't need to worry about which end goes first.
- Connect the VGA end of the adapter to the VGA port on your monitor.
- Boot your computer, and the new connection should be auto-detected.
It is important to note that VGA outputs an analog signal, while HDMI outputs a digital signal. Therefore, you need an active adapter or converter to convert the signal from analog to digital. Passive adapters will not work as they only change the plug end and do not convert the signal.
DVI Monitor Setup: Where to Hook Up Second Displays
You may want to see also
Frequently asked questions
You can connect your monitor to your GPU in several ways, depending on the type of monitor you have. The most common methods are using a DVI (Digital Visual Interface) cable, an HDMI (High-Definition Multimedia Interface) cable, or a VGA (Video Graphics Array) cable.
First, insert the HDMI cable into the HDMI port on the back of your CPU's expansion slot where your GPU is located. Then, run the cable to your monitor and plug the other end of the HDMI cable into the HDMI port on your monitor.
Go to the graphics settings on your computer and check the name of your monitor. If the monitor is named after the integrated graphics card of your motherboard, it means the monitor is connected to the motherboard and is using the built-in GPU. Conversely, if the monitor is named after the dedicated graphics card you installed, it indicates a successful connection to the GPU.