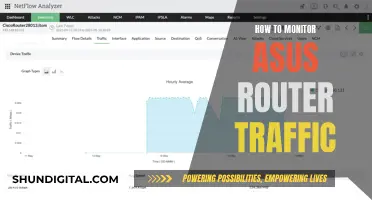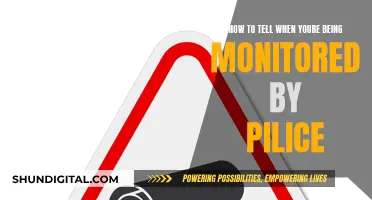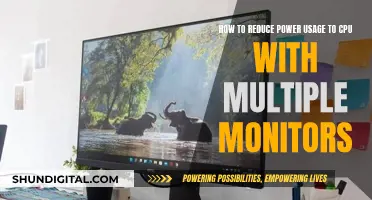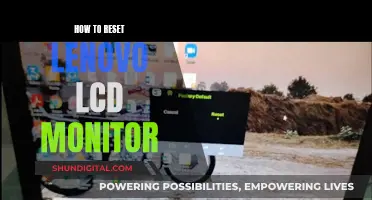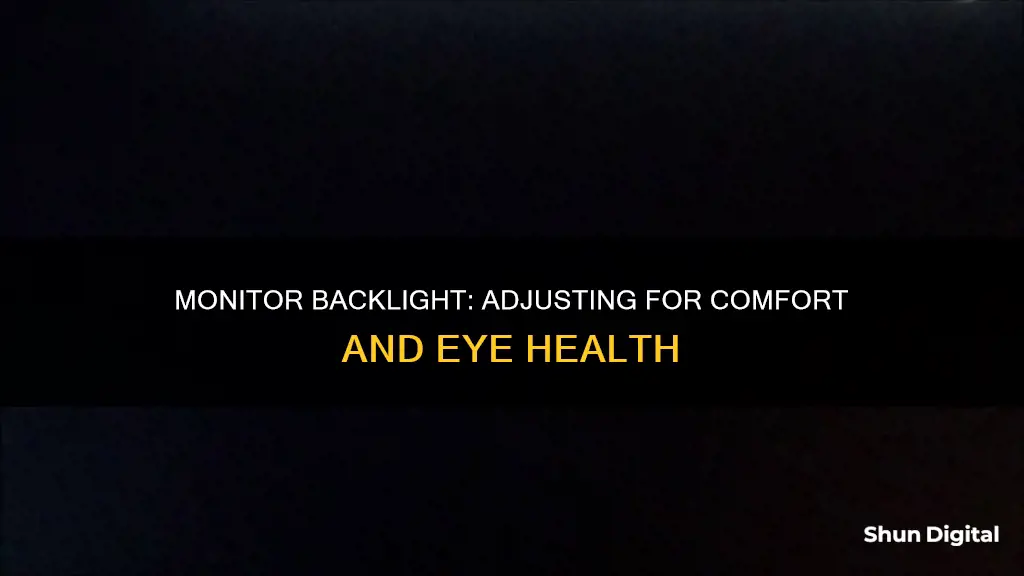
If you're experiencing issues with your monitor, it could be due to a burned-out backlight bulb, which can cause a dim or black screen, a flickering picture, or an odd colour cast. Before assuming the worst, however, it's important to check that your monitor is connected properly and receiving power. If your monitor is receiving power but still isn't working, you may need to open it up and check the backlight bulb or inverter board. This can be tricky, and one wrong move could damage other components, so it's recommended that you seek professional help unless you're confident in your abilities.
If you're looking to improve your monitor setup, you might consider adding bias lighting, which can reduce eye strain and improve the perceived contrast of your display. Bias lighting is an external light source placed behind your monitor, usually in the form of LED lights that create a halo effect. These lights are affordable and simple to install, and they can make a big difference if you spend long hours looking at your screen, especially in a dark room.
What You'll Learn

Check for a dim image, flickering, blinking, or odd colours on your screen
If you're experiencing issues with your monitor's display, such as a dim image, flickering, blinking, or odd colours, there are several troubleshooting steps you can take to try and resolve the problem.
Firstly, check the cable connections between your monitor and your computer. Ensure that the power supply and display signal cables are securely connected at both ends. If the issue persists, try using a different signal cable to determine if the original cable is defective. Additionally, try connecting the display signal cable to another port on your computer or a different output port on the monitor to rule out any issues with the connection ports.
If the problem continues, you may need to update your system's graphics drivers. For Windows users, go to the Windows search feature, search for updates, navigate to Advanced Options, click on Optional updates, and then select the Driver updates drop-down menu. From there, you can download and install any available updates. If you're using a Mac, update your macOS version in System Settings.
In some cases, a simple restart of your monitor or computer can fix display issues. Power off your monitor, wait for about 15 seconds, and then power it back on. If the problem persists, try leaving the monitor off for 30 minutes before turning it back on, as this could indicate that your monitor is overheating.
If your monitor is displaying odd colours, you can try adjusting the video card settings. Set the colour quality to the highest level possible, as this often helps resolve issues with incorrect colours, especially in photos. Additionally, you can use your monitor's adjustment buttons or onscreen settings to find and enable the preset default level, which should return your monitor's settings to the factory defaults and correct any colour issues caused by incorrect settings.
If none of these steps resolve the issue, the problem may be due to a faulty monitor or video card. Try testing your monitor on another computer to confirm if the issue is with the monitor or your original computer. If the problem persists on a different computer, your monitor may be damaged and require repair or replacement.
Is Your Monitor VESA-Compatible? A Quick Guide
You may want to see also

Ensure your monitor is connected properly and receiving power
To ensure your monitor is connected properly and receiving power, you can try the following:
Firstly, check that your monitor is connected to a power source and that it is turned on. Some monitors have more than one power button or switch, so confirm that they are all switched on. If your monitor is not turning on, it could be a power issue.
Next, check for any loose or unplugged power cables. Your monitor might be functioning correctly, but the issue could be a loose connection. Check for any cable adapters that are not fully secured, such as a small connector that joins an HDMI or DVI cable to a VGA plug, or vice versa. If your monitor's power light is off, this could indicate a disconnected power cable.
If your monitor's power light is on but is amber or yellow instead of green, this could be a sign of a loose or disconnected data cable. The monitor might be turning on without issue, but no information can reach it because the cable connecting it to your computer is disconnected or loose.
If you are using a dual-monitor setup, ensure that all monitors are set up properly. This step might seem too general, but if you are using two or more monitors, it is possible that the extended displays work fine, but the operating system isn't using them correctly. This could be due to a missing or corrupt video card driver or an incorrect setup procedure.
If you are still having issues, try turning the monitor's brightness and contrast settings up completely. It might be showing information, but you can't see it because these display settings are too dark. Most modern monitors have a single on-screen interface for all settings, but an older monitor might have manual knobs for adjusting these settings.
If you are still having issues, try connecting a different monitor that you know is working. If the new monitor works, the issue could be a disconnected or faulty video card. If the new monitor doesn't work, the problem is likely with your computer, rather than the monitor.
If you are still having issues, test your original monitor with a monitor data cable that you know is working. The monitor itself might be functioning correctly, but it can't receive information from the computer because the cable connecting the two is no longer working. If possible, test using the data cable from the monitor that you successfully tested earlier. If not, you may need to purchase a replacement monitor data cable.
Monitoring Children's Internet Usage: A Guide for Parents
You may want to see also

Look for stickers or model information indicating the backlight type
If you want to determine the backlight type of your monitor, one of the easiest ways is to look for stickers or model information. The model number of your monitor will most likely be printed along the top or bottom edge of the monitor, or on a sticker on the back of the monitor. Once you have the model number, you can search for it online to find the specifications, which should include the backlight type.
Additionally, if you have a laptop, you can refer to the owner's manual or contact the manufacturer to find out the backlight type. This information may also be available on the manufacturer's website.
It is worth noting that LED-backlit screens and "traditional" backlit screens can be difficult to distinguish externally. If the backlight has been altered, stickers or model information may not be useful. In such cases, you may need to look for internal differences, such as the presence or absence of an inverter, to determine the backlight type.
Are You Being Watched? Signs of Police Monitoring
You may want to see also

Check for the presence of an inverter board
The inverter board is a small circuit board inside your LCD screen that supplies power to your LCD's backlight device, which lights up your LCD screen and allows you to view images, graphics and videos on your screen. If it goes bad, your LCD screen may start to go dim or go completely black.
To check for the presence of an inverter board, you can test it to see if it is sending and receiving power. To do this, turn off your LCD screen and disconnect your LCD's power cable from the nearest electrical outlet. Allow 10 to 20 minutes for the LCD screen to cool down before disassembling your LCD screen.
Remove the front panel of your LCD screen. Do this by locating and removing the Phillips-head screws that are securing the front panel of your LCD screen. You may also have to use a small, flat-head screwdriver to pry off the front panel after the screws have been removed. Be careful not to damage the LCD screen while doing this.
Locate the inverter board inside the bottom edge of the LCD panel just below the LCD screen. Turn on your Multimeter device and enable "DC Mode" on the Multimeter. Attach the positive (red) probe to Pin 1 on the inverter board. There are two power cables connected to each end of the inverter board. Pin 1 is a small piece of metal protruding from the upper right-hand corner of the inverter board. Touch the negative (black) probe to any bare screw on the LCD screen.
Turn on the LCD screen and wait for the Multimeter to take a reading. If there is absolutely no activity on your multimeter, that means your inverter board is bad.
Easy Speaker Setup: Element Monitor and Desktop Edition
You may want to see also

Test your monitor with a working replacement bulb
If you have a working replacement bulb and are comfortable opening your monitor, you can test your monitor's backlight bulb by following these steps:
Firstly, ensure that your monitor is switched on. If it is, check that your monitor power cable is connected. If the power light on your monitor is off, a disconnected power cable is likely the issue. If the power light is on but is amber or yellow, your monitor is receiving power but there may be an issue with the data cable connection.
If your monitor appears to be set up correctly, the next step is to test your monitor with a working replacement bulb. To do this, you will need to disassemble your monitor. Monitor disassembly varies by model, so check your monitor's manufacturer's website for instructions. Once you have opened your monitor, pull out the suspect bulb. Disconnect the bulb from the inverter board and connect your working replacement bulb. If the new bulb lights up, your old bulb was dead. If the new bulb does not light up, your inverter board may have failed and will need to be replaced.
It is important to note that cracking open your monitor can leave other parts vulnerable to unintentional damage. If you are not confident in your abilities, it is recommended that you seek the help of an experienced technician.
Monitoring Internet Usage: A Guide to Tracking Your Data
You may want to see also
Frequently asked questions
A burned-out backlight bulb will result in a dim image on your screen. If your monitor's backlight has burned out, the screen will dim to almost black. A failing backlight can also cause the picture to flicker, blink on and off, or have an odd colour cast.
Bias lighting can help reduce eye strain and improve your display's perceived contrast. It can also affect how you perceive colours.
Bias lighting kits usually consist of LED lights that you place on the rear of your monitor or TV. They're simple to install and come with adhesive strips, so all you need to do is stick them on and plug them in.