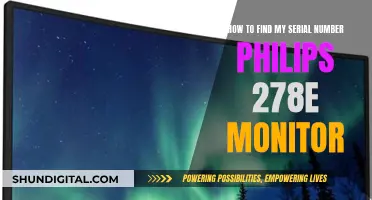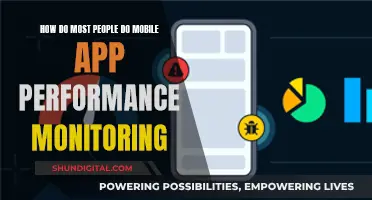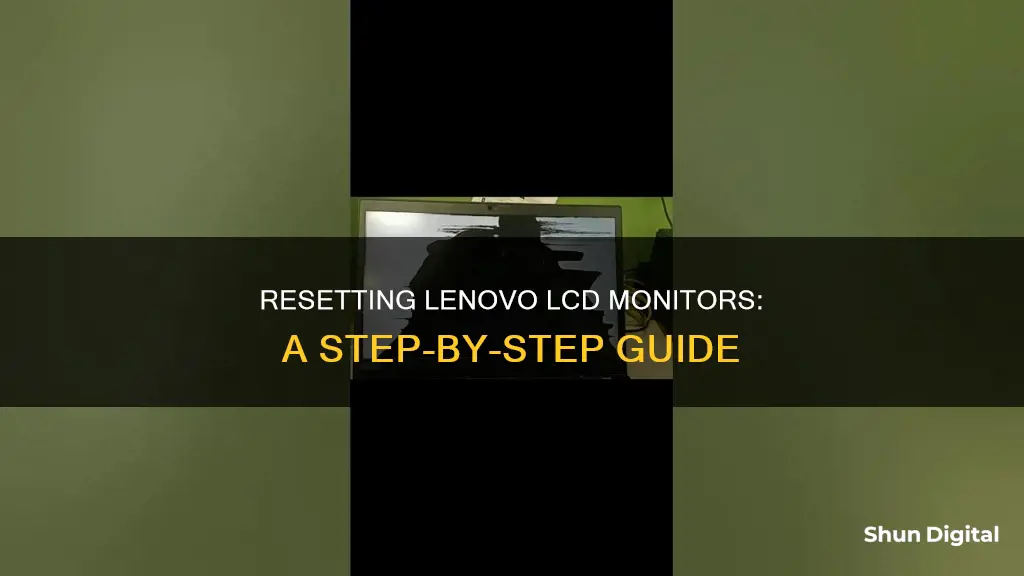
If you need to reset your Lenovo LCD monitor, you're in luck — it's a pretty straightforward process. Lenovo monitors have an on-screen display (OSD) that allows you to make basic hardware-level changes, like adjusting brightness and contrast. If something has gone awry with your display settings, you can reset your monitor to its factory defaults. While the process may vary slightly between different models, most Lenovo monitors use the same basic method. So, if you need to reset your Lenovo LCD monitor, just follow these simple steps and you should be good to go!
What You'll Learn

Turn off the display
To turn off the display of your Lenovo LCD monitor, start by locating the power button. This is usually situated on the front of the monitor, often on the bottom right or bottom left of the screen. Once you have located the power button, simply press it to turn off the display.
If you are looking to reset the monitor to its factory settings, you will need to turn off the display as the first step of this process. Press the power button to turn off the monitor. It is important to ensure that the display is off before proceeding with the reset. Once the display is off, you can move on to the next step of the reset process.
If you are experiencing issues with your Lenovo LCD monitor, such as display problems or hardware changes that have affected the display, turning off the display can be the first step in troubleshooting and resolving these issues. By powering off the display, you can then proceed to reset the monitor to its factory settings or make adjustments to the on-screen display (OSD) settings, such as brightness and contrast.
In some cases, you may need to turn off the display in order to access the service menu or make changes to the monitor's settings. For example, if you need to disconnect the power cable or make adjustments to the input source, it is often recommended to first turn off the display to avoid any potential damage to the hardware. Therefore, knowing how to turn off the display is an important part of maintaining and troubleshooting your Lenovo LCD monitor.
Additionally, turning off the display when the monitor is not in use can help reduce eye strain and improve your overall viewing experience. It is recommended to give your eyes a break from the screen by turning off the display during extended periods of inactivity. This can also help reduce power consumption and extend the lifespan of your Lenovo LCD monitor.
Finding Wallpaper Size for a Three-Monitor Setup
You may want to see also

Press and hold the menu button
To reset your Lenovo LCD monitor, start by turning off the display using the power button. Then, press and hold the menu button—it's marked by a rectangle with an arrow pointing right. While holding the menu button, turn on the display by pressing the power button again.
Keep holding the menu button until the power light cycles between green and amber, and then release it. This process should reset your Lenovo LCD monitor to its factory settings.
If this process doesn't work, there is another method you can try. First, turn off the display. Then, press and hold the "<--" and "-->" buttons and turn on the display. Now, press the menu button, and the Factory OSD Menu will appear on the screen. This method should bring your Lenovo LCD monitor back to its factory settings.
Note that the reset process may differ slightly depending on the model of your Lenovo monitor, but the majority will be identical or very similar.
Water Usage Monitoring in California: How Does It Work?
You may want to see also

Disconnect and reconnect the power cable
To reset your Lenovo LCD monitor, you can try disconnecting and reconnecting the power cable. Here's a step-by-step guide on how to do this:
Firstly, turn off the monitor using the power button. Locate the power cable and gently disconnect it from the monitor. Ensure that you handle the cable carefully and avoid pulling or tugging forcefully. Once the cable is disconnected, wait for a few seconds. During this time, check the cable for any signs of damage, such as fraying or exposed wires. If the cable appears damaged, it's important to replace it with a new one before proceeding.
After inspecting the cable or if the cable looks intact, reconnect the power cable to the monitor. Ensure that it is securely inserted into the port. With the cable reconnected, power on the monitor again. Check if the monitor is functioning properly. If the issue persists, you may need to try other troubleshooting methods or refer to Lenovo's support resources for further guidance.
In some cases, simply disconnecting and reconnecting the power cable may not be sufficient to resolve the problem. If the monitor still exhibits issues, you can try a few additional steps. First, check if the video cable connecting the monitor to your computer is securely attached. Loose connections can cause the monitor to malfunction. Additionally, try connecting the video cable to a different port on your computer, if possible, to ensure stable connectivity.
If you continue to experience problems, consider updating your graphics drivers. Right-click the Windows icon, select Device Manager, expand Display adapters, right-click your graphics driver and select "Update Driver." Follow the on-screen instructions to complete the update process, and then restart your computer.
By following these steps, you can effectively reset your Lenovo LCD monitor by disconnecting and reconnecting the power cable, as well as trying additional troubleshooting techniques if needed.
Best Places to Buy ASUS Monitors
You may want to see also

Access the service menu
To access the service menu on your Lenovo LCD monitor, start by turning off the display using the power button. Next, press and hold the "<--" and "-->" buttons and turn on the display by pressing the power button again. You should now see the letter "F" in the main menu, indicating that you have successfully entered the service menu.
If the above steps do not work, there is another method you can try. First, disconnect the power cable from the monitor. Then, press and hold the MENU button while reconnecting the power cord. Once the monitor turns on, release the MENU button. This should bring you directly to the service menu.
In the service menu, you can adjust various settings such as brightness and contrast to optimise your viewing experience. Navigating the service menu is done using the buttons on the front of your Lenovo monitor. Please note that the specific buttons and their locations may vary slightly depending on your monitor model.
If you are unable to access the service menu using the provided instructions, it is recommended to consult the user manual specific to your Lenovo monitor model or contact Lenovo customer support for further assistance. They can provide model-specific instructions or troubleshoot any issues you may be encountering.
Connecting a Monitor to Your ASUS: Easy Steps
You may want to see also

Reset to factory settings
To reset your Lenovo LCD monitor to factory settings, start by turning off the display using the power button. Next, press and hold the "<--" and "-->" buttons, and then turn on the display. The service menu should now be shown as "F" in the main menu. At this point, you will need to disconnect the power cable from the monitor.
With the power cable disconnected, press and hold the MENU button while reinserting the power cord. Once the monitor is powered on, release the MENU button. Your Lenovo monitor should now have entered the Factory OSD Menu, and you can proceed with making adjustments as needed.
It is important to note that while the above steps should apply to most Lenovo LCD monitors, the reset process may vary slightly between different models. Always refer to the specific instructions provided by Lenovo for your particular model.
Additionally, the on-screen display (OSD) on Lenovo monitors allows you to make basic hardware-level changes, such as adjusting brightness and contrast. The OSD appears the same regardless of the monitor's settings, so it can be used even if a change has been made that affects the display. The buttons for navigating the OSD are typically located on the front of the monitor.
Monitoring CPU Temp and Usage: A Comprehensive Guide
You may want to see also
Frequently asked questions
First, turn off the display using the power button. Then, press and hold the menu button (marked by a rectangle with an arrow pointing right) and turn on the display. Wait while the power light cycles between green and amber, then release the menu button.
To access the service menu, first turn off the display. Then, press and hold the "<--" and "-->" buttons and turn on the display. The service menu should now be shown as "F" in the main menu.
First, make sure the display is turned off. Then, disconnect the power cable from the monitor. While reinserting the power cord, press and hold the MENU button. Once the "Factory OSD Menu" appears on the screen, release the MENU button.