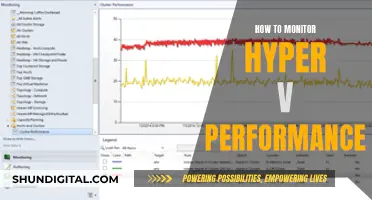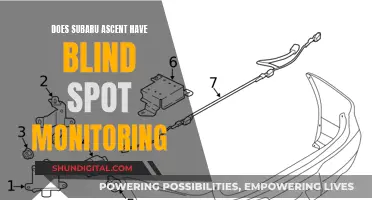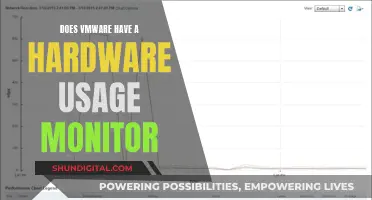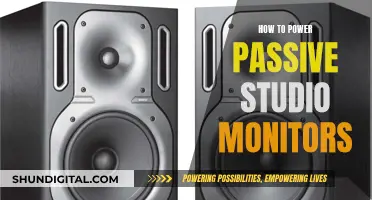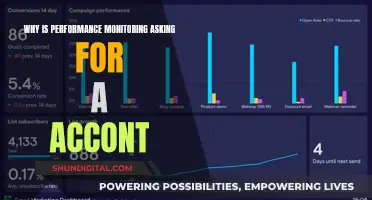If you're looking to connect an external monitor to your ASUS laptop, you'll need to ensure you have the correct type of cable and that all accessories are properly connected. The most common connectors used are HDMI, USB Type-C, and Mini DisplayPort. HDMI connectors are digital connections that transfer uncompressed audio/video signals and are HDCP-compliant for protected content playback. USB Type-C connectors have multiple functions, but not all support display output. Mini DisplayPort connectors can transfer audio/video signals and are commonly used on laptops.
Additionally, you may need to adjust your external monitor settings in Windows to ensure the display is detected and arranged according to your preferences.
What You'll Learn

Using an HDMI cable
To plug a monitor to an Asus device using an HDMI cable, you first need to identify the type of HDMI port on your device. The HDMI output on an Asus device is typically a Type C mini-HDMI connector. This delivers high-definition video and multi-channel audio from your device's applications to another device containing an HDMI port.
Once you've identified the type of HDMI port, you can purchase the correct HDMI cable to connect your Asus device to your monitor. The cable you need will depend on the type of HDMI port on both your Asus device and your monitor. For example, if your Asus has a Type C mini-HDMI connector, you will need an HDMI Type C to HDMI Type A cable. These are available at electronics stores, home improvement stores, and retail superstores.
After you have the correct cable, plug the mini-HDMI connector into the HDMI output on your Asus device. Then, plug the other end of the cable into the HDMI port on your monitor. The HDMI connector will only fit one way.
Next, you may need to adjust some settings. On your monitor, look for a physical button labelled 'Source'. If you find one, push it repeatedly until the monitor shows HDMI as the source of input. If there is no such button, open the monitor's OSD (On-Screen Display) and navigate through the menus to find the input source. When you find it, select HDMI.
Finally, you will need to configure your Asus device to use both displays according to your preferences. The easiest way to do this is by using the Windows 10 'Project' feature. Simultaneously press the Windows + P keys on your keyboard, or open the action centre, expand the quick actions, and click or tap the Project button. You will then be given several options for how to use your displays: PC screen only, Duplicate, Extend, and Second screen only. Select the one you prefer by clicking or tapping on it. If you want to use both screens, you should choose either Extend or Duplicate.
Nevada Power Co: Monitoring Customer Usage and Bills?
You may want to see also

Using a USB-C cable
USB-C is a standard connector that is widely used across the industry. It is foolproof to plug in and reduces the number of cables you need to carry around to charge and connect all of your devices. The USB-C port can carry high-speed data, pass up to 100W of power to your laptop or phone, and carry a display signal.
To connect your ASUS laptop to an external monitor using a USB-C cable, make sure you have the correct type of cable and that all accessories are properly connected. Not all USB-C connectors have a display-supported feature, so check your PC to see if it has a display output function.
If you are using Windows, go to the desktop and right-click anywhere, then select Display Settings. You will be presented with squares representing your connected monitors. Click 'Identify' and a number will appear on the screen, corresponding to the number of the monitor. You can then rearrange your displays by selecting and dragging the display to where you want it, then click 'Apply'.
If you are using a MacBook, simply plug the USB-C cable into your laptop and your monitor.
ASUS offers a range of USB-C to USB-C cables that support data transfer and charging. These cables have been tested for toughness, durability, and safety.
CPU Performance Monitoring: Configuring for Optimum Usage
You may want to see also

Using a Mini DisplayPort connector
To connect your monitor to an ASUS laptop using a Mini DisplayPort connector, you'll first need to identify the type of video connector available on your laptop and your monitor. The Mini DisplayPort connector is used to transmit digital audio and video signals simultaneously, and is commonly used on laptops.
Once you've identified that your laptop has a Mini DisplayPort, you'll need to determine if your monitor has the same type of port. If it does, you can use a standard cable to connect the two. If your monitor has a different type of port, such as HDMI or VGA, you'll need to purchase an adapter to connect the two devices.
After you've obtained the necessary cable or adapter, follow these steps:
- Connect the cable or adapter to your laptop's Mini DisplayPort.
- Connect the other end of the cable or adapter to the corresponding port on your monitor.
- Connect the power cable to your monitor and plug it into a power outlet.
- Turn on your monitor by pressing the power button.
- If your monitor has multiple inputs, select the correct video source on the monitor. For example, if you're using an HDMI input, set the source to HDMI.
By following these steps, you should be able to successfully connect your monitor to your ASUS laptop using a Mini DisplayPort connector.
Employee Monitoring: Ethical or Invasive?
You may want to see also

Using a VGA/Dsub cable
To plug a monitor to an Asus device using a VGA/Dsub cable, you will need to make sure you have the correct type of cable and that all accessories are properly connected.
The VGA connector is a standard connector used for computer video output. It carries analog RGBHV (red, green, blue, horizontal sync, vertical sync) video signals. Modern connectors also include VESA DDC pins, which identify attached display devices. The VGA connector has 15 pins in three rows and is referred to as DE-15, HD-15, or DB-15(HD).
When connecting your monitor to your Asus device, follow these steps:
- Connect the power cord to the monitor and the power socket.
- Connect the VGA cable to the monitor, and then connect it to the Asus device.
- Use the physical buttons on the side or back of your monitor to enter the on-screen display (OSD) menu.
- In the OSD menu, select 'input source' to change the connected cable type to VGA.
Note that VGA connectors do not transmit audio signals, so if you want to use your monitor's speakers, you will need to connect an additional audio cable.
Also, keep in mind that newer digital interfaces such as HDMI and DisplayPort are increasingly common, and many modern computers and devices do not include VGA connectors. In such cases, you may need to use an adapter or a different cable type to connect your monitor to your Asus device.
Monitoring Internet Usage: Home Hub Parental Controls
You may want to see also

Using a DVI cable
To plug a monitor to an Asus using a DVI cable, you need to first identify the type of DVI connector on your devices. There are five different types of DVI connectors: DVI-A, DVI-I (single link), DVI-I (dual link), DVI-D (single link), and DVI-D (dual link). Each type has a unique pin configuration and supports different resolutions and frequencies. For example, DVI-A and DVI-I (single link) support lower resolutions of 1920x1200 at 60Hz, while DVI-D (dual link) can handle higher resolutions of 2560x1600 at 60Hz.
Once you have identified the type of DVI connector on your monitor and Asus device, you can choose the appropriate DVI cable. It is important to select a cable with the right DVI connector to ensure compatibility and optimal image quality. If you need to convert between different types of connectors, you can use a DVI adapter or converter.
After you have the correct DVI cable, you can proceed to physically connect the monitor to your Asus device. Connect the power cord of the monitor to a power socket and then connect the DVI cable to the monitor and the Asus device. If you are using a DVI cable that only transmits a video signal, you will need to connect a separate audio cable to the monitor's speakers.
Finally, you may need to adjust the settings on your monitor to ensure it is using the correct input source. Using the physical buttons on the monitor, access the on-screen display (OSD) menu and select 'input source'. From there, you can change the connected cable type to DVI.
Asus Monitors: Are Built-In Cameras a Feature?
You may want to see also
Frequently asked questions
You can connect an external monitor to your Asus laptop by using one of the following:
- HDMI - which can connect to HDMI or DVI (with an adapter) ports on the monitor.
- DVI - which connects to DVI, or possibly HDMI or VGA/Dsub (with an appropriate adapter).
- VGA/Dsub - which connects to VGA/Dsub or possibly DVI (with an adapter).
Yes, you can connect two monitors to your Asus laptop. One via HDMI and one via USB-C. However, you may encounter the issue of "Display Connection might be limited". This could be due to a lack of support for USB-C Alternate Modes, which are required to allow DisplayPort or HDMI output.
The type of cable you need to connect your monitor to your Asus laptop depends on the ports available on your laptop and monitor. Common connector types include HDMI, USB Type-C, and Mini DisplayPort. Ensure you use the correct type of cable and that all accessories are properly connected.