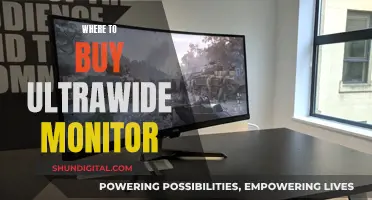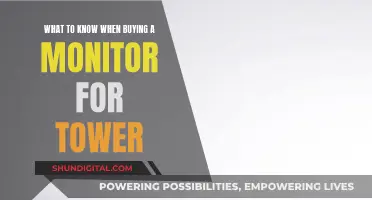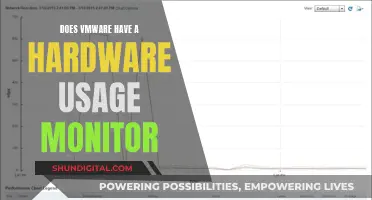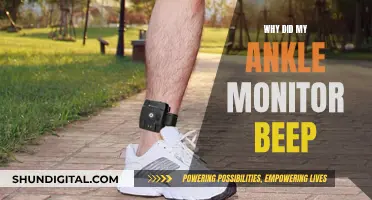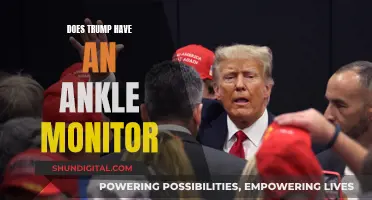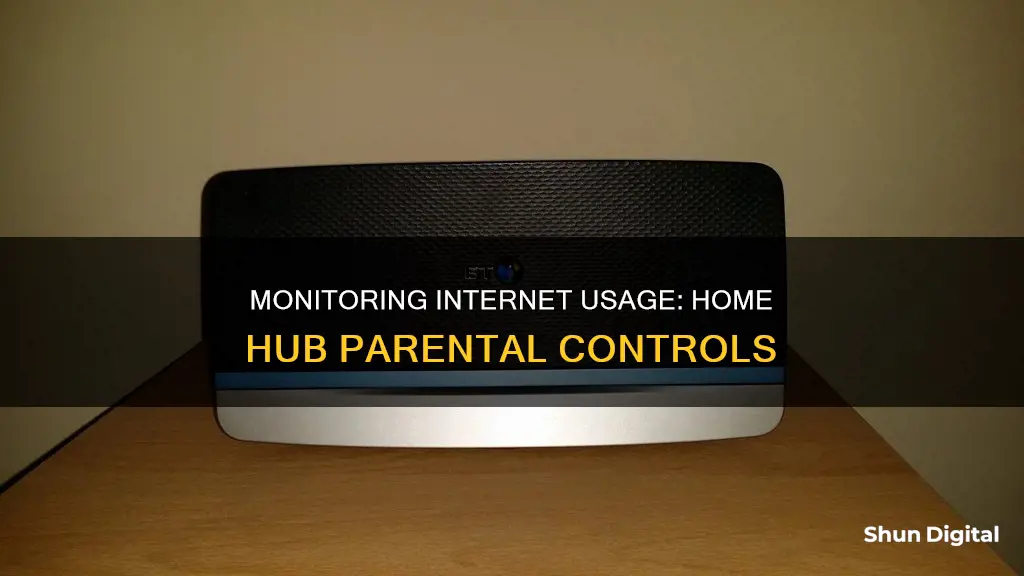
Monitoring internet usage on a BT Home Hub can be done in several ways. One method is to use the My BT app or the usage monitor on My BT, which allows users to track their broadband usage and view the data downloaded and uploaded over their broadband connection. Another way is to access the Hub Manager homepage and click on the My Devices tile, which displays information such as the port or wireless band, MAC address, IP address, and data transferred to and from each connected device. Additionally, Wi-Fi routers may offer a traffic monitoring tool that reports internet usage for all connected devices, and third-party data monitor apps are also available for computers and mobile phones.
| Characteristics | Values |
|---|---|
| How to monitor internet usage | Use the My BT app or the usage monitor on My BT |
| How to access the usage monitor | Log in at www.bt.com/mybt, go to "My Bill", click on "View your recent usage", select the "Broadband" tab, then click on "View your broadband usage" |
| What does the monitor show? | How much broadband has been used for the current month, i.e., how much data has been downloaded and uploaded in total. It also shows how much of your monthly usage allowance you have left and whether you are likely to go over your allowance |
| When is usage information updated? | Normally by 2pm each day, showing everything used up to 23:59 the previous day |
| How to monitor usage if your home broadband isn't unlimited | Keep an eye on how much you use, especially for the first couple of months until you know roughly how much you or your family uses in an average month |
| How to monitor usage if you have unlimited broadband | Check router logs or use third-party tools |
| How to check mobile broadband data usage | Use third-party apps or built-in bandwidth monitors on Android and iOS smartphones |
What You'll Learn

Using the My BT app
To monitor your internet usage with the My BT app, you'll first need to download it onto your Apple or Android smartphone.
Once you've downloaded the app, open it up and log in to your account. If you don't have an account yet, you'll need to create a BT ID by visiting www.bt.com/mybt.
After logging in, you'll be able to see what you've used so far in each usage period, as well as the split between download and upload usage. The app will also notify you when you reach 80% and 100% of your allowance.
In addition to the app, you can also monitor your internet usage through the My BT usage monitor on the BT website. To access this, log in at www.bt.com/mybt and go to "My Bill". From there, click on "View your recent usage", then select the "Broadband" tab and click on "View your broadband usage".
The usage monitor will show you how much data has been downloaded and uploaded over your broadband connection for the current month. It will also indicate whether you're within your usage allowance or if you're likely to go over.
If you have multiple broadband accounts, be sure to select the correct account using the drop-down list on the homepage.
Monitoring App Usage: iPad Settings for Parents and Guardians
You may want to see also

Using the usage monitor on My BT
To use the usage monitor on My BT, you must first log in to your account at www.bt.com/mybt. If you don't have an account, you will need to create a BT ID. Once you have logged in, go to "My Bill" and click on "View your recent usage". On the next screen, select the "Broadband" tab, then click on "View your broadband usage".
The usage monitor will show how much you've been using your broadband for the current month, including how much data has been downloaded and uploaded in total over your broadband connection. This will help you see how much of your monthly usage allowance you have left. The monitor will also indicate whether you are likely to go over your allowance. If the bar is green, you are within your allowance. If it is yellow, you are within your allowance but may go over before the end of the month. If the bar is red, you have already exceeded your allowance and will incur additional usage charges.
The usage shown on the monitor is normally updated by 2 pm each day and shows everything you've used up to 11:59 PM the previous day. You will see the time and date of the last update, but if you check your usage daily, you may sometimes notice that your usage has changed even though the time and date have not been updated. This is because BT does not update the time and date displayed until it has finished processing all the usage records for the next day, which can take several hours.
If you have multiple broadband accounts, it is important to ensure that the correct account is selected in My BT. You can select different accounts using the drop-down list on the homepage.
Monitoring CPU Usage: JMeter's Performance Insights
You may want to see also

Using the Hub Manager homepage
The Hub Manager homepage is a useful tool to monitor your BT Home Hub internet usage. Here's a step-by-step guide on how to use it:
Accessing the Hub Manager
To begin, open a web browser and enter the IP address of your BT Home Hub router. This is typically "192.168.1.254". You can also try "192.168.0.1" or "192.168.1.1" if the first one doesn't work. Once you've entered the correct IP address, you'll be directed to the Hub Manager homepage.
Navigating the Hub Manager Homepage
The homepage provides a range of information and options. Look for the "My Devices" tile, which will give you an overview of the devices connected to your BT Home Hub. This includes details such as the connection type (wired or wireless), the MAC address, the IP address, and data transfer information for each device.
Understanding Connection Status
The "My Devices" section will also indicate whether a device is currently connected or disconnected. Connected devices will have a green icon, while disconnected devices will be greyed out. This can help you identify any unauthorised or unknown devices accessing your network.
Monitoring Data Usage
To estimate your monthly broadband usage, you can download the "event_log.csv" file from the Hub Manager. This file contains detailed information about your internet usage, including upload and download figures for each device connected to your network. Keep in mind that this file may contain a large amount of data, so consider using a spreadsheet program to analyse it effectively.
Advanced Settings
For more detailed information, you can explore the Advanced Settings section of the Hub Manager. From here, navigate to My Network to view the upload and download statistics for each device. This can help you understand your data usage patterns and identify any devices that may be consuming excessive bandwidth.
By utilising the Hub Manager homepage and its various features, you can effectively monitor your BT Home Hub internet usage, keep track of connected devices, and gain valuable insights into your network's performance.
Monitoring Comcast Data Usage: Tips and Tricks
You may want to see also

Using a third-party data monitor app
If you want to monitor internet usage on your BT Home Hub, one way is to use third-party data monitor apps. These apps can provide detailed insights into your internet usage, allowing you to track data consumption, set limits, and receive notifications to prevent exceeding your monthly allowance.
NetGuard
NetGuard is a free and popular app for monitoring internet usage. It is available for Windows OS and Android devices. With NetGuard, you can set a monthly traffic limit and receive notifications to help you stay within your bandwidth threshold. The app offers real-time monitoring, allowing you to keep track of all active apps and processes. It also provides graphs and charts to visualise past and present bandwidth usage, making it easier to plan and manage your data usage.
BitMeter II
BitMeter II is another tool to monitor internet usage. It provides an interactive and vibrant interface with a coloured scrolling graph to display data usage information. The app offers real-time metrics, allowing you to track all internet activity and set restrictions to ensure you don't exceed your limit. Additionally, you can export all the data into a Microsoft Excel spreadsheet for further analysis.
GlassWire
GlassWire is a free monitoring tool available for both PC and Mac. It offers a sleek and user-friendly interface, displaying your data usage in easy-to-read graphs. GlassWire allows you to track individual app data usage and block specific apps from accessing the internet. It also provides privacy and security features, notifying you of any unauthorised app activity. With its graph feature, you can visualise data transfers, including the host country and servers that your apps are communicating with.
Bandwidth+
Bandwidth+ is a monitoring tool specifically designed for Mac users, who often have limited options. It is incredibly easy to use; once installed, you can find it on your status bar. Bandwidth+ allows you to monitor your internet activity, including downloads, uploads, and total data usage. It also enables you to monitor your iPhone data usage when connected to the same network as your Mac.
DataMan
DataMan is an iOS app designed to monitor data usage on cellular and Wi-Fi connections. It offers real-time tracking and features a "smart forecast" function that predicts if you will stay within your data cap. DataMan includes a handy widget for quick checks and alerts you before reaching your data limit. The app is compatible with iOS 16.6 or watchOS 9.6 and later, and offers a Pro subscription with additional features.
My Data Manager
My Data Manager is a free app available for both iOS and Android devices. It allows you to track data usage per app and even across multiple devices. You can add multiple devices by entering a code, and the app will sync the data usage for each. Additionally, it includes trackers for text messages and minutes, providing a comprehensive view of your data plan.
These third-party data monitor apps offer a range of features to help you effectively monitor and manage your internet usage on your BT Home Hub. They provide detailed insights, notifications, and restrictions to help you stay within your data limits and improve your overall internet experience.
Luma's Monitoring Features: Keeping Tabs on Device Usage
You may want to see also

Using a Wi-Fi router traffic meter
Monitoring your Wi-Fi router traffic can help you manage bandwidth usage and prevent unexpected traffic spikes and bottlenecks that can seriously impact performance. It can also help you identify cyber-attacks and network events that may affect the stability of your connection.
Most modern routers have built-in data tracking, which can be accessed through the router's admin settings page. To check your data usage, log in to your router as an administrator and navigate to the status or statistics page. Here, you'll find information on the number of bytes and packets sent and received, which can be extrapolated into megabytes and gigabytes of data.
If you want more detailed statistics on how much data individual Wi-Fi frequencies are using, you can go to the Wireless Statistics page in your router settings for each frequency. This will vary depending on your router model and manufacturer, so be sure to consult your manual or the manufacturer's website for specific instructions.
If your router offers individual device tracking, you can see the MAC address and bytes sent and received for each device. However, for more in-depth monitoring, you can use a third-party network analyzer tool, such as Wireshark. These tools can provide you with detailed information about which devices are using your Wi-Fi connection and how much data they're consuming.
Additionally, some routers have a traffic meter feature that allows you to enable and set the traffic counter to begin at a specific time and date. This can help you track your Wi-Fi usage over a period of time.
By understanding your Wi-Fi router traffic, you can identify bandwidth hogs and make necessary adjustments to improve your wireless performance and prevent downtime and outages.
Monitoring CPU Usage: Performance Monitor Guide
You may want to see also
Frequently asked questions
You can monitor your internet usage by using the My BT app or via the usage monitor on My BT. You can also access the Hub Manager homepage and click on the My Devices tile to see a map of the devices connected to your Hub.
On the Hub Manager homepage, you can see the port or wireless band that the device is connected to, the MAC address of the device, the IP address the device is using, and the data that has been transferred to and from the device.
The usage information is normally updated by 2 pm each day and shows everything you've used up to 11:59 pm the previous day.
If the bar is green, you were within your usage allowance at the last update. If it's yellow, you might go over your allowance before the end of the month. If it's red, you've gone over and will incur additional usage charges.
If you find that your current usage allowance is not enough, you may need to upgrade to a broadband option with a higher usage allowance.