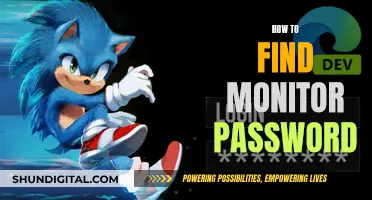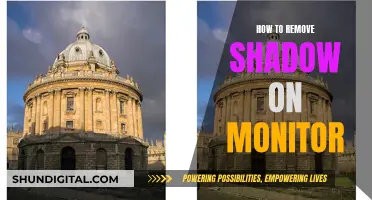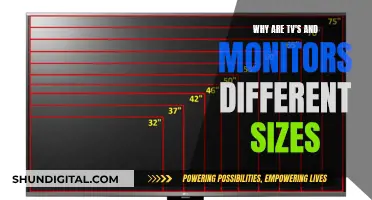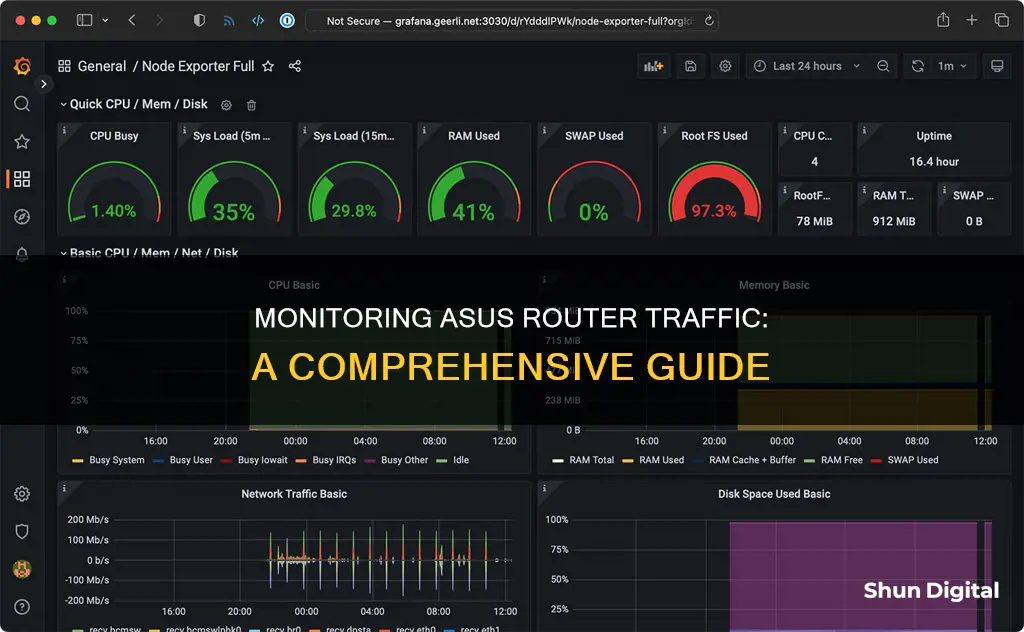
Monitoring traffic on an Asus router can be done using the Traffic Monitor feature, which is available on most Asus routers. This feature allows users to monitor incoming and outgoing packets from both wired and wireless networks, providing detailed insights into network activity. The Traffic Monitor is accessible through the router's web interface, and it offers real-time and historical data on network traffic. While some users have reported issues with the Traffic Monitor not displaying any information, these problems can often be resolved with a simple reboot or firmware upgrade. Additionally, Asus routers with the TrendMicro engine offer a similar feature called Traffic Analyzer, which provides the same traffic data and survives reboots.
| Characteristics | Values |
|---|---|
| Traffic monitoring features | Pretty good |
| Traffic history | Per device |
| Bandwidth monitoring | Yes |
| Traffic Analyzer | Available on most Asus routers |
| Traffic Monitor | Available on most Asus routers |
| Traffic Monitor data reset | After reboot |
What You'll Learn

Using the Traffic Monitor feature
The Traffic Monitor feature on your Asus router allows you to monitor the incoming or outgoing packets of the following:
- Incoming Internet packets
- Incoming packets from wired network
- Incoming packets from wireless network
- Outgoing Internet packets
- Outgoing packets from wired network
- Outgoing packets from wireless network
To use the Traffic Monitor feature, follow these steps:
- Connect your computer to the router using a wired or Wi-Fi connection. Enter your router LAN IP or router URL (http://www.asusrouter.com) to access the WEB GUI.
- Log in to your router by entering your username and password. If you have forgotten your login credentials, reset your router to factory default settings and set it up again.
- Navigate to Traffic Analyzer > Traffic Monitor. Here, you can choose the time for monitoring, such as real-time or the last 24 hours.
Please note that when DualWAN is enabled, the WAN statistics may not reflect the incoming/outgoing traffic accurately. The Traffic Monitor can only record the current WAN in use and can only work when dual WAN is set in failover mode; it cannot monitor two WANs simultaneously.
If you encounter issues with the Traffic Analyzer not showing any information, try the following:
- Log in to the admin interface and navigate to Adaptive QoS > QoS tab > Enable QoS. Set this to "Bandwidth Limiter".
- Open the "Web History" tab under Adaptive QoS and enable it.
- Allow some time for the router to collect data with clients connected, so the logs start populating.
- Navigate to Traffic Analyzer > Traffic Monitor and toggle between "Real-Time" and "Last 24 Hours". In the "Statistic" tab, toggle the "Introduction Demo" on and off.
Setting Up Audio on Your ASUS XG35VQ Monitor
You may want to see also

Troubleshooting empty statistics
If you are experiencing issues with your Asus router's Traffic Analyzer, which is a common nuisance in the firmware of some recent Asus routers, there are a few troubleshooting steps you can try.
First, try a simple reboot, reset, or firmware upgrade. If that doesn't work, follow these steps:
- Log in to the admin interface and navigate to Adaptive QoS > QoS tab > Enable QoS. Set this to "Bandwidth Limiter".
- Open the "Web History" tab under Adaptive QoS and enable it.
- Allow the router a couple of minutes of activity with clients connected to collect some data and start populating the logs.
- Navigate to Traffic Analyzer > Traffic Monitor and toggle between "Real-Time" and "Last 24 Hours". In the "Statistic" tab, toggle the "Introduction Demo" on and off.
If the above steps do not work, try the following:
- Log in to the router's Advanced settings and go to Privacy.
- Withdraw consent, then go to the Traffic Analyzer and toggle it off/on. You will be prompted to give your consent again, which will enable logging and reports.
- Go to the AI Protection page and toggle it on, as this setting turns off when you withdraw consent.
These steps have been reported to work for various Asus router models, including the RT-AC68, RT-AC86U, and ZenWifi AX.
Installing ASUS ROG 27 Monitor Drivers: A Step-by-Step Guide
You may want to see also

Logging into the router
Logging into your Asus router is a simple process. First, you will need to connect your computer to the router. This can be done either through a wired connection or by connecting to the router's Wi-Fi network. Once you are connected, open a web browser and enter your router's LAN IP address or the URL http://www.asusrouter.com into the address bar. This will bring up the router's login page, also known as the WEB GUI.
On the login page, you will be prompted to enter your router's username and password. If you have not changed the login credentials, you can usually find the default username and password on a sticker on the bottom of your router. If you have forgotten your username or password, you can restore the router to its factory default settings, which will reset the login information. This can typically be done by pressing and holding the reset button on the router for a few seconds.
Once you have successfully logged in, you can access the router's settings and make any necessary changes. To monitor traffic, navigate to the "Traffic Analyzer" or "Traffic Monitor" section of the router's interface. From here, you can view real-time or historical data on incoming and outgoing packets from both wired and wireless devices connected to your network.
It is important to note that the specific steps to access the Traffic Analyzer or Traffic Monitor may vary depending on the model of your Asus router and the firmware version it is running. Some users have reported issues with the Traffic Analyzer not displaying any statistics, but this can usually be resolved by rebooting the router or upgrading the firmware to the latest version.
The Perfect Viewing Angle: ASUS Monitor Stand Secrets
You may want to see also

Enabling Web History
To enable Web History on your Asus router, follow these steps:
- Connect your computer to the router using a wired or WiFi connection. Enter your router LAN IP or router URL http://www.asusrouter.com to access the WEB GUI.
- Log in to your router by entering your username and password. If you have forgotten your login credentials, you can restore the router to its factory default status and set it up again.
- Navigate to Adaptive QoS > Web History. By default, Web History is turned off.
- Turn on Web History. This will display the web surfing history of all clients connected to the router.
- You can also select a specific client to review their web history in detail.
- The records are automatically updated, but you can manually update them by clicking "Refresh".
- To clear the Web history, click "Clear". Note that the data will be permanently deleted and cannot be recovered once removed.
It is important to note that enabling Web History may not provide a complete picture of a client's web activity. It will display the main domains visited (e.g. www.netflix.com) but may not show the exact links or content accessed (e.g. netflix.com/whatever_show). Additionally, free VPN services can be used to bypass Web History tracking.
Remotely Monitoring Resource Usage: Server Management Techniques
You may want to see also

Monitoring traffic on a Mac
Using Activity Monitor:
The Activity Monitor is an in-built tool in macOS that allows you to monitor network traffic. To access it, simply search for "Activity Monitor" in the Mac spotlight. In the Activity Monitor app, click on the "Network" tab to view various network-related statistics:
- Packets in/sec and Packets out/sec: This shows the speed of data packets being transferred per second, in both directions.
- Data received/sec and Data sent/sec: Displays the amount of information (in bytes) being moved per second, also known as throughput.
- Packets in and Packets out: Represents the total number of data packets sent and received over the network.
- Data received and Data sent: Indicates the total amount of information transferred over the network in megabytes.
Third-Party Applications:
There are several third-party applications available for monitoring network traffic on a Mac. Here are some popular options:
- PRTG Network Monitor: This powerful application can monitor all systems, devices, and traffic on your network. It offers advanced bandwidth monitoring and supports multiple sensors, including a packet sniffer, SNMP, NetFlow, IPFIX, and more.
- IStat Menus: iStat Menus is a resource monitoring application that includes a bandwidth monitoring feature. It provides detailed bandwidth history, shows current bandwidth usage, and identifies apps using the most bandwidth. It also offers customization options and themes.
- Little Snitch: Little Snitch provides a real-time traffic diagram and allows you to monitor data volume and bandwidth for individual processes, domains, or servers. It also includes an Alert Mode that functions as a firewall, helping you control which applications can access the web.
- PeakHour: PeakHour is a simple-to-use application that lets you monitor your internet speed and the performance of your routers, WiFi, NAS, servers, or computers in real time. It offers a history feature to track bandwidth usage over time and supports SNMP.
- NetWorx: NetWorx is a basic tool that lets you view network usage numerically or graphically. It tracks both uploads and downloads and works with various network hardware. It also provides usage reports in multiple formats and can notify you of excessive internet usage.
Using the Command Line:
If you're comfortable using the Mac terminal, you can use the "tcpdump" command to observe network traffic. However, this method requires administrative privileges and knowledge of how to read trace packets.
Monitoring IO Usage: Linux Tips and Tricks
You may want to see also
Frequently asked questions
Connect your computer to the router via a wired or WiFi connection and enter your router LAN IP or router URL http://www.asusrouter.com to the WEB GUI. Key in your router's username and password to log in. Go to Traffic Analyzer > Traffic Monitor.
You can monitor incoming or outgoing packets from the internet, wired network, or wireless network.
This seems to be a common issue with some recent Asus routers. Try rebooting and resetting your router, or upgrading the firmware. If that doesn't work, try the following: log in to the admin interface, navigate to Adaptive QoS > QoS tab > Enable QoS, set to "Bandwidth Limiter". Open the "Web History" tab under Adaptive QoS and enable it. Give the router a few minutes of activity with clients connected to collect some data and start populating the logs. Navigate to Traffic Analyzer > Traffic Monitor and toggle "Real-Time"/"Last 24 Hours" > in the "Statistic" tab toggle the "Introduction Demo" on and off.
Yes, you can save traffic monitor data to a USB drive with Asuswrt-Merlin firmware. However, you must enable it in the Tools menu and select where and how often to save the data.