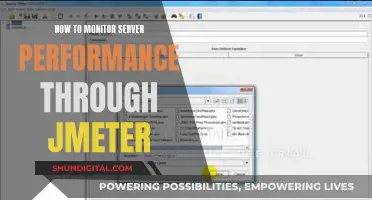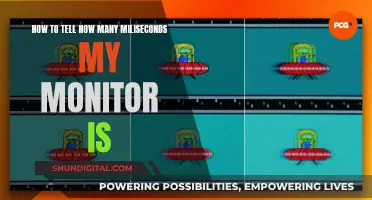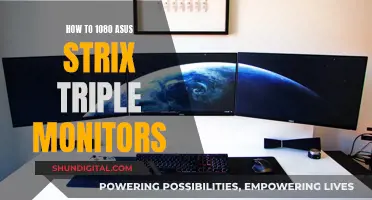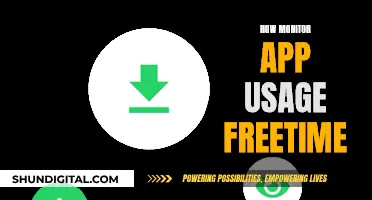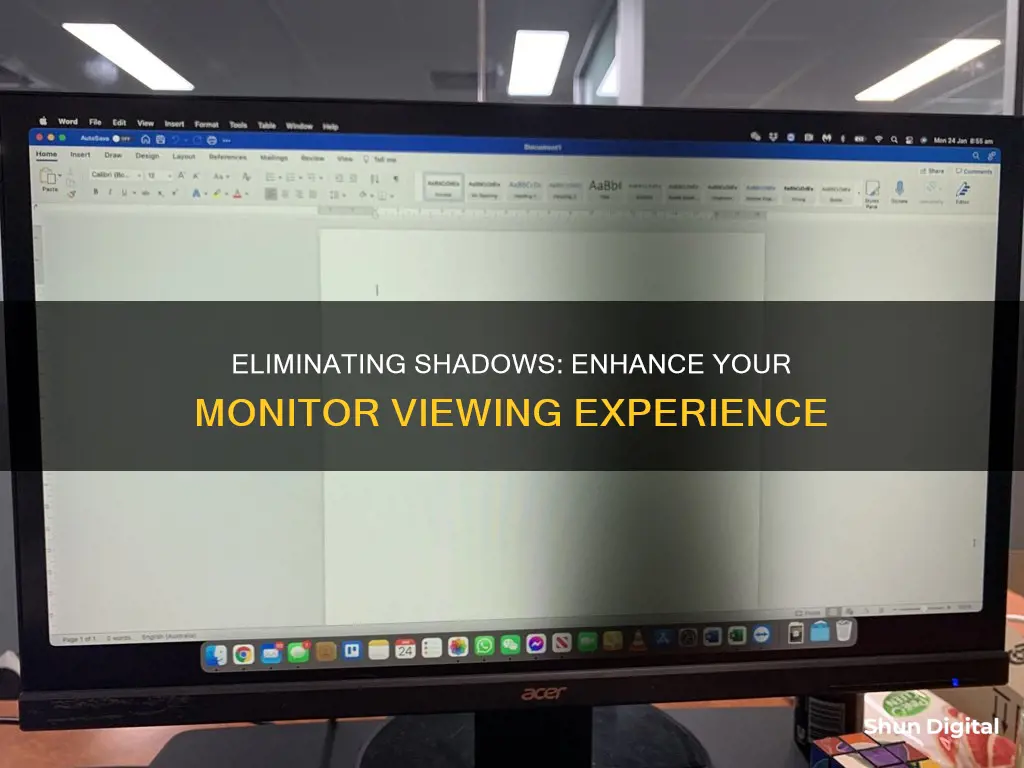
Shadows on your monitor can be caused by a variety of issues, from graphics driver problems to electromagnetic interference. Shadows can also refer to the drop shadow effect, which is a Windows feature that can make text harder to read. To remove shadows on your monitor, you can try a range of solutions, including adjusting your display settings, updating or reinstalling graphics drivers, and reducing electromagnetic interference from nearby devices. If you're referring to the drop shadow effect, you can disable this feature through the Windows Settings app or the Windows Registry.
What You'll Learn

Remove drop shadow effect from desktop icons through system settings
If you're using a light wallpaper, the shadows cast by your desktop icons can make text difficult to read. Here's how to remove the drop shadow effect from your desktop icons by changing your system settings.
Method 1: Remove Drop Shadow Effect from Desktop Icons Through System Settings
- Go to Settings via the Start menu. Alternatively, you can press Win + I to open Windows Settings.
- Click on System, and on the left panel, scroll down to About.
- In the top-right corner, under Related Settings, click on the System info link. You can also get to the System info page by right-clicking on This PC on your desktop and selecting Properties.
- Go into Advanced system settings on the left side of the System info page. A System Properties window should pop up.
- Working in the Advanced tab, click on Settings under the Performance section.
- Under the Visual Effects tab, uncheck the last item: "Use drop shadows for icon labels on the desktop".
- You may need to restart your PC for the changes to take effect.
Method 2: Disable Drop Shadows Via Performance Options
- Press the Win + R keys together on your keyboard to open the Run command window.
- In the Run command search field, type "sysdm.cpl" and hit Enter to open the System Properties window.
- In the System Properties dialogue box, select the Advanced tab.
- Under the Performance section, click on the Settings button.
- This will open the Performance Options dialogue box. Now, under the Visual Effects tab, look for "Use drop shadows for icon labels on the desktop" and uncheck the option.
- Press Apply, then Save to apply the changes and exit.
- Now, restart your PC and the drop shadow effect should be disabled.
Note: If the shadows still appear after disabling the "Use drop shadows for icon labels on the desktop" option, follow Steps 1 through 4, then under the Visual Effects tab, look for "Animate controls and elements inside windows" and uncheck this option as well.
Understanding Monitor Sizes: Calculating the Perfect Display Dimensions
You may want to see also

Disable desktop icon drop shadow via the Windows Registry
If you're using a light wallpaper, the shadows on your desktop icons can make text difficult to read. If this is the case, you may want to disable the drop shadow effect.
- Click on the Start menu and type 'run'. Click on the Run app that surfaces. (You can also get there by pressing Win + R.)
- Type 'regedit' into the location bar and click on OK. You'll have to allow the Registry Editor to make changes to your machine.
- Navigate to the following location in the Registry Editor: HKEY_CURRENT_USER\Software\Microsoft\Windows\CurrentVersion\Explorer\Advanced
- In the Advanced folder, look for the DWORD named ListviewShadow. It may have its value set to 1.
- Double-click on the DWORD and set its value data to zero.
- You may need to reboot your computer to see the changes.
Be warned: changing the Windows registry could make your computer function improperly.
In-Ear Monitors: Choosing the Right Fit for You
You may want to see also

Delete shadow monitors
If you're dealing with shadows on your monitor, there are a few different approaches you can take to remove them. It's important to first identify the source of the shadow and then follow the appropriate steps to eliminate it. Here's a detailed guide on how to delete shadow monitors:
Identify the Cause
Before you begin, it's crucial to understand the cause of the shadow on your monitor. There could be various reasons, such as default graphics drivers, incorrect monitor settings, electromagnetic interference, or even a software bug. By identifying the cause, you can apply the correct solution.
If you're using Windows 10 or 11, you may encounter "shadow monitors." These are monitors that Windows has detected but do not physically exist. They can cause issues like desktop icons jumping around or appearing on the wrong monitor. To delete shadow monitors:
- Open Device Manager. You can find it by searching from the Windows search bar or by going to the Control Panel, selecting Hardware and Sound, and then choosing Device Manager under Devices and Printers.
- In Device Manager, go to View > Show hidden devices.
- Expand the Monitors section. If you see a display with a lighter, washed-out monitor icon, you have a shadow monitor.
- Right-click on the shadow monitor and select "Uninstall Device" from the context menu. Accept the on-screen warning, and it will be removed.
- Restart your system to ensure that the changes take effect.
Adjust Monitor Settings
If you're experiencing shadows, lines, or blurry images on an LCD monitor, there are several adjustments you can make:
- Ensure that all monitor cables are correctly connected and remove any monitor extension cables.
- If your monitor accepts multiple input sources, press the INPUT button to cycle through the input modes.
- If using an AC adapter, connect it directly into a wall outlet instead of a power strip or surge protector.
- Remove any magnetic devices, electrical devices, speakers, lamps, or fans from the vicinity of the computer, as they can cause electromagnetic interference.
- Reset your LCD monitor to its factory default settings.
- Consider performing a self-test on your monitor to identify any potential issues.
Remove Drop Shadow Effect on Desktop Icons
If you notice a shadow below the texts of your desktop icons, making them hard to read, you can disable the drop shadow effect:
- Open the Run command window by pressing Win + R keys together.
- In the search field, type "sysdm.cpl" and hit Enter to open the System Properties window.
- In the System Properties dialogue box, select the "Advanced" tab.
- Under the Performance section, click on "Settings."
- In the Performance Options dialogue box, under the Visual Effects tab, uncheck "Use drop shadows for icon labels on the desktop."
- Press Apply and then Save to apply the changes.
- Restart your PC, and the drop shadow effect should now be disabled.
Additional Tips
- If you're using a lighter wallpaper, shadows on desktop icons can make the text difficult to read. Consider changing your wallpaper to a darker colour or using a solid colour background.
- If you have multiple displays, ensure that they are all correctly configured and connected.
- Update your graphics drivers to the latest version to prevent issues with shadow monitors.
Refurbished Monitors: Smart Buy or Risky Business?
You may want to see also

Remove monitor extension cables
I could not find specific information on how to remove monitor extension cables. However, I found information on how to remove shadows on monitors, which I have included below.
Removing Shadows on Monitors
If you are using Windows 10, shadow monitors may be created when the operating system installs default drivers until it can find and download the ones best suited to your hardware. A shadow monitor is a monitor that Windows 10 has detected but does not physically exist. It is detected by your system as something that is in an off or unavailable state.
To delete a shadow monitor, open Device Manager and go to View > Show hidden devices. Next, expand the Monitors under Device Manager. If you see a display with a lighter, washed-out monitor icon, you have a shadow monitor on your system. Right-click the shadow monitor and select "Uninstall Device" from the context menu. Accept the on-screen warning, and it will be removed.
Removing Shadows on Desktop Icons
If you are using Windows 10, you can remove the drop shadow effect from desktop icons by going to Settings via the Start menu and clicking on System. In the left panel, scroll down to About and click on the System info link under Related settings. Go into Advanced system settings on the left, and in the Advanced tab, click on Settings under the Performance section. From here, you can uncheck the option to "Use drop shadows for icon labels on the desktop".
Alternatively, you can disable the desktop icon drop shadow via the Windows Registry. Click on the Start menu, type 'run', and click on the Run app. Type 'regedit' into the location bar and click OK. Navigate to the following location in the Registry Editor: HKEY_CURRENT_USER\Software\Microsoft\Windows\CurrentVersion\Explorer\Advanced. In the Advanced folder, look for the DWORD named ListviewShadow and double-click on it. Set its value data to zero.
Removing Window Shadows
To disable window shadows in Windows 10 and 11, press the Windows Key + S and start typing in "advanced system settings". Click on View advanced system settings, then click on Settings in the Performance section under the Advanced tab. Scroll down and uncheck "Show shadows under windows".
Hiding Cords and Cable Management
If you are looking to improve the appearance of your setup by reducing the number of cables on display, there are many cable management options available. For example, cable clips, cable ties, cable sleeves, and cable extensions can help to organise and hide cables. Additionally, choosing black cables instead of white ones can make them less noticeable, especially against darker backgrounds.
Identifying Your ASUS Monitor: A Step-by-Step Guide
You may want to see also

Disconnect the AC adapter from any power strip or surge protector
To remove shadows on your monitor, you can adjust your system settings or delete shadow monitors. However, to ensure safety when working with electronics and power sources, it is important to disconnect the AC adapter from any power source before proceeding. Here is a detailed guide on how to do this:
Disconnecting the AC Adapter:
Locate the AC adapter: Start by identifying the AC adapter for your monitor. It is usually a small, rectangular box connected to the power cord that plugs into an electrical outlet or power strip.
Unplug the AC adapter: Once you have located the AC adapter, unplug it from the power source. If it is connected to a power strip or surge protector, focus on that specific connection.
Power strip or surge protector: If your AC adapter is plugged into a power strip or surge protector, you need to be cautious. Ensure that the power strip is switched off or, even better, unplug the power strip from the wall outlet completely. This step is crucial for safety reasons, as it prevents any potential electrical hazards during the process.
Now that you have safely disconnected the AC adapter from the power strip or surge protector, you can proceed with the necessary steps to remove the shadow on your monitor. This may involve changing system settings or deleting shadow monitors, as outlined in other guides. Remember to follow safety protocols when working with electrical equipment, and always disconnect power sources before making any adjustments.
Disposing of LCD Monitors: Local Solutions for E-Waste
You may want to see also
Frequently asked questions
If you are using a Windows 10/11 PC, you can remove the drop shadow effect by disabling the "Use drop shadows for icon labels on the desktop" option in the Visual Effects tab of the Performance Options. You can also try disabling transparency effects, uninstalling shadow monitors, or changing your desktop background to a solid colour.
Remove any monitor extension cables, magnetic devices, electrical devices, speakers, lamps, or fans from the vicinity of the computer. Also, remove any devices connected to the same wall outlet or electrical circuit as the monitor.
Ensure the monitor cables are correctly connected and that the input source matches the input port being used. If you are using an AC adapter, connect it directly into a wall outlet instead of a power strip or surge protector.