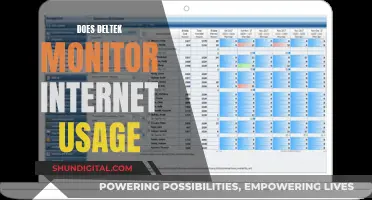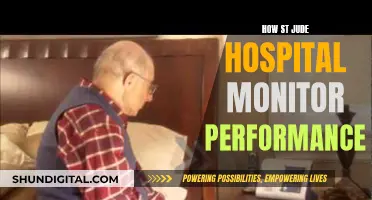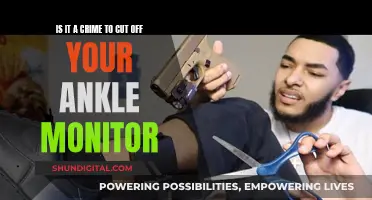There are several ways to determine the type of ASUS monitor you have. The first is to simply look at the bottom of the screen or behind the screen, where the brand name or logo should be located. If you have the box that the monitor came in, the brand name, model number, and specifications should be listed there. You can also check the Windows OS display settings to find the brand and model number of your monitor. Alternatively, you can download third-party software like Belarc Advisor or Monitorinfoview to find this information. If you're specifically looking for the USB Type-C interface specifications, you can refer to the ASUS Official Website or the ASUS e-manual.
What You'll Learn

Check the monitor's bezel for the brand name or logo
If you want to determine the type of Asus monitor you have, one of the first things you can do is check the monitor's bezel for the brand name or logo. The bezel is the outer frame of the monitor, and on many monitors, including those made by Asus, Dell, Samsung, Lenovo, and MSI, the brand name or logo is placed at the bottom of the screen, on the bezel.
The brand name or logo should be easy to spot if the bezel has enough space. However, if your monitor has a slim bezel or is bezel-less, the brand information may be located behind the screen instead. So, be sure to check both the front and back of the bezel carefully.
In addition to the brand name, the bezel may also provide other useful information about your monitor, such as the model number or specific features or specifications. Sometimes, this information may be printed along the top or bottom edge of the monitor or included on a sticker attached to the back of the monitor.
By identifying the brand name or logo on your monitor's bezel, you can quickly determine that your monitor is an Asus product. This initial step of brand identification will help narrow down your search for the specific model and type of Asus monitor you own. From there, you can explore other methods to gather more detailed information about your monitor, such as its model number, screen size, resolution, refresh rate, and other specifications.
Is Your Monitor Sharp? Here's How to Tell
You may want to see also

Check the monitor's box for the brand name, model number, and specifications
If you have the box your ASUS monitor came in, you can find the brand name, model number, and specifications printed on it. The placement of this information may differ from one brand to another or from one product to another, so check all sides of the box (front, back, top, bottom, left, and right).
If you don't have the box, you can try the following methods to find the brand name, model number, and specifications of your ASUS monitor:
- Check the bottom of the monitor screen. The brand name and model number should be there if the monitor bezel has enough space. For bezel-less monitors or those with less space on the bezel, the brand name or logo may be placed behind the screen.
- When you turn on the monitor, the brand or manufacturer name will usually be displayed on the screen.
- Check the Windows OS display settings on your PC. Go to Settings > System > Display > Advanced Display Settings. Here, you can find information about your monitor, including its brand name, model number, and specifications.
- Check your monitor's settings. Most modern monitors have built-in settings that can be accessed through buttons on the monitor itself. These settings will typically display the brand, model, and other relevant specifications.
- Check the product package. The monitor box should have the manufacturer and model number printed on it, along with brief information about the monitor, such as screen size, resolution, and supported frequency rate.
- Consult the monitor manual. The manual will contain detailed specifications, including screen size and resolution, access guide to monitor settings, and other technical information.
- Check the back of the monitor. Some branded monitors provide basic specifications, including the brand name, model number, screen resolution, refresh rate, screen size, and power consumption, on the backside of the monitor.
Ways to Connect Your MacBook Pro to a Monitor
You may want to see also

Check the monitor's display when it is turned on
If you want to identify your ASUS monitor, one of the easiest ways is to check the monitor's display when it is turned on. When you switch on the monitor, the brand or manufacturer's name will be displayed on the screen. This is a simple way to identify the make of your monitor.
In addition to the brand name, you may also be able to see the model number displayed on the screen when the monitor is turned on. This will give you more specific information about your monitor.
If you have multiple displays connected to your computer, you can identify the ASUS monitor by following these steps: Go to the settings on your Windows PC and select 'System' from the listed options. This will bring up the display settings tab. Here, you can scroll down to the 'Advanced display settings' option and click on it. This page will provide information about all the connected monitors, including the ASUS monitor, along with their brand names and model numbers.
Another way to access monitor information is through the monitor's settings. Most monitors have menu buttons on the front or back that allow you to access these settings. When you open the monitor's menu, the brand and model number will typically be displayed, along with other relevant information.
Finding Volume Solutions for Your ASUS Monitor
You may want to see also

Check the Windows OS display settings
To check the Windows OS display settings on your monitor, follow these steps:
First, go to the settings page on your Windows PC. You can do this by selecting 'Start' and then clicking on 'Settings'. From the listed options, select 'System', which will direct you to the display settings tab. Here, you will find information about your monitor, including its brand name and model number.
If you have multiple displays connected to your computer, click on the hierarchy under the color profile. This will display the brand names and model numbers of all the connected monitors.
For more detailed information, scroll down to the bottom of the page and click on 'Advanced display settings'. This will open a page with additional monitor information, including the connected GPU, display resolution, and refresh rate.
Additionally, you can adjust your display settings in Windows to change the size of your text and apps, screen resolution, and color calibration. To do this, use the drop-down menu under 'Scale and layout' or 'Display resolution'. It is recommended to use the suggested resolution, as changing it may cause content to appear blurry or pixelated.
By following these steps, you can easily find the brand, model, and specifications of your ASUS monitor through the Windows OS display settings.
Ideal Monitor Size for Photo Editing: A Comprehensive Guide
You may want to see also

Check the monitor's own settings
To check the monitor's own settings, you need to access the On-Screen Display (OSD) Menu. This can be done by locating the control button, which is usually a five-way directional button located on the monitor. Press the central button to enter the OSD menu and then navigate through the menu options using the directional buttons.
In the OSD menu, you will find various options to adjust, including Brightness and Contrast, Colour temperature, Saturation values, and Input Select. You can also access gaming features such as GameVisual and GamePlus, which offer different presets suited for various game types and tools such as FPS Counter, Crosshair, and Timer.
Additionally, you can adjust advanced settings such as HDR and Blue Light settings to enhance your viewing experience and reduce eye strain. It is also important to ensure that your monitor has the correct viewing angle and that all cables are firmly connected.
ASUS also offers software such as DisplayWidget Center, which allows you to control and personalise your monitor settings, including brightness, contrast, and colour temperature, with just a few clicks of your mouse.
Adjusting Your ASUS Monitor: Raising It to New Heights
You may want to see also
Frequently asked questions
The model number of your monitor will be printed along the top or bottom edge of the monitor, or on a sticker on the back of the monitor. You can also find the model number on the monitor's packaging or on the display when you turn on the monitor.
If you are unable to locate the model number on your monitor, you can try using third-party software such as Belarc Advisor or Monitorinfoview to identify your monitor's model.
If you have the model number but are unable to find any relevant information, try navigating to the manufacturer's website and searching for your model number. Alternatively, you can contact the manufacturer's support team for assistance.