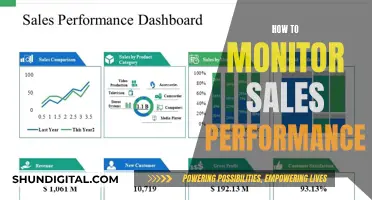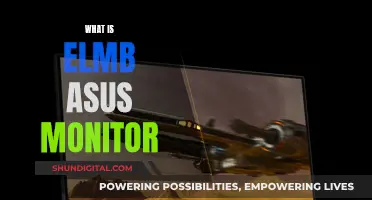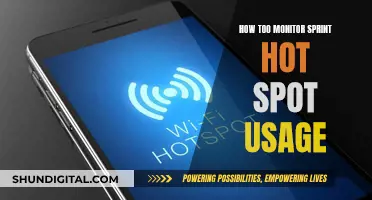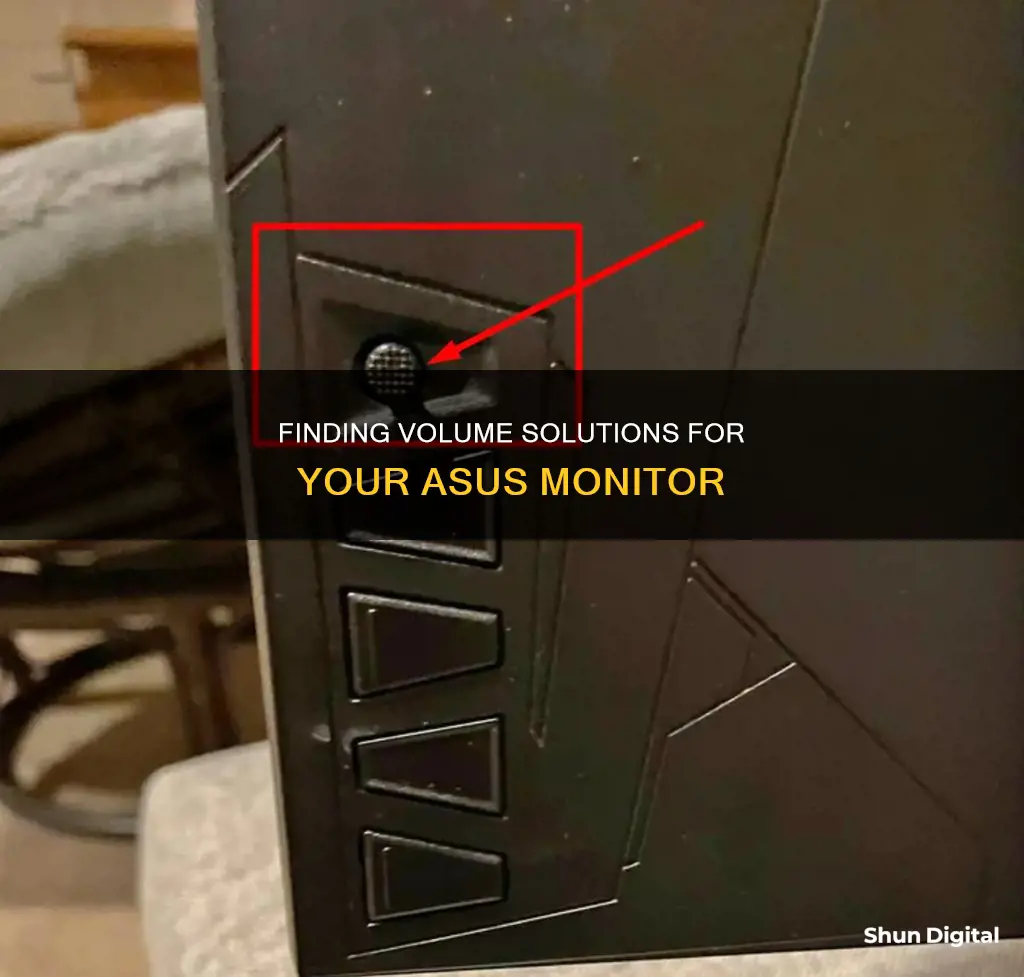
If you're having trouble adjusting the volume on your ASUS monitor, there are several things you can try. First, ensure that your monitor is properly plugged into your computer and that the volume is set to the correct input. Next, check for a physical volume control button on the monitor itself, usually located on the front, back, or side. If you can't find a physical button, access the monitor's on-screen display (OSD) by pressing and holding the menu button. From there, you can use the arrow keys or other buttons to adjust the volume. Alternatively, you can adjust the volume through your computer's operating system by going to the Hardware and Sound settings and selecting Sound. If these steps don't work, you may need to contact ASUS for further assistance.
| Characteristics | Values |
|---|---|
| Volume control | Physical buttons on the monitor, software volume control, third-party volume control app |
| Volume button location | Front, back, or side of the monitor |
| Volume adjustment | Press the volume button and then use the brightness key to turn it up or down |
| Volume in system settings | Go to Control Panel > Hardware and Sound > Sound > Playback tab > right-click on the speaker icon > Properties > Volume tab |
| Troubleshooting | Check connections, increase volume, run a test, broadcast sound through a different device |
What You'll Learn

Adjusting volume using physical buttons on the monitor
If you're having trouble with the volume control on your ASUS monitor, there are a few things you can do to adjust the volume using the physical buttons on the monitor.
Firstly, ensure that your monitor is properly plugged in and turned on before attempting to adjust the volume. Then, look for a physical volume control button on the monitor itself. This button may be located on the front, back, or side of the monitor. It may be labelled with a volume or up/down icon.
If your monitor only has a volume down button, you can still increase the volume by clicking on the 'volume down' button to bring up the volume control settings, and then pressing the 'brightness up' button to raise the volume.
If you can’t find a physical volume control button, try adjusting the volume through the monitor’s on-screen display (OSD). To access the OSD, press and hold the menu button on your monitor until the OSD appears. Once you’ve found the volume control setting in the OSD, use the arrow keys or other buttons to adjust the volume up or down.
Some monitors may also have a volume control setting in the monitor’s settings menu, which can be accessed through your computer’s operating system.
If you’re still having trouble adjusting the volume, consult your monitor’s user manual or contact the manufacturer for further assistance.
Monitoring Kids' Xbox Usage: Email Alerts for Parents
You may want to see also

Using the monitor's on-screen display (OSD)
To adjust the volume on your ASUS monitor using the on-screen display (OSD), first ensure that your monitor is properly plugged in and turned on. Then, locate the menu button on your monitor and press it. This will bring up the OSD menu. From here, navigate to the System Setup or Settings menu, and then select Sound or Audio. Here, you should be able to adjust the volume using the buttons on your monitor, or by using arrow keys.
Different models of ASUS monitors may have different menu button locations and OSD configurations, so you may need to explore the OSD to find the volume settings. Some monitors may also have a dedicated volume button that you can press to bring up the volume control setting directly.
If you are having trouble locating the volume control setting in the OSD, you can refer to your monitor's user manual for more detailed instructions. Alternatively, you can try contacting ASUS customer support for further assistance.
Asus Monitors: Do They Track Usage Hours?
You may want to see also

Using the software volume control in your operating system
If you're using a Windows operating system, there are several free and paid-for options for controlling the volume of your ASUS monitor.
Free options:
- Sound Lock is a utility software that can limit the sounds coming from your Windows PC.
- Volume Master is a free Google Chrome extension that provides users with volume controls.
- Volume 2 is a free download for Windows that provides many more audio options than the standard control panel.
- Windows Audio Loudness Equalizer is a free tool that allows you to control the volume of individual applications on your desktop device.
- Sound Volume-7 is a free program for Windows that lets you create hotkeys to control volume quickly and easily.
- EarTrumpet is a utility software for Windows 10 that helps users manage the controls of their computer's volume.
Paid-for options:
- Dolby Audio is a multimedia audio app that provides its users with crystal clear sound, automatic volume control, and enhanced loudness.
- Rogue Amoeba's SoundSource allows you to control the volume of individual applications.
- Sound Control by Static Z Software gives you full control of your Mac's audio.
Monitoring Employee Internet Usage: Company Strategies and Tactics
You may want to see also

Using a third-party volume control app
If you're having trouble with the volume control on your ASUS monitor, a third-party volume control app can be a great solution. Here's a detailed guide on how to use one:
Installing a Third-Party Volume Control App for Your ASUS Monitor
- Identify a Suitable App: Start by searching for a reputable third-party volume control app that is compatible with your ASUS monitor. You can find these apps on various online platforms or app stores. Look for apps that have good reviews and are known for their effectiveness and ease of use.
- Install the App: Once you've found a suitable app, install it on your device. Follow the installation instructions provided by the app developer to ensure a smooth process.
- Launch the App: After installation, locate the app on your device and launch it. Familiarize yourself with the app's interface and settings to get a basic understanding of its functionality.
- Connect the App to Your Monitor: Depending on the app, you may need to connect it to your ASUS monitor. This can often be done via a wireless connection or there may be specific instructions provided by the app developer.
- Adjust Volume Using the App: Now, you should be able to use the third-party app to adjust the volume of your ASUS monitor. The app may offer various features such as volume sliders, preset volume levels, or even custom profiles.
- Customize Settings (Optional): Explore the app's settings to see if you can customize volume levels, create shortcuts, or set specific volumes for different applications.
- Update Audio Drivers (If Necessary): Ensure your audio drivers are up to date, as this may impact the app's functionality. Check your device's manufacturer instructions for updating audio drivers if needed.
- Contact Support: If you encounter any issues, reach out to the app developer's support team for assistance and troubleshooting guidance.
The Perfect Viewing Angle: ASUS Monitor Stand Secrets
You may want to see also

Connecting external speakers
If you're looking to connect external speakers to your ASUS monitor, there are a few things you need to do. Firstly, make sure that your monitor has built-in speakers or an earphone jack to connect with your audio equipment.
Next, you'll need to identify the correct input/output ports on your PC and audio device. There are two commonly confused ports:
- Audio-in port (green port): Connect to the PC if you want to play audio from the monitor using VGA or DVI signal ports.
- Earphone jack (black port): Connect to your audio equipment (speakers or headphones) for audio output.
If you want to connect the audio source with a video cable, use HDMI-to-HDMI or DisplayPort-to-DisplayPort cables. If your PC doesn't have these ports, connect a standard audio cable instead.
Now, you can physically connect your external speakers. On the back of your ASUS monitor, you should find a headphone port (usually located near the HDMI port). Plug an audio jack ("male") into the headphone symbol port on the monitor. This will mute the monitor's built-in speakers and send the audio signal to your external speakers. Ensure your external speakers have an audio "male" jack and not a USB cable.
You may need to adjust your audio settings to use the external speakers as the default output device. Go to the audio app in the settings of Windows 10 and select the speakers as the default output.
Additionally, ensure that your monitor is set as the default audio device in your PC's settings:
- Go to Control Panel > Hardware and Sound > Sound > Change system sound.
- If you don't see your monitor speakers in the list, go to Device Manager in Control Panel, uninstall and reinstall the device, and check if the audio input and output are recognised.
- Also, ensure that your computer's sound card driver is properly installed and activated.
Finally, check the speaker setting on the OSD (On-Screen Display) menu:
- Access the OSD menu by pressing the menu button on your monitor.
- Navigate to OSD (On-Screen Display) menu -> Sound -> Ensure Mute is OFF.
- Select the audio source: OSD (On-Screen Display) menu -> Sound -> Source is Line in / HDMI / DisplayPort.
By following these steps, you should be able to successfully connect and use external speakers with your ASUS monitor.
Monitoring Solar Usage: ActewAGL's Smart Meter Revolution
You may want to see also
Frequently asked questions
You can adjust the volume on your ASUS monitor by locating the physical volume control button on the monitor and pressing it. If you can't find a physical button, you can adjust the volume through the monitor's on-screen display (OSD) by pressing and holding the menu button until the OSD appears. Then, use the arrow keys or other buttons to adjust the volume.
There could be several reasons why your ASUS monitor has no sound. First, ensure that your monitor is properly connected to your computer and that the volume is set to the correct input. Next, check your sound settings and make sure your monitor is set as the default audio device. If the issue persists, check your device manager and ensure that your monitor speaker is recognised.
While some monitors have remote capabilities, ASUS monitors typically do not have a remote control option. You can, however, use the physical volume control buttons on the monitor or adjust the volume through the software volume control in your operating system.