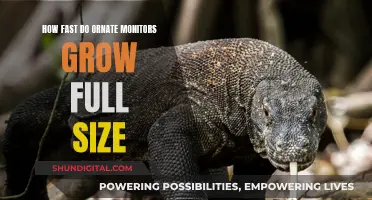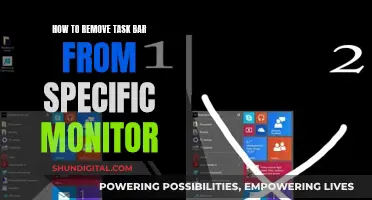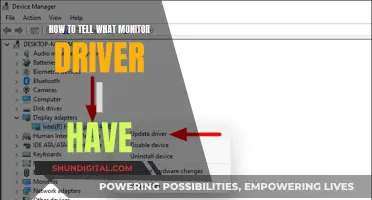ASUS monitors are highly customisable and come with a range of features that vary by model. While some users have reported being able to view their screen time, it is unclear whether this is a standard feature across all ASUS monitors. The ability to view screen time may depend on the firmware version, with some users reporting that this feature has been removed in newer versions. Therefore, it is recommended to refer to the specific model and firmware version in question to determine whether it includes a screen time or hour meter feature.
What You'll Learn

How to check total screen time on an Asus monitor
To check the total screen time on an Asus monitor, you will need to access the hidden menu. This can be done by pressing and holding down all three buttons on the monitor for a few seconds. Once the hidden menu is enabled, go to the ""standard" menu. Here, you will notice a small blue "F" in the top left corner of the OSD. Press on it and you will get a popup in the top left corner of the display where you can check the screen time.
It is important to note that some users have reported that this method may not work on newer firmware versions. If you are unable to see the "F" in the "standard" menu, try turning the monitor off, pressing and holding the three buttons, turning the monitor back on, and then pressing the buttons again. Additionally, ensure that you are running the newest version of the firmware, which should be MCM104.
Another method to check screen time on Asus devices is through the Asus Start Up Manager app, which comes pre-installed. This app can prevent apps from automatically starting up, including the Screen Time app. To enable Screen Time, open the Asus Start Up Manager and set Screen Time (identified by a white icon) to auto-start. Once enabled, add the Asus Start Up Manager to the Screen Time blocked apps settings.
Monitoring Individual Data Usage: Router Firmware Options
You may want to see also

How to check total screen time on an Asus PG27AQDM monitor
To check the total screen time on an Asus PG27AQDM monitor, you can follow these steps:
- Press and hold all three buttons on the monitor simultaneously for a few seconds.
- Release the buttons and enter the On-Screen Display (OSD) menu as usual.
- Look for a small "F" in the top left corner of the OSD. It will be blue if selected.
- Press on the "F" button, and a popup will appear in the top left corner of the display.
- In the popup, you will find information about the screen time, including Monitor OnTime, JB/OFFRS Hour, and JB/OFFRS Count.
It is important to note that some users have reported that this method may not work with newer firmware versions. In such cases, the screen time information may not be accessible through the hidden menu.
Monitoring Live WiFi Usage: Archer C7 Guide
You may want to see also

How to check total screen time on an Asus AW3423DWF monitor
The Alienware AW3423DWF monitor is a Quantum Dot-Organic Light-Emitting Diode (QD-OLED) display that offers a host of features, including a high refresh rate, AMD FreeSync Premium Pro Technology, and a colour gamut of 149% sRGB. However, it does not appear to have a built-in hour meter to check the total screen time.
Some monitors do have a feature to check the total screen time, but it is not a standard option on all monitors. For example, on some Asus monitors, you can press all three buttons at the same time and then go into the "standard" menu to find a small "F" in the top left corner of the OSD. This will bring up an additional popup where you can check the screen time.
However, the AW3423DWF monitor has a single joystick instead of separate buttons, and the method to access the service menu is different. Unfortunately, the hours used is only shown in the Dell internal Factory Service Menu (FSM), which is not accessible to users.
Therefore, it seems that there is no way to check the total screen time on an Asus AW3423DWF monitor.
Monitoring CPU and RAM Usage: A Comprehensive Guide
You may want to see also

How to check total screen time on an open-box Asus monitor
If you have an open-box Asus monitor and want to check the total screen time, there are a few steps you can follow. Firstly, press and hold down all three buttons on your monitor simultaneously for a few seconds. Once you've done that, release the buttons and enter the "standard" menu. Here, you should notice a small "F" in the top left corner of the OSD (On-Screen Display). The "F" will be blue when it's selected.
After selecting the "F", a popup will appear in the top left corner of your display, where you can then check the screen-on time. It's important to note that the "F" may be small and easy to miss, so make sure to look carefully. Additionally, ensure that you have the latest firmware version installed, as the process may differ for older versions.
By following these steps, you'll be able to access the hidden menu and check the total screen time on your open-box Asus monitor.
Compatibility of ASUS Monitors with VESA Mounts
You may want to see also

How to check total screen time on an Asus ROG monitor
To check the total screen time on an Asus ROG monitor, you will need to press a combination of buttons to access the hidden menu.
Firstly, press and hold down all three buttons on the monitor at the same time for a few seconds. The buttons are the two on the left, the two on the right, and the knob in the centre that can also be pressed down.
After holding them down for a few seconds, release the buttons and turn the monitor off. Then, press and hold down the three buttons again and turn the monitor back on while still holding them.
Now, enter the "standard" menu and you should see a small blue "F" in the top left corner of the OSD. Press on it and an additional popup will appear in the top left corner of the display where you can check the screen time.
Note: This method has been reported to work for the Asus PG27AQDM model, and it may not be the same process for other monitor models.
Monitoring Plex Usage: A Comprehensive Guide to Tracking Activity
You may want to see also
Frequently asked questions
Press all three buttons at the same time and keep them pressed for a few seconds. Then, enter the "standard" menu and you will see a small "F" in the top left corner of the OSD. Press on it and a popup will appear in the top left corner where you can check the screen time.
Try turning the monitor off, pressing the three buttons, turning it on, and then pressing them again. The "F" is also quite small, so make sure you're not missing it.
Make sure you are running the newest version of the firmware.
Monitor OnTime is the total time. JB/OFFRS Hour is the time running since the last pixel clean. JB/OFFRS Count is the number of minor pixel cleaning cycles.
No information suggests that there is a way to reset the screen time.