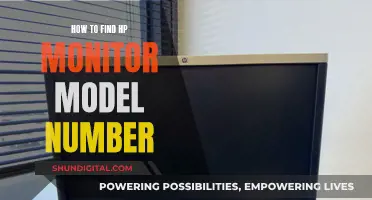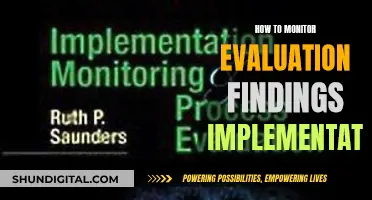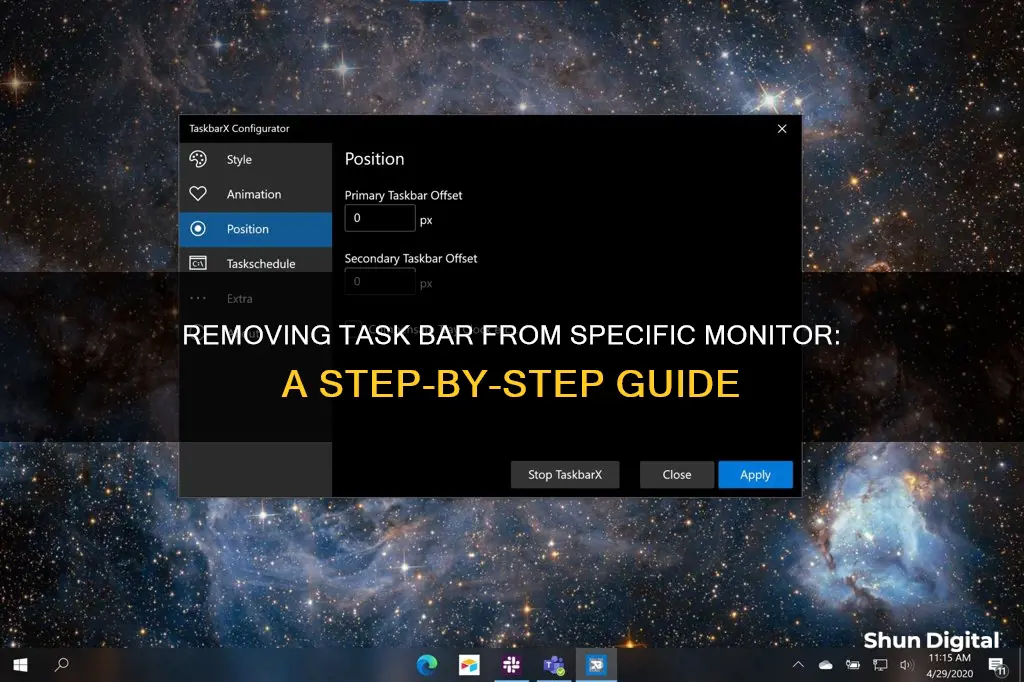
If you're using multiple monitors, you might want to remove the taskbar from one or more of them to keep your setup as uncluttered as possible. This is possible on Windows 10 and Windows 11, and can be achieved by adjusting the taskbar settings.
| Characteristics | Values |
|---|---|
| Operating System | Windows 10 |
| Steps to Remove Task Bar from Specific Monitor | 1. Right-click the taskbar, then click Taskbar Settings. 2. Scroll down to the Multiple Displays section. 3. Turn "Show taskbar on all displays" off. 4. Fine-tune the taskbar settings (optional). |
What You'll Learn

Right-click taskbar, click Taskbar Settings
To remove the taskbar from a specific monitor, you need to access the Taskbar Settings.
Firstly, right-click on the taskbar. If your taskbar is full of open programs and there is no empty space, you can right-click on the taskbar up arrow (^) or the size-adjust icon (which looks like two arrows).
Once you have right-clicked, select Taskbar Settings. This will open the Taskbar Settings menu, where you can scroll down to the Multiple Displays section. Here, you can turn off the "Show taskbar on all displays" option.
You can also fine-tune the taskbar settings for your second monitor. For example, you can choose to only show the taskbar on the active screen or concatenate similar programs into a single pane.
If you want to change multiple aspects of the taskbar at once, you can use the Taskbar Settings. To do this, press and hold (or right-click) any empty space on the taskbar and select Taskbar Settings. From here, you can scroll to see the options for customising, choosing icons, and more.
Blind Spot Monitoring: Where Are the Sensors Located?
You may want to see also

Scroll down to Multiple Displays
To remove the taskbar from a specific monitor, you will need to access the Multiple Displays section in your Taskbar Settings.
First, right-click on your taskbar and select Taskbar Settings. This will open the settings menu. Scroll down to the Multiple Displays section, which is located near the bottom of the Taskbar settings.
Within the Multiple Displays section, you will find the option to "Show taskbar on all displays". This option is enabled by default, resulting in the taskbar appearing on all connected monitors. To remove the taskbar from a specific monitor, simply disable this option.
Once you have turned off the "Show taskbar on all displays" setting, the taskbar will only be visible on your primary monitor. If you wish to further customise the taskbar settings for your secondary monitor, Windows 10 offers several options. For example, you can choose to only display the taskbar on the active screen or have similar programs grouped together on the second monitor, making the interface more navigable.
Removing Invasive ICP Monitors: A Step-by-Step Guide
You may want to see also

Disable Show taskbar on all displays
To remove the taskbar from a specific monitor, you will need to disable the "Show taskbar on all displays" setting. This can be done by following these steps:
- Right-click on the taskbar on either screen.
- Click on Taskbar Settings.
- Scroll down to the "Multiple Displays" section at the bottom of the Taskbar settings.
- Turn off the "Show taskbar on all displays" setting.
You should see the change take effect immediately. Optionally, you can fine-tune the taskbar settings to customise the second-monitor taskbar further. For example, you can choose to show the taskbar only on the active screen or have the second monitor concatenate all similar programs into a single pane.
If the "Show taskbar on all displays" setting is greyed out, you can try other methods to enable or disable this setting, such as using the Local Group Policy Editor or the Registry Editor.
Volkswagen's Blind Spot Monitoring: What You Need to Know
You may want to see also

Fine-tune taskbar settings (optional)
Now that you've removed the taskbar from a specific monitor, you can further customize the taskbar to your liking. Here are some ways to fine-tune your taskbar settings:
- Taskbar location: By default, the taskbar sits at the bottom of the screen. However, you can move it to the left, top, or right of the screen. To do this manually, click on any empty area of the taskbar and drag it to your preferred location. Alternatively, go to Taskbar Settings, scroll down to "Taskbar location on screen," and select your desired location.
- Taskbar size: If you want to fit more icons on the taskbar, you can make the taskbar buttons smaller. Go to Taskbar Settings and turn on the option "Use small taskbar buttons." If you prefer larger buttons, turn off this option.
- Taskbar icons: You can rearrange the taskbar icons by clicking and dragging them to your preferred position. Additionally, you can choose to hide or display specific taskbar items by going to Taskbar Settings and selecting the appropriate options.
- Taskbar alignment: Taskbar icons are typically centered, but you can align them to the left side of the taskbar. Go to Taskbar Settings, select "Taskbar behaviors," and then choose "Left" under "Taskbar alignment."
- Taskbar visibility: You can set the taskbar to automatically hide in desktop or tablet mode. This means the taskbar will only appear when you move your mouse cursor to its location. To enable this, go to Taskbar Settings and turn on "Automatically hide the taskbar in desktop/tablet mode."
- Taskbar badges: Badges on taskbar buttons alert you to activities or notifications for specific apps. You can control the visibility of these badges from the Taskbar Settings screen. Turn on the switch under "Show badges on taskbar buttons" to enable badges.
- System tray icons: You can choose which icons appear in the system tray, such as the clock, Wi-Fi, and volume icons. In Taskbar Settings, scroll down to the "Notification Area" section and select "Select which icons appear on the taskbar." Here, you can turn on or off the app icons as desired.
- Jump Lists: Jump Lists provide quick access to recently opened files, folders, and websites. To enable Jump Lists, go to Settings > Personalization > Start, and turn on the switch for "Show recently opened items in Jump Lists on Start or the Taskbar and in File Explorer Quick Access."
Choosing the Right-Sized Drawing Tablet Monitor for You
You may want to see also

Third-party apps can help
Third-party apps can be used to remove the taskbar from a specific monitor. However, it is important to note that some of these apps may only allow you to hide the taskbar on all monitors, rather than on a specific monitor.
One such app is 7+ Taskbar Tweaker, which has an option to hide the start button, but does so on all taskbars.
Another option is DisplayFusion, which can be purchased for a low price on Steam. DisplayFusion offers more flexibility, allowing you to configure the multi-monitor taskbar to auto-hide on certain monitors while keeping it visible on others. For example, you can set three of your monitors to auto-hide the taskbar, while having it always displayed on the fourth monitor.
To use DisplayFusion, follow these steps:
- Right-click on the taskbar for each monitor you want to auto-hide.
- Navigate to Multi-Monitor Taskbar > Auto-Hide > Enabled.
Note that for the taskbar on the primary monitor, you will need to control the auto-hide settings using the Windows taskbar settings. Additionally, if you encounter any issues with the taskbar opacity, ensure that it is set to 100% in the DisplayFusion Settings > Tasbkar tab.
By using third-party apps like DisplayFusion, you can have more control over the visibility of your taskbar on multiple monitors, tailoring it to your specific needs.
Clamping an LCD Monitor Arm to a Pole: Easy Steps
You may want to see also
Frequently asked questions
First, make sure your second monitor is up and running and recognised by Windows. Then, right-click the taskbar and click Taskbar Settings. Scroll down to the Multiple Displays section and turn off "Show taskbar on all displays".
Press the Windows+i keyboard shortcut to launch the Settings app on your PC. In the Settings sidebar, select "Personalization", then choose "Taskbar" from the menu on the right. Scroll to the bottom of the "Taskbar" menu and click "Taskbar Behaviours". In the menu that opens, disable the "Show My Taskbar on All Displays" option.
You can try using third-party programs, or you can switch the primary monitor. However, if your second monitor is 60 Hz, you won't be able to use 144 Hz.