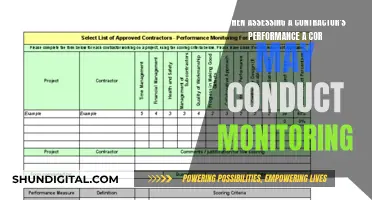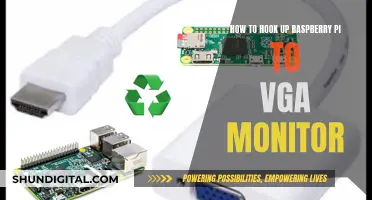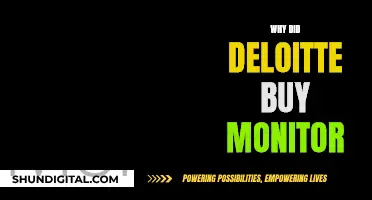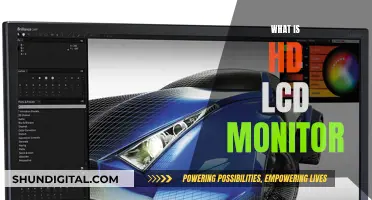Unplugging your monitor can be necessary for a variety of reasons, such as cleaning or troubleshooting. Before unplugging your ASUS monitor, it's important to first turn it off and disconnect the power cord. When lifting or moving the monitor, be sure to grasp the edges of the monitor, rather than the stand or the cord. After unplugging, you can perform any necessary maintenance, such as cleaning the screen or checking for loose connections. If you're experiencing issues with your monitor, unplugging and replugging the power cord and signal cable can help resolve them.
What You'll Learn

How to unplug an Asus monitor screen cable
To unplug an Asus monitor screen cable, first ensure you have the correct tools and safety equipment. You will need a screwdriver, gloves, and a plastic spudger or similar tool to pry the casing open without causing damage.
Before you begin, power down your monitor and unplug the power cord. Now, lay the monitor flat on a table, with the screen facing down. Place a soft cloth beneath the monitor to prevent scratches. Using your screwdriver, remove the screws from the back of the casing. You should now be able to gently pry open the casing with your plastic tool. Be careful not to force it, as you may damage the casing.
Once the casing is open, you will see the internal components of the monitor. Locate the screen cable. It will be connected to the back of the LCD screen. Gently pull on the connector to unplug the cable from the LCD screen. If it is glued in place, use your plastic tool to carefully pry it off. Be sure not to damage the connector or the screen.
Now, locate the other end of the screen cable. It will be connected to the motherboard or a similar component. Unplug this end of the cable in the same way, taking care not to damage any internal components. With the cable now disconnected from both the screen and the motherboard, you can close up the monitor. Reattach the casing and secure it with the screws you removed earlier.
Finally, plug the power cord back in and power on the monitor to ensure it is functioning correctly.
Monitoring RAM Usage: MacBook Pro Tips
You may want to see also

Troubleshooting an Asus monitor with no display
If your Asus monitor is not displaying properly, there are several troubleshooting steps you can take to try and resolve the issue.
First, check if the operating system has entered hibernation, sleep, or power-saving mode. If so, press any key, the power key, or move the mouse to wake it up.
Next, check the signal cable (VGA/DVI/HDMI/DisplayPort) connection to the monitor and the computer input port (graphics card). Unplug and plug the 2-terminals again to ensure all pins are not bent. If this does not work, replace the signal cable with an identical one to perform a cross-test.
If the issue persists, connect the LCD monitor to another computer (PC/Notebook) to determine whether the issue is with the monitor or your computer. If the monitor works on another computer, the issue is likely with your computer. Try updating your BIOS, Windows packages, and drivers to enhance system stability and performance.
If the problem remains unresolved, you can try performing an EC (Embedded Controller) reset, RTC (Real-Time Clock) reset, or a hard reset to restore hardware to default settings. If none of these steps resolve the issue, contact the Asus Service Center for further assistance.
Monitoring Memory Usage: A Guide for Node.js Developers
You may want to see also

Cleaning an Asus monitor
To clean an Asus monitor, you should first unplug the power cord and disconnect any other cables attached to the monitor. Then, turn off the monitor.
Asus recommends that you use a lint-free, non-abrasive cloth and a neutral cleaning solution to remove any stubborn dirt from the monitor. You should dampen the cloth slightly and gently wipe down the monitor. Avoid spraying the cleaning solution directly onto the screen or leaving too much solution on the screen. If you don't have access to a screen cleaning solution, you can use water instead.
You should avoid using abrasive materials such as abrasive cloths, towels, or paper towels, and also avoid using any cleaning products that contain alcohol or acetone.
After wiping down the monitor, wait for the screen to dry. If there are still marks or stains on the screen, use a dry cloth to gently wipe the screen from the top to the bottom, repeating this motion in the same direction.
Some other methods for cleaning an Asus monitor include using a soft vacuum brush to remove dust, or a microfiber cloth with water. If the screen is particularly dirty, you can use a 30% solution of water and isopropyl alcohol, but some people warn against using alcohol as it may damage the screen.
For very dirty screens, you can try wetting three paper towels with a cleaning solution and wiping the screen with ease and care, followed by dry paper towels to remove any excess liquid.
It is important to note that you should always turn off and unplug your monitor before cleaning it, and avoid using abrasive materials or cleaning products that contain alcohol or acetone.
Asus Monitors: LED-Only or Not?
You may want to see also

Asus monitor not recognised after start-up/sleep
If your Asus monitor is not recognised after start-up or waking from sleep, there are several troubleshooting steps you can take to try and resolve the issue.
First, check the power supply to your monitor. Ensure the power cord is connected and that the power outlet is working by plugging in another electrical device. Check if the power button on the front panel is working as expected.
Next, check the signal cable (VGA/DVI/HDMI/DisplayPort) is firmly connected to the monitor and the computer input port (graphics card). Try unplugging and plugging the cable connections again, ensuring that the pins are not bent.
If your monitor has multiple input ports, press the corresponding button to select the correct input. If your monitor has a MENU button, press it to enter the OSD menu and select the correct input port.
If the above steps do not work, try the following:
- Replace the signal cable with another identical one to test if the cable is faulty.
- Connect the monitor to another computer to confirm if the issue is with the monitor or the original computer.
- Press and hold the "MENU" button, then select MENU > System Setup > Restore factory mode (Reset) > select "Yes".
- Enter safe mode to adjust the resolution or refresh rate to one the LCD can support.
If you are still experiencing issues with your Asus monitor not waking from sleep, the Deep Sleep feature could be the cause. This feature lowers the power usage of your monitor even more than regular standby mode. This can cause the monitor to remain in sleep mode even after your PC has woken up. To resolve this, either manually turn on the display using the power button, or disable the Deep Sleep feature in your monitor settings.
Adjusting ASUS GamePlus Monitor: Customizing the Crosshair
You may want to see also

Why an Asus monitor screen turns black when unplugged from power
To unplug an Asus monitor, you must first turn off the monitor and unplug the power cord from the power outlet. If your monitor has a power button, hold it down for a few seconds to turn it off. If not, you can unplug the power cord from the back of the monitor. Once the monitor is turned off, you can then safely unplug the power cord from the power outlet. Ensure that you handle the power cord by the head and not the cable to avoid damage.
Now, here are some reasons why an Asus monitor screen turns black when unplugged from power:
Power Supply
The most common reason for an Asus monitor screen to turn black when unplugged is a power supply issue. This could be due to a faulty power cord, a problem with the power outlet, or an issue with the monitor's internal power supply. Ensure that the power cord is securely connected to both the monitor and the power outlet. Try plugging the monitor into a different power outlet to see if that resolves the issue.
Connection Problems
A loose or damaged connection between the monitor and the computer can also cause the screen to turn black. Check that the cables connecting the monitor to the computer, such as the VGA, DVI, HDMI, or DisplayPort cables, are firmly connected at both ends. If the cables are damaged or worn, they may need to be replaced.
Display Settings
The display settings on your computer can also affect the monitor's performance. Ensure that the correct input port is selected on the monitor, especially if your computer is connected to multiple displays. You can usually do this by pressing a button on the monitor labelled "Source" or "Input" and selecting the appropriate input.
Graphics Card Driver
An outdated or corrupted graphics card driver can also cause issues with the monitor display. Update your graphics card driver to the latest version and ensure that it is compatible with your operating system. If you are unsure how to update your graphics card driver, you can refer to the Asus support website or seek technical support.
Hardware/Software Issues
In some cases, the issue may be related to hardware or software problems within the monitor or computer. This could include faulty hardware components, compatibility issues between the operating system and hardware, or software glitches. In such cases, you may need to consult an IT professional or the Asus technical support team for further diagnostics and assistance.
Remember to follow the proper safety precautions when working with electronic devices, and always refer to the user manual or official support resources for detailed instructions specific to your Asus monitor model.
Monitoring Internet Usage: Real-Time Surveillance and Security
You may want to see also
Frequently asked questions
Flip up the black plastic, then pull out and push back in.
Try attaching a monitor to the HDMI out port. If this works, you may need to buy a new cord.
First, disconnect the cables and power cord. Then, turn off the monitor and unplug the power cord. Next, remove any stubborn dirt with a lint-free, non-abrasive cloth and a neutral cleaning solution. Finally, gently wipe down the rest of the monitor.