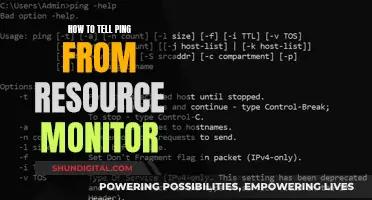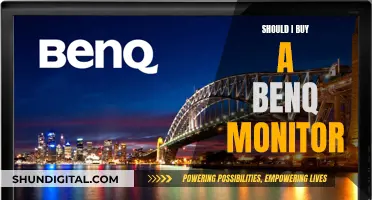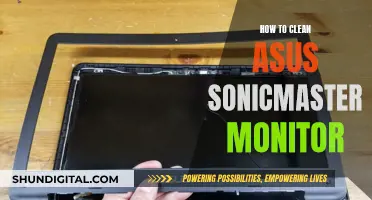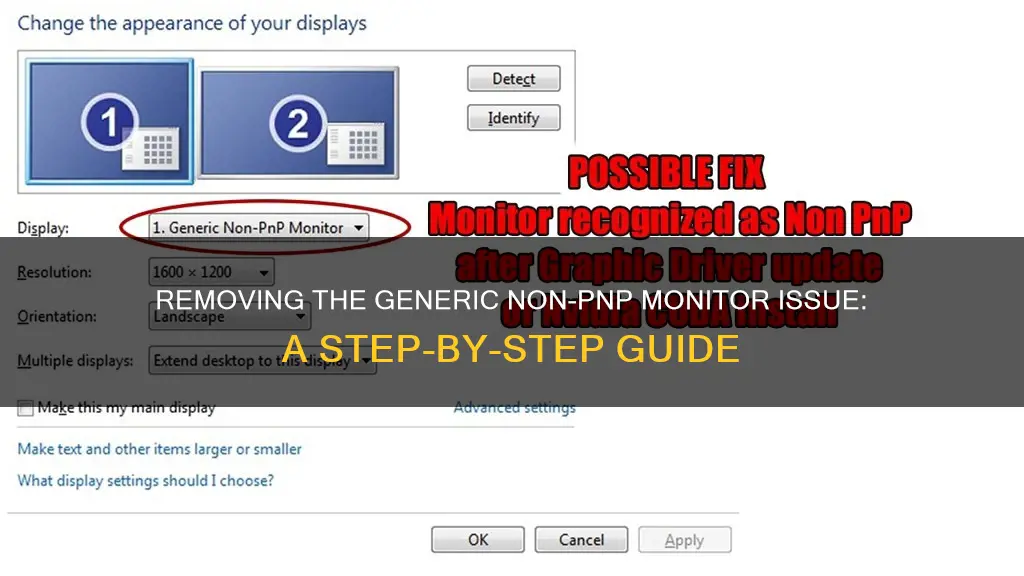
The Generic Non-PnP Monitor issue occurs when your PC fails to recognise an external monitor. This is usually due to poor contact between the monitor, the signal cable, and the graphics card. It can also be caused by a corrupted or outdated Generic PnP Monitor driver, a faulty VGA/HDMI/DVI cable, or a faulty external monitor. To fix this issue, you can try unplugging and replugging the signal cable, using another signal cable, connecting the cable to a different interface on the graphics card, or using another monitor. If the issue persists, you may need to change your graphics card.
| Characteristics | Values |
|---|---|
| Cause of the issue | Poor contact between the monitor, the signal cable, and the graphics card |
| Solution | Unplug and replug the signal cable, try another signal cable, connect the cable to the other interface of the graphics card, try another monitor, or change the graphics card |
| How to identify if the issue is resolved | The monitor will be identified as "Generic PnP Monitor" in Device Manager |
| Other potential causes of the issue | Corrupted or outdated Generic PnP Monitor driver, faulty VGA/HDMI/DVI cable, faulty external monitor, or faulty or incorrect connections |
What You'll Learn

Unplug and replug the monitor
If your monitor is identified as a "Generic Non-PnP Monitor" in Device Manager, it means that your operating system cannot recognise your monitor correctly. This is usually caused by poor contact between the monitor, the signal cable, and the graphics card. This is not a driver or system problem.
To fix this issue, you can try unplugging and replugging the monitor. When you do this, Windows will automatically download and install the latest driver for the connected device.
- Unplug the signal cable from your monitor.
- Replug the signal cable back into the monitor.
- Repeat this process several times.
- If this does not work, move on to the next step.
It is important to note that simply restarting your PC or powering the monitor off and on may not work. The issue is likely not with the monitor itself, as replacing the monitor does not seem to solve the problem for most users.
If unplugging and replugging the monitor does not work, you can try the following steps:
- Try using another signal cable.
- Connect the cable to the other interface of the graphics card.
- Try using another monitor.
- If the same issue occurs on several monitors, you may need to change your graphics card.
By following these steps, you should be able to resolve the "Generic Non-PnP Monitor" issue.
Restarting Your ASUS Monitor: A Simple Guide
You may want to see also

Update the monitor driver
Updating your monitor driver can help resolve the "Generic Non-PnP Monitor" issue. Here's a detailed guide on how to do it:
Before updating the driver, it's important to understand that you only need to update your monitor driver if you're experiencing problems with image quality or functionality. In most cases, monitors are plug-and-play, and Windows automatically installs compatible drivers. However, if you're facing issues, updating the driver might be necessary.
Method 1: Detach and Reconnect the Monitor
As a preliminary step, try detaching and reconnecting your monitor. This may prompt Windows to automatically download and install the latest driver for your monitor.
Method 2: Update the Driver Using Device Manager
- Right-click the Windows Start icon and select "Device Manager."
- In the Device Manager window, double-click on the "Monitors" section, then right-click on "Generic Non-PnP Monitor" and select "Update Driver."
- Choose "Search automatically for drivers" to allow Windows to look for and install the latest monitor driver update.
- If Windows cannot find a new driver, you may need to visit the device manufacturer's website and follow their instructions to download and install the driver.
Method 3: Use a Driver Updating Tool
If the above methods don't work, you can use a third-party driver updating tool like Advanced Driver Updater. This tool can scan your computer for outdated drivers and help you update them.
Method 4: Check for System File Errors
- Run the Command Prompt as an administrator.
- Type "sfc /scannow" and press Enter.
- Wait for the system file checker to scan and automatically fix any issues.
- Restart your PC and check if the problem is resolved.
Additional Tips:
- If you have the installation CD that came with your monitor, you can insert it and follow the onscreen instructions to install the driver.
- If you don't have an installation CD, check your monitor manufacturer's website for an updated monitor driver or monitor INF file.
- It's generally recommended to go directly to the manufacturer's website to download and install monitor drivers, rather than using third-party tools.
OSD Button on ASUS Monitor: Where is it?
You may want to see also

Uninstall the monitor driver
A "Generic non-PnP monitor" problem appears when you try to connect an external monitor, and the driver is not correctly installed. This issue is usually caused by poor contact between the monitor, the signal cable, and the graphics card.
If you are experiencing this issue, you can try the following solutions:
- Detach and reconnect the monitor: Unplug the signal cable and then plug it back in. Repeat this a few times, and if it doesn't work, try the next step.
- Update the monitor driver manually: Go to Device Manager by right-clicking the Windows Start icon and selecting Device Manager. Double-click on Monitors, then right-click on Generic Non-PnP Monitor and select Update Driver. Choose "Search automatically for drivers" to allow Windows to find the latest monitor driver update. If an update is available, it will be installed automatically.
- Use a driver updating tool: If updating the driver manually does not work, you can try using a tool like Advanced Driver Updater to scan for outdated or missing drivers and update them.
- Run the System File Checker: Open Command Prompt as an administrator and type "sfc /scannow". This will scan for system file errors and attempt to fix them.
If none of the above solutions work, you may need to consider changing your graphics card.
Now, to specifically address uninstalling the monitor driver:
It is important to note that while you can uninstall a monitor driver, it is generally not recommended unless you have a specific reason to do so, such as installing a new driver or troubleshooting a problem. In most cases, you would simply update the driver to a newer version rather than completely uninstalling it.
If you do need to uninstall the monitor driver, you can follow these steps:
- Go to the Start menu and open the Control Panel.
- Select the Device Manager from the available options.
- In the Device Manager window, select "Monitors" from the list of devices.
- Right-click on your monitor from the list and select "Uninstall Device".
- Confirm the uninstallation by clicking "OK" or "Uninstall".
- After the uninstallation is complete, reboot your computer.
It is important to have another driver ready to install before uninstalling the current one, as your monitor may not function properly without a driver. You can obtain a new driver from the manufacturer's website or use a CD containing the driver if you have one.
Choosing the Right External Monitor for Your MacBook Pro
You may want to see also

Check your connections
If your monitor is showing up as a "Generic Non-PnP Monitor", it means that your operating system cannot recognise your monitor correctly. This is usually caused by poor contact between the monitor, the signal cable, and the graphics card.
To fix this issue, you should check your connections. Here are some steps you can take:
Step 1: Check your cables
First, make sure all your cables are connected properly. Check the connection ports for the cables on both the monitor and the computer to ensure they are not loose. If you are using a VGA, HDMI, or display port cable, try switching to a different type of cable. For example, if you were using HDMI, switch to VGA or a display port cable.
Step 2: Try another signal cable
If the issue persists, try using another signal cable. Sometimes, a faulty cable can cause the "Generic Non-PnP Monitor" issue.
Step 3: Connect the cable to a different interface
If the problem continues, try connecting the cable to the other interface of the graphics card. There may be an issue with the current interface you are using.
Step 4: Check your graphics card
If none of the above solutions work, the issue may lie with your graphics card. Try using another monitor with the same cable and connection setup. If the new monitor also shows up as a "Generic Non-PnP Monitor", it is likely that your graphics card is the source of the problem and may need to be replaced.
By following these steps and checking your connections, you can troubleshoot the "Generic Non-PnP Monitor" issue and identify whether the problem lies with your cables, graphics card, or another component.
Hooking Your Predator Helios to a 144Hz Monitor
You may want to see also

Try another monitor
If you're experiencing issues with your monitor being identified as a "Generic Non-PnP Monitor", one possible solution is to try using another monitor. This issue typically arises when there is poor contact or connectivity between your current monitor, the signal cable, and the graphics card. Before attempting this solution, it is recommended to try simpler methods, such as unplugging and replugging the signal cable, trying another signal cable, and connecting the cable to a different interface on the graphics card.
To try using another monitor, follow these steps:
- Ensure that your computer is turned off.
- Disconnect the signal cable from your current monitor.
- Connect the signal cable to the new monitor.
- Power on both your computer and the new monitor.
- Check if the "Generic Non-PnP Monitor" issue persists.
If the issue still occurs with the new monitor, it is likely that the problem lies with your graphics card or another component in your system. In this case, you may need to seek further troubleshooting advice or consider replacing your graphics card.
It is important to note that this issue is not related to your drivers or operating system, and a reinstall is not necessary. The "Generic Non-PnP Monitor" issue is typically a hardware-related problem that can often be resolved with some simple adjustments.
Studio Monitors: The Right Time to Invest
You may want to see also