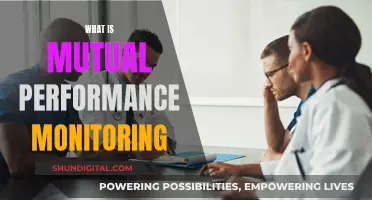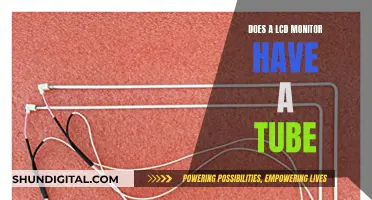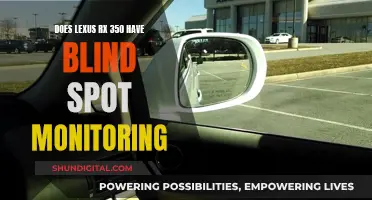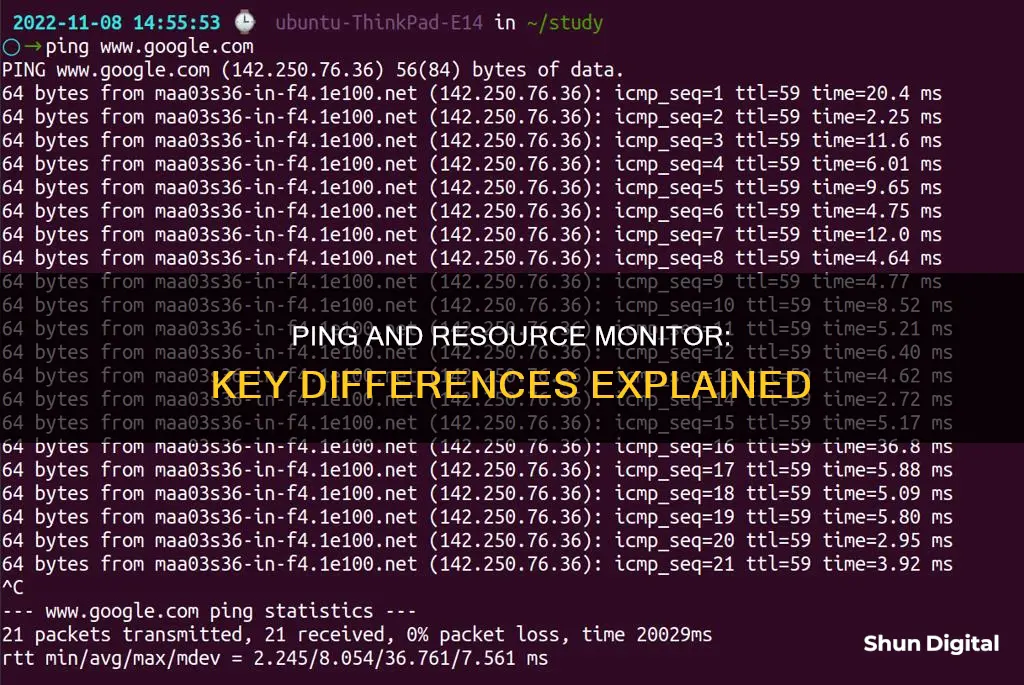
If you're experiencing lag or connectivity issues while playing online games, it's a good idea to check your ping to identify potential network problems. The Windows Task Manager can be used to monitor your ping and gain valuable insights into your network performance. To do this, you can press Ctrl + Shift + Esc to open the Task Manager, or alternatively, use Ctrl + Alt + Delete and then choose Task Manager from the options menu. Once you're in the Task Manager, navigate to the Performance tab and click on Open Resource Monitor at the bottom. From there, you can go to the Network tab and check your ping or latency values under the TCP Connections section.
| Characteristics | Values |
|---|---|
| How to check ping | Press Ctrl + Shift + Esc to open Task Manager. Go to the "Performance" tab and click "Open Resource Monitor". Click on the "Network" tab and expand "Processes with Network Activity". Expand "TCP Connections" and look at the "Latency (ms)" column. |
What You'll Learn

Press Ctrl + Shift + Esc to open Task Manager
Pressing Ctrl + Shift + Esc is a quick and direct way to open Task Manager. This keyboard shortcut works for Windows 11 and Windows 8, and it has been around since Windows 3. It is a faster way to open Task Manager than the traditional Ctrl + Alt + Delete, as the latter brings up a menu that requires an extra step to launch Task Manager.
Once Task Manager is open, you can access the Performance tab and click on Open Resource Monitor at the bottom. From there, navigate to the Network tab to view your network activity. This will allow you to monitor your ping and identify any potential network problems.
For example, if you are playing an online game and experiencing lag or connectivity issues, you can use Task Manager to check your ping. First, launch the game and connect to the game server. Then, press Ctrl + Shift + Esc to open Task Manager, and follow the steps outlined above to navigate to the Network tab in Resource Monitor. Look for processes related to the game, which often have similar names, and examine the TCP Connection section to find your ping or latency values.
By monitoring your ping in Task Manager, you can identify if high ping is causing performance issues and take appropriate steps to improve your network connection.
Asus Monitor Warranty: A Lifetime Promise?
You may want to see also

Click on the Performance tab
Clicking on the "Performance" tab in Task Manager provides an overview of the general system performance, including network details such as network utilisation, data sent and received, IP address, connection type, and SSID for wireless networks. It also displays key performance statistics, including current processor utilisation, used and available memory, and system uptime.
The Performance tab is also where you can access the You may want to see also To open the Resource Monitor on Windows, you can follow these steps: From the Windows Task Manager: From the Windows Desktop or Start Screen: Using the Search Tool: Using the Start Menu: Using the System Configuration Utility: You may want to see also To check your ping on a PC, you can use the Task Manager. Once you've launched the game and connected to the game server, press Alt + Tab to minimise the game. Then, open the Task Manager by right-clicking on the taskbar and selecting Task Manager from the context menu, or by pressing Ctrl + Alt + Delete and choosing Task Manager from the options menu. In the Task Manager window, click on the "Performance" tab and select Open Resource Monitor at the bottom. In the Resource Monitor window, navigate to the "Network" tab. Here, you will find several panes of information about the network activity on your machine. The Network Activity Graph at the top of the right-hand column shows the average network traffic total for the last 60 seconds. The scale will change automatically based on traffic, so pay attention to the scale to understand the amount of data being transferred. The Processes with Network Activity pane lists the processes that are actively performing some kind of network activity. You can sort the processes by their total activity, which can be useful for identifying which programs are using the network the most. The What's Active Now pane lists the processes with network activity and the remote endpoints they are connected to. This can help you identify which remote sites your computer is connected to and which applications are responsible for network traffic. By monitoring the network activity in the Resource Monitor, you can gain valuable insights into your system's performance and troubleshoot any issues that may arise. You may want to see also To examine the Latency (ms) column, you must first open the Task Manager. This can be done by pressing Ctrl+Shift+Esc. Once the Task Manager is open, navigate to the "Performance" tab and click "Open Resource Monitor" at the bottom. In the Resource Monitor, go to the "Network" tab and expand "Processes with Network Activity". Check the box for the relevant processes, which will depend on the game or application you are using. For example, for the game Tower of Fantasy, you would check the boxes for "tof_launcher.exe" and "QRSL.exe". Next, expand "TCP Connections" and look at the "Latency (ms)" column. This column will display the ping or latency values associated with the selected processes. These values represent the delay in milliseconds from when a disk input/output (I/O) request is created until it is completed. A good rule of thumb is that a latency of less than 10 milliseconds indicates a fast system, while a latency of more than 20 milliseconds indicates a slow system. However, it's important to note that these are just guidelines and there may be exceptions. Additionally, if you are experiencing lag or connectivity issues, a consistently high ping (typically above 100ms) may indicate a problem with your network. You may want to see also You can check your ping on PC by using Task Manager. Press Ctrl + Shift + Esc to open Task Manager, then go to the "Performance" tab and click "Open Resource Monitor" at the bottom. On the Resource Monitor, go to the "Network" tab, expand "Processes with Network Activity" and check the box for your game. Expand "TCP Connections" and look at the "Latency (ms)" column. To access Task Manager on Windows, you can either right-click on the taskbar at the bottom of your screen and select "Task Manager" from the context menu, or press Ctrl + Alt + Delete and then choose "Task Manager" from the options menu. Ping refers to the time it takes for a data packet to travel from your computer to a server and back. It is typically measured in milliseconds (ms). A high ping can cause lag and connectivity issues in online games, so it is important to monitor your ping to identify potential network problems. Ping values can vary during gameplay, but a consistently high ping (generally above 100ms) may indicate a problem with your network connection. If you are experiencing high ping, try restarting your router or device, or contact your internet service provider for further assistance.Autosync Monitor and TV Sizes with HDMI: A Quick Guide

Open the Resource Monitor
Hotels and Internet Privacy: Monitoring Guest Online Activity

Navigate to the Network tab
China's Internet Surveillance: Monitoring Online Activities

Examine the Latency (ms) column
Websites' Dynamic Tracking: Adapting to Monitor Sizes
Frequently asked questions