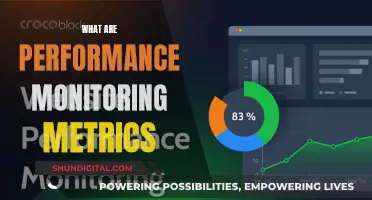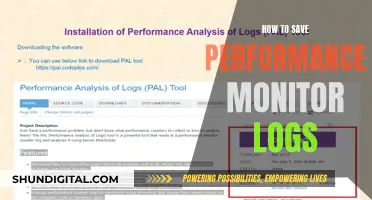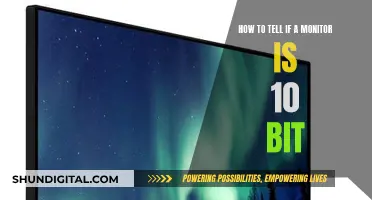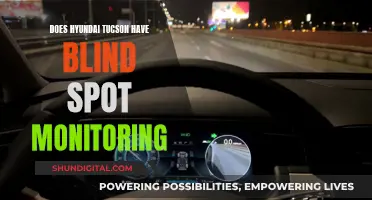Hooking up a monitor to your laptop or PC can be a game-changer, enhancing your virtual experience and boosting productivity. It can provide a larger screen size, improved resolution, dual-screen functionality, better ergonomics, enhanced performance, and even extend the longevity of your laptop. The process is generally straightforward and only requires a few simple steps. First, you need to identify the ports on your laptop or PC, which could include HDMI, DisplayPort, VGA, DVI, USB-C, or Thunderbolt. Then, connect the appropriate video cable to your device's video output port and the other end to your monitor. Power on your devices, and adjust the display settings to your preference. If your laptop and monitor have different ports, you may need to use an adapter.
| Characteristics | Values |
|---|---|
| Purpose | Multitasking, larger display, better ergonomics, enhanced performance, improved resolution, dual-screen functionality, extending laptop lifespan |
| Connection Types | HDMI, USB-C, DisplayPort, VGA, DVI, Thunderbolt |
| Connection Steps | Identify laptop ports, connect monitor to laptop using appropriate cable, set up display preferences, turn on devices, configure display settings |
| Troubleshooting | Check connections, select correct input source, try different cables, check for damaged ports, adjust display settings, restart computer |
What You'll Learn

Identify the ports on your laptop
Identifying the ports on your laptop is an important step in setting up an external monitor. The specific ports on your laptop will depend on the model and its age. Modern laptops typically have one or more of the following ports: HDMI, DisplayPort, USB-C (also Thunderbolt 3 or 4), USB-A, USB 3.0, USB 3.1, USB 3.2, and USB 4.0. Older laptops may also have VGA (Video Graphics Adapter) or DVI (Digital Visual Interface) ports.
Here's a more detailed guide to help you identify these laptop ports:
HDMI Port: HDMI (High-Definition Multimedia Interface) ports are common on both PCs and laptops. They transmit both video and audio, so you can use a single HDMI cable to connect to a screen with built-in speakers. HDMI ports are typically labelled and are thin and flat, making them convenient for laptops.
DisplayPort: DisplayPort is another digital display interface used to connect electronic devices. It supports high-definition video and audio signals, with resolutions up to 8K at 60 Hz. DisplayPort is less common on laptops than HDMI but is still widely used. DisplayPort and HDMI ports look similar, but you can distinguish them by the shape of the connector. DisplayPort has one side of the connector that is flat, while HDMI connectors have two slanted sides.
USB-C Port: USB-C ports are found on many modern laptops and devices. They offer versatility as they can support various display standards, including DisplayPort, Thunderbolt, and HDMI. However, not all USB-C ports support the same standards, so it's important to check your laptop's specifications. USB-C ports are reversible and have rounded corners.
Thunderbolt Port: Thunderbolt is a high-speed connection developed by Intel, offering data transfer speeds of up to 40Gbps. It can be used to connect displays, peripherals, and other devices. Thunderbolt 3 uses the USB-C physical interface, while Thunderbolt 4 is a proprietary connection.
USB-A Port: This is the traditional USB port type with the oblong connector and right-angle corners. It is non-reversible, meaning it can only be inserted one way. USB-A ports can operate at different speeds, such as USB 2.0, USB 3.0, and USB 3.1.
Older Ports: If you have an older laptop, you may have ports like VGA or DVI. These ports are less common on modern devices and monitors, so you may need an adapter to connect to newer displays.
To identify the specific ports on your laptop, you can visually inspect the sides and back of your laptop, looking for the distinctive shapes and labels mentioned above. Additionally, you can refer to your laptop's manual or the manufacturer's website for detailed specifications. Knowing the available ports will help you choose the correct cables or adapters to connect your laptop to an external monitor or display.
Measuring Monitor Sizes: A Step-by-Step Guide to Success
You may want to see also

Use the right cable for your port
When hooking up a monitor, it is important to use the right cable for your port to avoid video or display issues. The type of cable you need depends on the ports on your computer's video card, motherboard, and monitor.
The most common types of ports and their corresponding cables include:
- VGA (Video Graphics Array)
- DVI (Digital Visual Interface)
- HDMI (High-Definition Multimedia Interface)
- DP (DisplayPort)
- USB-C
If your computer and monitor have different ports, you may need to purchase an adapter or converter to connect them. For example, if your computer has an HDMI port and your monitor has a VGA port, you would need an HDMI-to-VGA adapter.
Additionally, if you are connecting a monitor to a laptop, you may need to buy an adapter to connect the two, as laptops often have limited port options.
It is also important to note that some cables are unidirectional and require a USB connection to power a chip inside them. For example, a DisplayPort to HDMI cable has a chip that actively converts the signal, so the cable only works in one direction.
When in doubt, refer to the documentation or user guide for your computer and monitor to identify the correct ports and cables needed for your setup.
Steam Deck to Monitor: Easy Setup Guide
You may want to see also

Connect the monitor to a power source
To connect your monitor to a power source, you will first need to identify the type of power connection your monitor requires. The most common type of power connection for monitors is a direct AC input, typically with a C13 or C7 connector. Alternatively, some monitors may have an external power brick, which usually has some form of barrel connector. Once you have identified the type of power connection your monitor requires, you can then connect it to a power source, such as a power outlet or power strip. If your monitor has an external power brick, be sure to use the correct power adapter and cable to connect it to the power source.
It is important to ensure that your monitor is plugged into a power source and turned on before connecting it to your computer or laptop. This will allow your operating system to detect the monitor when it is connected. Additionally, make sure that your computer or laptop is powered down before connecting the monitor.
Once you have connected your monitor to a power source and turned it on, you can then proceed with connecting it to your computer or laptop using the appropriate video cable, such as HDMI, DisplayPort, VGA, DVI, or USB-C.
How Monitor Size Impacts Graphics Card Performance
You may want to see also

Check your display settings
Once you've connected your monitor, you can adjust your display settings. On Windows, go to Settings > System > Display. Here, you can adjust your display resolution, screen layout, and more.
If you're using a Windows 10 or 11 PC with external displays, you can adjust the settings for each one. Make sure your cables are connected properly to your PC or dock, and check for Windows updates.
If you have multiple displays, you can change how they're arranged. This is helpful if you want your displays to match how they're set up in your home or office. In Display settings, select and drag the display to where you want it. Do this for all the displays you want to move. When you're happy with the layout, select Apply. Test your new layout by moving your mouse pointer across the different displays to make sure it works as expected.
You can also rearrange your displays. To see which number corresponds to a display, go to Settings > System > Display > Identify. A number will appear on the screen of the display it's assigned to. If you connected another display and it isn't showing, go to Settings > System > Display > Multiple displays > Detect.
If you're using a dual-monitor setup, you can set one monitor as the primary display and the other as the secondary. Right-click on your desktop and select "Display settings" from the popup menu. Your available monitors will appear as numbered boxes. Click the numbered box you wish to be your main display, then scroll down and check the box that says, "Make this my main display". The other monitor will automatically become the secondary display.
You can also adjust your display resolution. Right-click on your desktop and select "Display settings". Your available monitors will appear as numbered boxes. Click on the numbered box you wish to adjust, then scroll down to "Display Resolution" and select your desired resolution from the dropdown box. When finished, click "Keep Changes".
##
Connecting a Chromebox to a Monitor: A Step-by-Step Guide
You may want to see also

Use an adapter if needed
When connecting a monitor to a laptop or desktop computer, you may encounter situations where your laptop and monitor have different ports. In such cases, you will need to use an adapter to establish a successful connection.
Adapters are essential when the video connector on the back of your computer does not match the video connector on the monitor or projector. Common adapters include HDMI to DisplayPort, DisplayPort to VGA, USB-C to HDMI, and USB-C to DisplayPort or Thunderbolt 3.
To use an adapter, purchase the appropriate one for your setup, taking into account the specific ports available on your laptop and monitor. Then, connect your laptop and monitor using the adapter and a compatible cable. For example, if your computer has an HDMI connector and your monitor features a DVI connector, an HDMI-to-DVI adapter will be necessary.
It is important to note that many video converters or adapters are not bi-directional. They are designed to transmit video signals in a single direction, from the source (computer) to the display device (monitor or projector). Therefore, using an incompatible or incorrect adapter may result in issues with the video or display.
How to Connect Your Monitor: GPU or CPU?
You may want to see also
Frequently asked questions
Connecting your laptop to a monitor can enhance your virtual experience. This includes a larger screen size, improved resolution, dual-screen functionality, better ergonomics, enhanced performance, and the longevity of your laptop.
The type of cable you need depends on the type of ports your monitor and laptop have. Common ports include HDMI, DisplayPort, VGA, and Thunderbolt (Thunderbolt is mainly found on Apple devices).
If your laptop is not recognising your monitor, it could be due to a faulty cable, the monitor not being properly powered on, the wrong input source selected on the monitor, or an issue with the display settings or drivers on the laptop. Try troubleshooting these potential issues to resolve the problem.