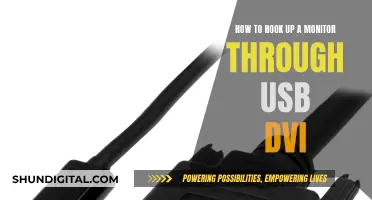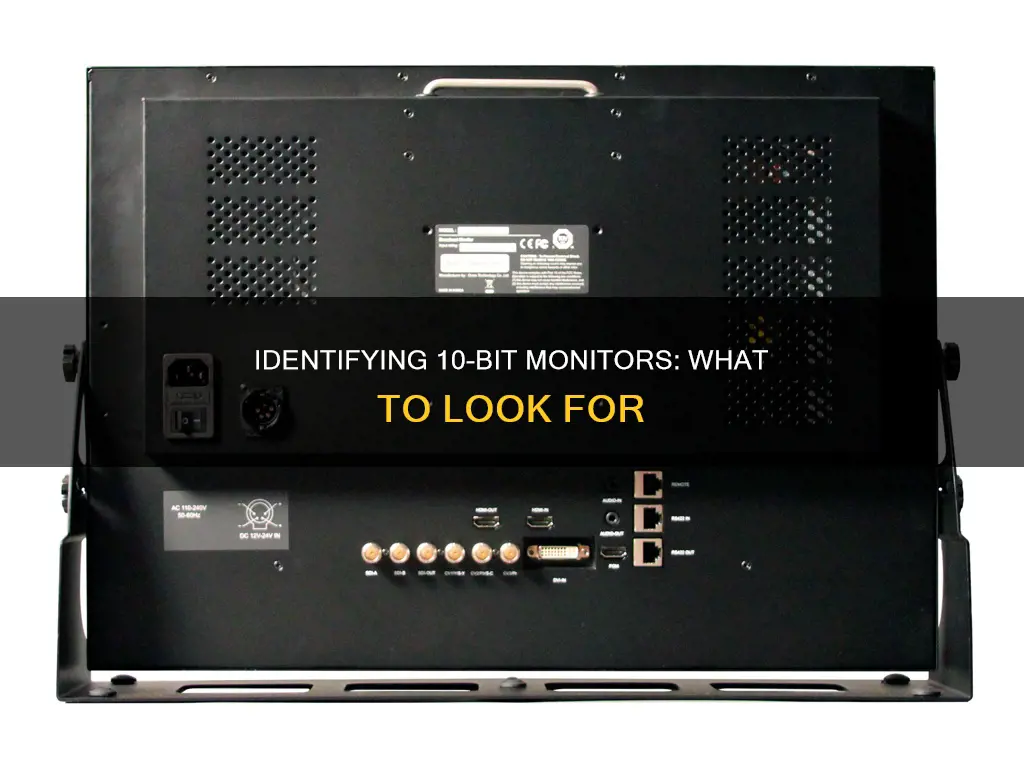
If you want to know whether your monitor is 10-bit, you can check its specifications, which should include the colour depth. You can also check the user manual, which will provide information about the colour depth supported by the monitor. If you have a Dell monitor, you can identify the colour depth by opening the Settings screen from the Start Menu, then scrolling down the Display screen to locate the Advanced Display Settings link. Click on this, and you'll be able to see the bit depth value.
| Characteristics | Values |
|---|---|
| Number of colours | 1.07 billion |
| Number of shades of RGB colour | 1024 |
| Number of colours in 8-bit monitor | 16.7 million |
| Number of colours in 6-bit monitor | 262 thousand |
What You'll Learn

Check the user manual
Checking the user manual is a reliable way to determine if your monitor is 10-bit. User manuals typically contain detailed specifications and technical information about your monitor, including the bit depth. Here's a step-by-step guide on how to do this:
- Locate the User Manual: Find the physical user manual that came with your monitor. It's usually included in the box or packaging when you purchase a new monitor. If you can't find the physical copy, don't worry; most manufacturers provide digital versions of user manuals on their websites. You can download a copy from the manufacturer's support page.
- Navigate to the Specifications Section: Once you have the user manual, thoroughly read through it to find the specifications or technical details section. This section will provide in-depth information about your monitor's features and capabilities.
- Look for Bit Depth Information: Within the specifications section, look for any mention of "bit depth," "colour depth," or "colour support." This information typically includes the number of bits the monitor supports for displaying colours. If it states 10-bit or 1.07 billion colours (or a higher number), then your monitor is 10-bit.
- Understanding Bit Depth: Bit depth refers to the number of bits used to represent the colour of each pixel on a monitor. A 10-bit monitor can display more colours and smoother gradients than an 8-bit monitor, resulting in a more accurate and vibrant image, especially when dealing with photography, video editing, or graphic design.
- Additional Information: The user manual may also provide other relevant details about your monitor's colour capabilities, such as its colour gamut, colour accuracy, and support for colour profiles like sRGB or Adobe RGB. These specifications can give you a more comprehensive understanding of your monitor's colour reproduction capabilities.
- Contact Manufacturer: If you're unable to find the specific bit depth information in the user manual, you can always contact the manufacturer directly. They should be able to provide you with the accurate bit depth specifications for your monitor model.
By following these steps and referring to the user manual, you can confidently determine whether your monitor is 10-bit or not. This information is crucial if you're involved in colour-critical work or simply want to ensure you're getting the most out of your display.
LCD Monitors: Tubed or Not?
You may want to see also

Check the monitor's specifications
To check if your monitor is 10-bit, you'll need to consult its specifications. This can be done by consulting the user manual or by checking the manufacturer's website.
The user manual for your monitor should outline its specifications, including the colour depth. If you no longer have the user manual, you can often find a digital version on the manufacturer's website.
On the manufacturer's website, you can search for your specific monitor model and check its specifications. Look for a "Specifications" or "Technical Specifications" section or tab, where the colour depth may be listed.
If you are unable to find the specifications in the user manual or on the manufacturer's website, you can try searching for third-party reviews and specifications listed on other websites. These may provide additional information about the monitor's colour depth.
It's important to note that some monitors may use Frame Rate Control (FRC) to simulate 10-bit colour depth with an 8-bit panel. This technology manipulates pixels to flash two alternating colours rapidly, tricking your eyes into perceiving a wider range of shades. While this can provide a similar visual experience to a true 10-bit monitor, it is not the same as having a native 10-bit panel.
When checking the specifications, look for the following information:
- Colour Depth: This is the most direct way to determine the bit depth of your monitor. It may be listed as "Colour Depth", "Bit Depth", or simply "Bits". If it specifies "10-bit", then your monitor is capable of displaying 10-bit colour.
- Number of Colours: Another way to determine the bit depth is by looking at the number of colours the monitor can display. For a 10-bit monitor, this should be listed as 1.07 billion colours. If it specifies a lower number, such as 16.7 million colours, then it is an 8-bit monitor.
- Backlight Technology: The backlight technology used in the monitor can also provide a hint about the bit depth. For example, "Supreme UHD Dimming" typically indicates 8-bit + FRC, while "Ultimate UHD Dimming (Pro)" suggests a true 10-bit panel.
By consulting the monitor's user manual, manufacturer's website, or third-party sources, you should be able to determine the bit depth of your monitor and whether it supports true 10-bit colour or uses FRC to simulate it.
Luma's Monitoring Features: Keeping Tabs on Device Usage
You may want to see also

Check the Windows Display settings
To check if your Dell monitor supports 6-bit, 8-bit, or 10-bit colour, you can use the Windows Display settings on your PC. Here's a step-by-step guide:
- Click the Start Menu icon on your Windows desktop.
- Open the Settings screen by selecting the cog icon in the Start Menu.
- In the Settings menu, scroll down until you find the "Display" screen.
- In the Display screen, locate and click on the "Advanced Display Settings" link.
- This will open the Advanced Display Settings screen. Here, you will see a list of displays connected to your PC.
- Select the Dell monitor that you want to check.
- In the properties of the selected monitor, you will find a "bit depth" value. This value indicates the colour depth that your monitor can support.
- 6-bit: 262 thousand colours
- 8-bit: 16.7 million colours
- 10-bit: 1.07 billion colours
By following these steps, you can easily determine the colour depth capability of your Dell monitor using the Windows Display settings.
Install ASUS Monitor WHQL Driver: Easy Step-by-Step Guide
You may want to see also

Check the NVIDIA Control Panel
To check if your monitor is 10-bit using the NVIDIA Control Panel, follow these steps:
Open the NVIDIA Control Panel by right-clicking on your desktop and selecting "NVIDIA Control Panel" from the context menu. This will open the main control panel window.
In the NVIDIA Control Panel, navigate to the "Display" menu, and then select "Change resolution." This will bring up a new window with detailed information about your display.
Locate the "Output color depth" setting in this window. This setting controls the number of bits used to represent color information sent to your monitor. If your monitor is 10-bit, you should see options like "30-bit, 40-bit, or 12 bpc" available. If it is set to "24-bit or 32-bit," your monitor is likely 8-bit.
Another method is to check the "Use NVIDIA color settings" option in the same menu. Enabling this option allows you to manually adjust the color settings. Select "Highest (30-bit) depth" from the "Output color format" drop-down menu. If your monitor supports 10-bit color, this setting will be available, and you can set it accordingly.
Additionally, you can try adjusting the "Color Format" setting under the "Manage 3D settings" in the 3D Settings menu. Select "Use my preference emphasizing:" and then choose "Color depth" from the drop-down menu. If your monitor supports 10-bit color, you should be able to select "10 bpc" from the options.
By following these steps and checking the various color settings in the NVIDIA Control Panel, you should be able to determine whether your monitor supports 10-bit color depth.
Who Watches the Watchers: Internet Surveillance in the USA
You may want to see also

Check the Lagom LCD monitor test
The Lagom LCD monitor test is a free service that provides test images to help you adjust the settings of your monitor to achieve the best possible picture quality. The test images can be viewed on the webpage or downloaded and transferred to a USB stick for use in a computer store. The images are designed to help you calibrate your monitor by adjusting settings such as brightness, contrast, clock/phase, sharpness, and gamma.
To use the Lagom LCD monitor test, it is recommended to start with the first few test images and adjust your monitor settings accordingly. If you are in a shop, do not assume that the monitor's settings are already optimal. The images should be viewed in a dim or dark environment and in full-screen mode. If you have any colour management systems active in your operating system or video card driver, disable them before beginning the test.
The test images are designed to reveal monitor shortcomings that may not be apparent with ordinary photographs. For example, one of the tests shows scales of linearly increasing RGB values. On a good monitor, you should see roughly equal steps in brightness over the full range from 1 to 32, and in all colours. Bar 1 should be visible. A poor-quality monitor may not show the leftmost few rectangles, may not show a difference between the rightmost few, or may show a large jump between numbers 31 and 32.
By using the Lagom LCD monitor test, you can fine-tune your monitor's settings and ensure that you are getting the best possible image quality.
Hooking Up Your Sceptre Monitor: A Step-by-Step Guide
You may want to see also
Frequently asked questions
If the spec says sRGB or Rec 709, it means 8-bit. If it says "Supreme UHD Dimming", it's 8-bit + FRC, and if it says "Ultimate UHD Dimming (pro)", it's 10-bit.
On Windows, click the Start Menu icon, open the Settings screen, scroll down the Display screen, and click the Advanced Display Settings link. Select the display that you want to identify and use the bit depth value to check what the monitor can support.
10-bit monitors offer 1.07 billion colours, while 8-bit monitors offer 16.77 million colours. This means that shading will be less fluid and gradations may appear less subtle on an 8-bit monitor.