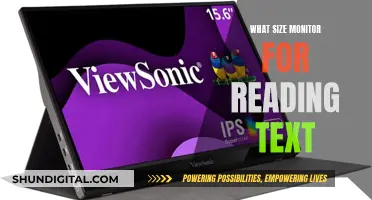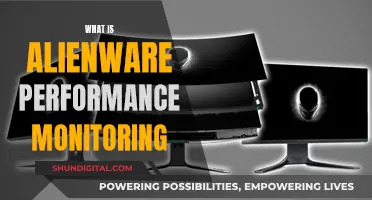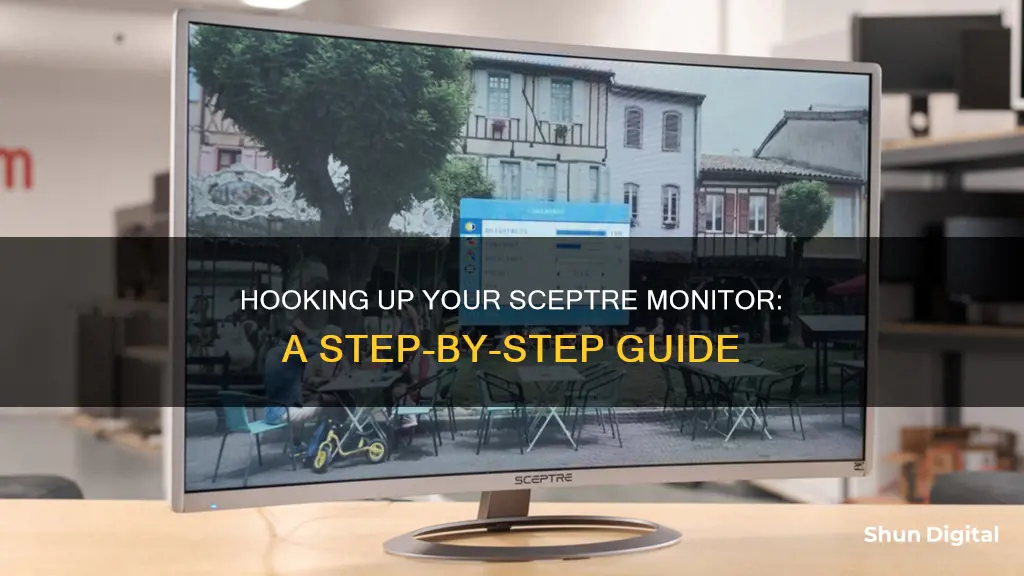
Setting up a new monitor can be a challenging task, especially for those who are not technologically inclined. However, with the right guidance, it can be a seamless process. This article will provide a step-by-step guide on how to hook up a Sceptre monitor, ensuring a hassle-free experience for both seasoned and novice PC users. Whether you're a gamer, a professional, or simply browsing the web, optimising your Sceptre monitor will enhance your overall digital experience.
| Characteristics | Values |
|---|---|
| Unboxing and Initial Setup | Unpack the monitor, assemble the stand, connect the power cable, and connect the input cable. |
| Connecting to Your Device | Power on the monitor, select the input source, and adjust the display settings. |
| Mastering How to Adjust Brightness | Experiment with different brightness and contrast levels to find a comfortable setting. |
| Optimizing Your Viewing Experience | Set the monitor to its native resolution and adjust the color temperature. |
| Understanding the Monitor's Features | Access the on-screen display (OSD) menu to adjust settings like brightness, contrast, color temperature, and input selection. Some models have built-in speakers. |
| Troubleshooting Common Issues | Check power and input cables are connected securely if the monitor isn't displaying anything. If the screen is blank but the power light is on, try switching the input source. |
What You'll Learn

Check your power source and power cord
To hook up a Sceptre monitor, you'll need to ensure that your power source and power cord are both working correctly. Here are some detailed steps to help you with the process:
Firstly, locate the power port on your Sceptre monitor. It is usually situated at the back or bottom of the monitor. Once you've found the power port, take the power cable and firmly plug one end into the power port. The other end of the power cable should be connected to a functional power outlet. Make sure that the power cord is securely attached to both the monitor and the power outlet. A loose connection can result in a blank screen, so ensure that the cable is properly connected at both ends.
If you encounter issues with the power cord, there are a few troubleshooting steps you can take. Begin by trying a different electrical outlet to ensure that the problem isn't with the original outlet. If the monitor still doesn't turn on, consider using a new power cord to see if that resolves the issue. These steps will help you identify whether the issue lies with the power source or the power cord itself.
In some cases, you may need to take additional steps. For instance, if your monitor isn't displaying anything, it could be due to a faulty power cord or a problem with the power outlet. Try using a different power cord and connecting it to a separate electrical outlet to isolate the issue. If these steps don't resolve the problem, it's recommended to contact Sceptre's Technical Support Group for further assistance. They can provide additional guidance or help identify if there is an issue with your monitor.
By following these steps, you can effectively check your power source and power cord when setting up your Sceptre monitor. Remember to refer to the user manual for any model-specific information or additional setup instructions.
Minimize Power Consumption with Multiple Monitors: CPU Efficiency Tips
You may want to see also

Check your HDMI cable
When connecting a Sceptre monitor, it's important to ensure that your HDMI cable is working properly. Here are some detailed steps to check your HDMI cable:
- Inspect the Cable for Physical Damage: Check the HDMI cable for any signs of physical damage, such as bent or broken pins, or a damaged connector hood. A damaged connector hood may restrict the cable from properly connecting to the device.
- Check for Tight Coils or Bends: HDMI cables that are looped into tight coils or sharp bends can cause issues with audio and video transmission. Try gently unfurling the cable to see if that improves the connection.
- Test with Another Cable: If the cable appears to be physically intact, try using a different HDMI cable to see if that resolves the issue. If the new cable works, then the problem was likely with the original cable.
- Test in a Different Setup: If you have access to another audiovisual setup, try swapping the HDMI cables between the two setups. If the original cable works in the new setup, then the issue may lie elsewhere in your original setup.
- Check for Software Updates: Ensure that the software on all connected devices is up to date. Sometimes, updates can disrupt the "handshake" between devices, causing compatibility issues. Check the manufacturer's website for any information regarding recent updates and potential issues.
- Reboot Your Devices: Power cycling your devices can sometimes fix HDMI connection problems. Turn off all the devices and disconnect the power cords for a few minutes before plugging them back in and powering them on again.
- Check Cable Connections: Ensure that the HDMI cable is securely connected at both ends. Sometimes, a loose connection can cause audio or video issues.
- Try Different Ports: If your device has multiple HDMI ports, try plugging the cable into a different port to see if that resolves the issue.
- Check for Cable Length: If you're using a long HDMI cable, the signal may degrade over a longer distance. Try using a shorter cable to see if that improves the connection.
By following these steps, you can effectively troubleshoot and check your HDMI cable when setting up a Sceptre monitor.
Monitoring WiFi Usage: Track, Analyze, and Optimize Your Network
You may want to see also

Check your VGA cable
When connecting a Sceptre monitor, you may encounter issues with your VGA cable. Here are some steps to check your VGA cable and troubleshoot any problems:
Check the Fit and Condition of the VGA Connector
Ensure that the VGA connector fits perfectly into its port. Inspect the connector for any signs of damage. If the connector is damaged, try replacing it. A damaged connector may cause a disconnection, resulting in a "no signal" screen on your monitor.
Power Down and Restart
Power down your computer and unplug the VGA cable from both the monitor and the PC. Restart your computer, then replug the VGA cable before turning on your PC again. This can help refresh the connection and resolve any issues.
Check the Port
Inspect the port for any debris or small objects that may be obstructing the connection. Ensure the port is clear, as any blockage can lead to a disconnection and a "no signal" issue.
Disconnect and Reconnect the VGA Connection
On your Windows PC, open the Device Manager and expand the "Display adapters" option. Right-click on your display adapter and select "Update driver". Choose the option to search automatically for drivers and wait for the update. Afterward, check your display settings to see if the monitor is detected.
Use a Multimeter to Test Continuity
If you have access to a multimeter, you can test the continuity of your VGA cable. Power off and unplug the cable from both the monitor and the PC. Insert the black and red test probes into the corresponding ports on the multimeter. Power on the multimeter and set the selector switch to the "Ohms" setting. Align the VGA cable so you can view the open connectors on both ends. Touch the probes to the left-most pins on the top row of pins on each end of the cable. Check the ohm reading on the multimeter—the resistance should be more than zero but less than 20. If the reading is zero, there is no continuity, indicating a damaged wire or solder. Test other pins on the cable connectors to ensure proper continuity.
Resetting Planar Monitor Size: A Step-by-Step Guide
You may want to see also

Check your audio cable
If you are experiencing issues with the audio of your Sceptre monitor, there are several steps you can take to troubleshoot the problem.
First, check that the audio cable is securely connected to both the monitor and the computer. If the cable is loose, simply plug it back in. If the cable is damaged, try replacing it with a new one.
Next, check your audio settings on your computer. Ensure that the audio output is set to the correct device, such as the monitor's built-in speakers or an external audio device. If the audio settings are correct, try updating the audio drivers on your computer by going to the manufacturer's website and downloading the latest drivers. After updating the drivers, restart your computer and see if the audio problem has been fixed.
If you are still experiencing issues, try connecting the monitor to a different sound system to see if the problem is with the monitor or the speaker system. If the problem persists, it is possible that the monitor's audio circuitry is damaged and will need professional repair. In the meantime, you can connect the monitor to an external audio source, such as a computer or television, to hear sound.
Choosing the Right Background Image Size for Your Monitor
You may want to see also

Check your video source
If your Sceptre monitor is not receiving any information from the computer, it will display 'No Signal' or fail to turn on. This could be due to a number of reasons, including problems with the computer's software, issues with the monitor's hardware, loose or faulty cable connections, incorrect input source settings, or a faulty graphics card.
Step 1: Check the cable connection
The main reason for this problem is often a loose video cable connection. Before trying more complex troubleshooting methods, 95% of experts recommend checking the video cable. Check for any visible damage to the cable and ensure it is firmly connected on both ends and plugged into the right input.
Step 2: Power cycle the monitor
If the video cable appears to be functioning properly, the next step is to power cycle the monitor. Sometimes, monitors can have temporary problems with their operating systems, causing them to act strangely even if everything else is working fine. A simple power cycle can often solve the problem. Unplug both the monitor and the CPU from the power outlet, press and hold the power button on both devices for about 30 seconds, and then plug them back in.
Step 3: Check if your monitor is malfunctioning
If power cycling doesn't solve the issue, try connecting the monitor to a different computer to see if it works properly. If it does, then the issue is likely with your original computer. If it doesn't work with another computer, then the problem is likely with the monitor itself, and you may need to contact a professional for repair or replacement.
Step 4: Check the source device
Ensure that your CPU is turned on and functioning correctly. Connect another display to your computer and then connect the same display to another computer to confirm that the issue is not with the source device.
Step 5: Check your PC's hardware
If the issue persists, one of your computer's internal components, such as the graphics card, may be faulty, or the RAM stick could be dusty. Open the PC's back case and locate the graphics card, as it is the most likely component to cause a "no-signal" issue if it is loose or damaged. Then, check the RAM sticks and clean them if they are dirty or dusty. Remember to turn off your computer and unplug all cables before disassembling your PC.
ASUS VX238H Monitor: Know Its Length and More
You may want to see also
Frequently asked questions
You can connect your Sceptre monitor to a laptop using an HDMI or DisplayPort cable. The connection method will depend on the ports available on your laptop.
For a PC, you’ll likely use an HDMI or DisplayPort cable. Connect one end of the cable to the monitor’s input port and the other end to your PC’s output port.
You can use an HDMI cable to connect your PS4 to the Sceptre monitor.
Some Sceptre monitors have built-in speakers, but for better audio, you may want to connect external speakers. You can do this via the Audio In port if your monitor has one.