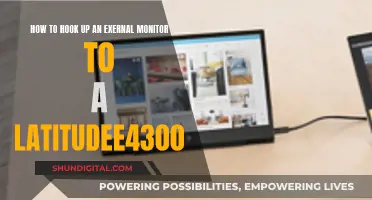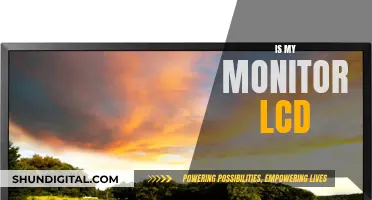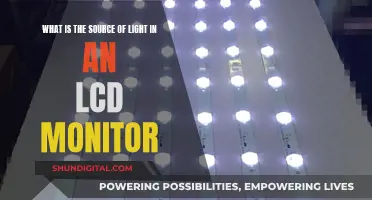Choosing the right size background image for your monitor is important to ensure that the image isn't stretched, warped, or distorted. The best size for your background image will depend on the screen resolution of your monitor, which can be found on Windows machines in the Control Panel under Display. It's also important to consider the aspect ratio of your monitor, as this will determine whether your image will need to be adjusted to fit the screen properly. While there are several ways to adjust the display of your background image, such as stretch, contain, center, and tile, it's recommended to use images with a size of 1600 pixels wide by 900 pixels tall to ensure your background looks great on all devices.
What You'll Learn

Aspect ratio: 5:4 for photography
When it comes to photography, the aspect ratio of an image is the proportional relationship between its width and height. The most common aspect ratios in photography are 4:3, 3:2, and 16:9. However, other aspect ratios such as 5:4 are also used, particularly in medium and large format photography.
The 5:4 aspect ratio is not as widely used as the other ratios mentioned, but it is still a viable option for photographers. The 5:4 aspect ratio translates to a resolution of 2560 x 2048 pixels and is commonly used for computer screens and monitors. This means that if you are taking photos specifically to be used as computer wallpapers or backgrounds, the 5:4 aspect ratio is a good choice.
One of the benefits of using a 5:4 aspect ratio for photography is that it allows you to make use of the entire camera sensor. This means that you won't lose any details or have to crop your image when producing large prints. Additionally, the 5:4 ratio is very close to the golden ratio of 1:1.618, which is considered aesthetically pleasing and naturally balanced.
Another advantage of shooting in a 5:4 aspect ratio is that it can be easily cropped to fit other common aspect ratios, such as 4:3 or 16:9, without losing too much of the image. This flexibility can be useful when preparing images for different platforms or uses, such as social media or printing.
When deciding whether to use the 5:4 aspect ratio for your photography, it is important to consider the composition of your images. The 5:4 ratio may work well for certain types of shots, such as landscapes, but may not be ideal for others. It is also important to keep in mind the target platform for your images, as different platforms like social media or print may have different aspect ratio requirements or recommendations.
In conclusion, while the 5:4 aspect ratio may not be the most commonly used ratio in photography, it has its advantages and can be a good choice depending on the specific needs and requirements of your photography projects.
Monitoring Your Dryer's Electricity Usage: A Step-by-Step Guide
You may want to see also

Stretching the image
When it comes to background images for your monitor, it's important to get the right aspect ratio to avoid any stretching or warping of the image. The aspect ratio is the relationship between the width and height of your screen, and finding the right one for your monitor will ensure your image fits properly.
Stretching an image means expanding it to cover the entire screen, both in height and width. This is a common option for background images as it allows the image to act as a backdrop for any screen size. However, stretching an image can also distort it, especially if the image is not designed to be stretched.
If you have a single monitor, the process of stretching a background image is relatively simple. Most operating systems will have a "Background" or "Desktop Background" setting that allows you to choose an image file to use as your background. Within these settings, there is often an option to "stretch" or "tile" the image, which will expand it to cover your entire screen.
For dual or multi-monitor setups, stretching a single background image across all screens can be a bit more complicated. The main challenge is that each monitor may have a different resolution and DPI (dots per inch) setting, which can affect how the image is displayed. To effectively stretch an image across multiple monitors, it's important to ensure that all monitors have the same resolution and DPI settings.
There are several tools and tricks available to help you stretch an image across multiple monitors. One simple method is to use the "Tile" option in your display settings, which will repeat the image across your screens. However, this may not always produce the desired result, as the image may lose its aspect ratio and appear distorted.
To ensure a cohesive look across your monitors, it's recommended to use a dual-screen wallpaper, which is specifically designed for multiple monitors. You can find these wallpapers on sites like Unsplash, or you can create your own by using image editing software to adjust the resolution or add whitespace to a regular wallpaper. By cropping the image according to your dual-monitor resolution, you can achieve a stretched effect that looks seamless across your displays.
Monitoring Meraki: Track RAM and CPU Usage
You may want to see also

Centring the image
When setting a background image, it's important to centre the image so that it displays correctly on your monitor. Here are some detailed instructions on how to do this using CSS:
Firstly, you need to understand the background-position property. This property sets the starting position of your background image. By default, a background image is placed at the top-left corner of an element and repeated both vertically and horizontally. To centre an image, you can use a combination of position keywords: centre, top, bottom, left, and right. For example, "background-position: centre centre;" will position the image in the centre of the element.
If you only specify one keyword, such as "background-position: centre;", the other value will automatically be set to "centre" as well. The first value represents the horizontal position, while the second value represents the vertical position. So, if you want to centre an image at the top, you would use "background-position: centre top;".
You can also use pixel values or percentages to position your background image. The top-left corner is 0% 0% or 0px 0px, while the bottom-right corner is 100% 100% or 100px 100px. For example, "background-position: 50% 50%;" will centre the image both horizontally and vertically. Similarly, "background-position: 0 100px;" will position the image at the top centre.
If your image is tiling or repeating, you can use "background-repeat: no-repeat;" to ensure that it only displays once and remains centred. Additionally, if your image is not filling the entire screen, you can use "background-size: cover;" to make the image cover the entire container while maintaining its aspect ratio.
Body {
Background-image: url('image.jpg');
Background-repeat: no-repeat;
Background-position: centre centre;
Background-size: cover;
}
Remember to replace 'image.jpg' with the actual file path or URL of your background image. With these tips, you should be able to centre your background image and have it display correctly on your monitor.
Standard Monitor Screw Sizes: Know the Right Fit
You may want to see also

Tiling the image
To ensure your background image is the correct size for your monitor, you first need to find out your screen resolution. On Windows machines, this can be found on the Control Panel under Display. You can then match your screen resolution to the correct aspect ratio. For example, a resolution of 2560 x 2048 has an aspect ratio of 5:4.
If you want to tile your image, you can do so by connecting multiple monitors. This will allow you to view the image on a larger scale. To do this, you need to set the position of each display to determine how the input image will be displayed. Once the position is set, the computer will identify the number of connected displays and transfer part of the image to each display.
To set up tiling mode, you will need to turn the function on and adjust the settings for the number of horizontal and vertical monitors, as well as the position and frame composition. The position will depend on whether your monitors are in landscape or portrait mode. In landscape mode, the position starts from the top left of the screen matrix, while in portrait mode, it starts from the bottom left.
You can also tile an image across two monitors by using software or cutting the image in half and placing one half on each screen.
Adjusting Text Size on LG 27 Monitors: A Simple Guide
You may want to see also

Using a solid colour
When it comes to choosing a background image for your monitor, it's important to consider the size and aspect ratio to ensure it fits properly. The recommended size for a background image is 1600 pixels wide by 900 pixels tall, which should fit a wide range of screen sizes, from monitors to tablets to phones. However, the specific dimensions may vary depending on your screen resolution and aspect ratio.
Now, if you're thinking of using a solid colour instead of an image, here are some detailed instructions and considerations:
Choosing the Right Colour
The colour you choose for your background can have an impact on your overall viewing experience and comfort. Some people prefer softer, neutral colours like beige, grey, or light blue, which can be easier on the eyes and create a calming effect. On the other hand, you might prefer brighter, bolder colours like red, orange, or green, which can be more stimulating and energizing. Consider the lighting in your room and the amount of time you spend looking at the screen to choose a colour that is comfortable and reduces eye strain.
Setting Up a Solid Colour Background
The process of setting a solid colour as your background will depend on your operating system. For Windows users, you can go to Settings > Personalization to customize your background. Here, you'll have the option to select a solid colour for your desktop background. You can preview the colour before applying it. Additionally, you can choose an accent colour that complements your main background colour. This accent colour can be applied to various items, such as the Start menu, taskbar, or other interface elements.
Dual Monitor Setup
If you have a dual monitor setup, you might want to have different solid colour backgrounds on each screen. Unfortunately, some operating systems don't allow for different background colours on multiple monitors. However, there is a workaround: create a 'picture' file in a paint application with your desired colour, save it, and then set that image as your background, choosing the option to fill the image to the screen. Repeat this process for each monitor, using different colours as needed.
Aspect Ratio and Screen Resolution
Just like with background images, it's important to consider the aspect ratio and screen resolution of your monitor when setting a solid colour background. The aspect ratio determines the width and height of your display, and you'll want your colour background to fit properly without stretching or warping. You can find your screen resolution in the Display settings of your operating system, and then match it to the appropriate aspect ratio to ensure your solid colour background looks its best.
Bigger Monitors: Better Quality or Just Enlarged Pictures?
You may want to see also
Frequently asked questions
The size of your background image will depend on the aspect ratio of your monitor. You can find this out by checking your screen resolution on Windows machines in the Control Panel under Display. Common ratios include 2560 x 2048 (5:4) and 1600 x 900.
On Windows, you can change the size of your background image by going to Settings > Personalization > Background. Here, you can select how you want the picture displayed as your background with options such as Fill, Fit, and Stretch.
Some common issues with background images include distortion or pixelation when the image is stretched to fit the entire screen, and content on the sides of the image not showing on mobile phones.