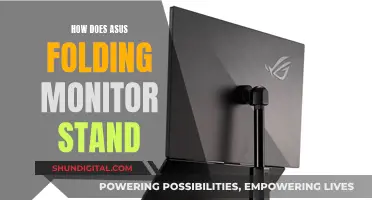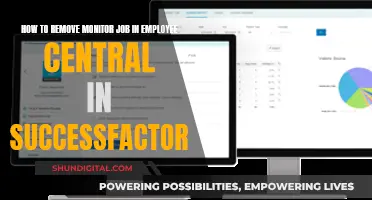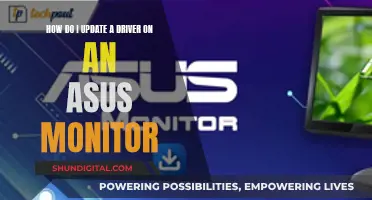If you want to connect your Xbox to a monitor without an HDMI port, you can use a DVI cable with an HDMI-to-DVI adapter. Alternatively, you can use a VGA cable with an HDMI-to-VGA adapter or a DisplayPort with an HDMI-to-DisplayPort adapter. These options will allow you to play your games on the monitor, but you may need to connect external speakers for audio output.
What You'll Learn

DVI cable with an HDMI-to-DVI adapter
If your monitor has a DVI port, you can use an HDMI-to-DVI adapter cable to connect your Xbox to it. This is a straightforward method, but there are a few things to keep in mind. Firstly, make sure your adapter cable is bidirectional, meaning it can convert from DVI to HDMI and vice versa. This will ensure it works with your setup. Secondly, you may need to adjust the colour space levels on your Xbox to suit your display.
Additionally, it's important to note that DVI does not carry an audio signal, so you will need to connect audio separately. You can do this by plugging speakers into your monitor if it has a 3.5mm audio jack or by using standard headphones connected to the 3.5mm audio port on your Xbox controller. Alternatively, you can use the optical out port on your Xbox for audio.
When purchasing an adapter cable, it's worth checking reviews to ensure it is compatible with the Xbox. Some adapters may be passive, which will only work if your monitor also supports DisplayPort as a specification. Active HDMI-to-DisplayPort adapters, on the other hand, will work as they perform the necessary conversion.
Finally, remember that the Xbox One only supports 120Hz output over HDMI, so you may need to adjust your settings to get the best performance.
Connecting Dual Monitors with an HDMI Cord: A Simple Guide
You may want to see also

VGA cable with an HDMI-to-VGA adapter
If your monitor only has a VGA port, you will need to purchase an HDMI-to-VGA adapter to connect your Xbox to your monitor.
Firstly, ensure that your Xbox is placed in a freestanding position, with 10 to 15 cm of space between the wall and the console. It is important to never place your Xbox in a closed cabinet, as this will block the fan.
Next, connect the adapter to your Xbox and monitor. Attach one end of the VGA cable to the adapter and the other end to the VGA port on your monitor. Then, turn on your Xbox.
If you are still unable to see a picture, you may need to adjust your video settings. Try connecting your console to your TV and setting all the video settings to their minimum (720p, 8-bit colour, etc.). Then, connect your console to your monitor and adjust the settings one by one until you find the ones that work with your converter.
If your monitor is not 16:9, you will need to either bear with some aspect ratio stretching or, if your monitor supports it, enable letterboxing.
Monitoring Data Usage on Xbox One: What You Need to Know
You may want to see also

Display port with an HDMI-to-display port adapter
DisplayPort is a high-end data and audio link for gamers and staff operating displays at higher refresh and resolution speeds, such as 144Hz and 4K. DisplayPort 1.4, for example, has a maximum total bandwidth of 32.4Gbps and a maximum average data rate of 25.92Gbps. This provides ample bandwidth to accommodate a 4K UHD stream of up to 120Hz with a 24-bit/px colour or a 5K display of up to 60Hz with a 30-bit/px colour.
To connect an Xbox One to a monitor without an HDMI port, you can use an Active HDMI to DisplayPort Adapter. Active means the adapter has a chipset that converts the signal. However, it is important to note that these adapters are not bidirectional, so a DisplayPort to HDMI adapter will not work.
When purchasing an HDMI to DisplayPort adapter, it is important to ensure that it is an active adapter, as passive adapters will not work. Additionally, some adapters may require a USB connection for power. It is also important to ensure that the adapter is compatible with the specific Xbox model and monitor you are using.
There are several HDMI to DisplayPort adapters available on the market that can help you connect your Xbox to a monitor without an HDMI port. For example, the FOINNEX HDMI to DisplayPort Cable is a unidirectional HDMI output to DisplayPort input adapter that supports 4K@60Hz for computers, PS3, Xbox, and monitors. It is compatible with all HDMI output devices and DP input devices, including Xbox One, Xbox 360, and other devices with HDMI output ports.
Another option is the UPTab HDMI to DisplayPort 4K Active Adapter, which can connect your DisplayPort device to HDMI projectors or displays. This adapter supports a maximum resolution of 4K@60Hz and is suitable for gaming consoles such as the Xbox.
It is important to note that when using an HDMI to DisplayPort adapter, the Xbox's native resolution may not be displayed on the monitor. Additionally, certain 4K monitors may only support 1440p@60Hz instead of 4K@60Hz when using this type of adapter.
Monitoring Fuel Usage: Strategies for Efficient Fleet Management
You may want to see also

External speakers for audio
To get audio from your Xbox to your monitor, you will need to consider the available ports on both devices. If your monitor has a headphone jack, you can plug speakers into it. Alternatively, you can use the optical audio output on the back of your Xbox and connect it to a soundbar or a set of speakers with an optical input. If you don't want to use external speakers, you can plug headphones into the Xbox controller or use AirPods with a USB adapter.
If you are connecting your Xbox to a monitor without HDMI, you may need to use a different type of cable and adapter, depending on the available ports. For example, you could try using a DVI-to-HDMI cable for the video, but you will need a separate setup for audio as DVI does not carry an audio signal.
If your monitor has a DisplayPort, you will need an Active HDMI-to-DisplayPort adapter, as the Xbox doesn't support DisplayPort as a video spec on its HDMI port. If you use a passive adapter or cable, the device you are connecting to must also support DisplayPort.
Another option is to use the SPDIF port on your Xbox and connect it to a headphone amplifier with an SPDIF input port. You can also use a DSS (digital audio speaker system), which is cheaper than a standard headphone amplifier.
Is Your ASUS Monitor Plug and Play?
You may want to see also

Stereo input adapter
The Xbox One Stereo Headset Adapter is a useful accessory for gamers who want to use their wired stereo gaming headsets with their Xbox consoles. This adapter is especially handy if you have a favourite pair of headphones that you want to use for chat and in-game audio.
Compatibility
The adapter is compatible with the Xbox One, Xbox Series X|S, Xbox Elite, and Windows 10. It works with any wired headset that has a standard 3.5mm audio jack.
Setup
Setting up the adapter is straightforward. Simply plug the adapter into the bottom of your Xbox controller, then connect your wired headset to the adapter. You can also use the included 2.5mm to 3.5mm adapter if you have an older headset.
Controls
The adapter has several buttons that allow you to control the audio experience. The left and right buttons adjust the game and chat audio mix. The plus and minus buttons control the overall volume. There is also a mute button, which glows orange when activated, so you know when your microphone is off.
Customer Reviews
Reviews for the Xbox One Stereo Headset Adapter are mixed. Many customers appreciate the functionality and ease of use, especially the ability to adjust volume and audio mix without pausing the game. However, some users have reported issues with audio quality and connection stability. There are also varying opinions on the build quality and value for money.
Alternative Options
There are alternative options available from third-party manufacturers, such as OLCLSS, AOLION, and CHENGXION, which offer similar features and compatibility. These alternatives may be worth considering if you are looking for a more affordable option or if you have experienced issues with the official adapter.
Monitoring Employee Car Usage: Strategies for Effective Surveillance
You may want to see also
Frequently asked questions
You can use a DVI cable with an HDMI-to-DVI adapter, a VGA cable with an HDMI-to-VGA adapter, or a DisplayPort with an HDMI-to-DisplayPort adapter.
You can use a wireless HDMI adapter like Google Chromecast to connect your Xbox to your monitor wirelessly.
If your monitor has a 3.5mm audio jack, you can connect external speakers to this. If your monitor doesn't have an audio jack, you'll need to purchase a suitable adapter to get a stereo input.