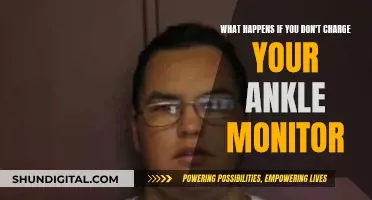Asus is a well-known brand of monitors and other computer hardware. However, some users have reported issues with their Asus monitors being recognised as generic PnP (Plug and Play) monitors by Windows. This issue is not unique to Asus monitors and can occur with other brands as well. When a PnP device is connected to a computer, it should be automatically recognised by the system and the necessary drivers should be installed. However, in some cases, Windows may not be able to recognise the device and will install a generic monitor driver instead. This can result in issues with the monitor's functionality, such as an inability to set the correct resolution or screen refresh rate. There are several potential solutions to this problem, including reconnecting the monitor, updating the monitor and graphic drivers, uninstalling and reinstalling the graphic driver, and performing a clean reboot.
| Characteristics | Values |
|---|---|
| What is PnP? | Plug and Play. It is used to connect external devices (Monitor, USB Devices) to a Windows PC. |
| What is a Generic PnP Monitor? | Windows has installed one of the basic monitor drivers, which can run smoothly, but may not function as perfectly as the manufacturer's monitor driver. |
| How does the Generic PnP Monitor Appear? | 1. After upgrading the system from Windows 7, 8 to Windows 10. 2. When connecting a monitor to a PC via an HDMI cable or VGA cable, and the monitor is not recognised by the PC. 3. When adding a second monitor to a PC. 4. After adding new hardware and updating the Windows 10 version, the monitor becomes unstable. |
| How to Fix Generic PnP Monitor Issue? | 1. Reconnect the Monitor to Computer. 2. Update the Monitor and Graphic Driver. 3. Uninstall Generic PNP Monitor Driver. 4. Uninstall and Reinstall Graphic Driver. 5. Run the System File Checker. 6. Check for Windows 10/11 Update. 7. Perform the Clean Reboot. |
What You'll Learn
- How to fix a Generic PnP Monitor issue on Windows 10/11?
- How to get Windows to detect an Asus monitor?
- How to fix an Asus vg248qe monitor showing as a generic PnP monitor after a Windows 10 install?
- How to fix a generic PnP monitor driver issue on Windows 10/11?
- How to fix a generic PnP monitor issue on an Asus VS247H-P monitor?

How to fix a Generic PnP Monitor issue on Windows 10/11
If you're having issues with a Generic PnP Monitor on Windows 10 or 11, there are a few fixes you can try.
Fix 1: Check your cable connections
First, check that your cables are connected properly. If they are, unplug them and plug them back in. If that doesn't work, try plugging your monitor into a different system to see if the problem is with the monitor itself. Check your VGA/HDMI/DVI cables by connecting them to a different monitor.
Fix 2: Update or Reinstall Generic PnP Monitor driver
The issue could be caused by an outdated or corrupted driver. Update the Generic PnP Monitor driver by downloading the latest driver from your monitor manufacturer's website. Then:
- Launch Device Manager by right-clicking the Start button and selecting Device Manager.
- Expand Monitor.
- Right-click on Generic PnP Monitor and select Update driver.
- Click "Browse my computer for driver" and select the downloaded driver.
If updating doesn't work, try reinstalling the driver:
- Launch Device Manager.
- Expand Monitor.
- Right-click on Generic PnP Monitor and select Uninstall device.
- Unplug and replug the monitor to reinstall the driver.
Fix 3: Run Hardware and Devices troubleshooter
- Launch Command Prompt as an administrator.
- Run the following command: msdt.exe -id DeviceDiagnostic.
- Follow the on-screen instructions to fix the error.
Fix 4: Update Graphics Driver
If the issue is not related to the Generic PnP driver, it could be due to your Graphics Driver. Update this driver to resolve the error.
Fix 5: Uninstall and Scan for Hardware Changes
- Open Device Manager.
- Click on Action and then Scan for hardware changes.
Fix 6: Reconnect Monitor
If you're using a desktop, try the following:
- Turn off your computer and monitor.
- Remove the power cord from the monitor and the power cable from your computer.
- Unplug the video cable from the CPU and wait for 5 minutes.
- Plug the video cable back into the CPU and the power cord back into the monitor.
- Restart your computer.
Fix 7: Update Display Card Driver
If the problem is with your graphics card driver, update the driver:
- Launch Device Manager.
- Expand Display Adapters.
- Right-click on your graphics card and select Update Driver.
- Select "Search automatically for updated driver software".
- If Windows can't find updated driver software, go to your computer or graphics card manufacturer's website and download the latest driver from there.
Fix 8: Uninstall Generic PnP Monitor Driver
If rolling back the driver helps with monitor issues, you can try uninstalling the Generic PnP Monitor Driver:
- Launch Device Manager.
- Expand Monitors.
- Right-click on Generic PnP Monitor and select Uninstall device.
- Click Uninstall when asked for confirmation.
- Click Scan for hardware changes.
Fix 9: Run the System File Checker
- Go to Cortana and type Command Prompt.
- Right-click on Command Prompt and select Run as administrator.
- Type the following command and press Enter: sfc /scannow.
- Wait for the System File Checker to scan and fix any issues (this could take up to 15 minutes).
Fix 10: Check for Windows Updates
Microsoft releases Windows Updates that fix bugs and errors, so go to Settings and check for updates. If there are any pending updates, download and install them.
Attaching the Asus VG278Q to a Monitor Arm
You may want to see also

How to get Windows to detect an Asus monitor
If your Windows computer is not detecting your Asus monitor, there are several troubleshooting steps you can take to fix the issue.
Check the physical connection
First, ensure that there isn't a problem with the physical connection between your computer and your monitor. Check that:
- Your monitor is connected to a power source and turned on
- The cable connecting your monitor to your computer is secure
- You have the correct cable—check the manufacturer's requirements to make sure
- The input resource on the monitor (e.g. HDMI) matches the cable and connector you are using
- The monitor and graphics card have the correct ports selected
Check your computer's settings
If the physical connection is not the issue, you can use the Settings app to force your computer to detect the monitor.
- Go to the Display page in your computer's settings
- Click on the Multiple displays setting
- Click the Detect button
Update your graphics driver
A buggy, outdated, or corrupted graphics driver may be causing the problem. You can fix this by updating, reinstalling, or downgrading the driver.
- Go to Windows Update in your computer's settings
- Click on View optional updates
- Select the Driver updates setting
- Check for a graphics driver update and, if there is one, click the Download and install button
If none of these steps work, you could try:
- Running Windows Troubleshooter
- Resetting the display settings
- Performing CMOS clear (EC reset)
- Checking the audio settings for the external monitor
- Using System Restore to restore your system to a previous point in time
- Performing a Windows System Restore
Asus Monitors: LED vs OLED Technology Explained
You may want to see also

How to fix an Asus vg248qe monitor showing as a generic PnP monitor after a Windows 10 install
If your Asus VG248QE monitor is showing as a generic PnP monitor after a Windows 10 install, there are several methods you can try to fix this problem.
Fix 1: Reconnect the Monitor
If you are using a desktop, follow these steps:
- Turn off your computer and the monitor.
- Remove the power cord from the monitor and the power cable from your computer.
- Unplug the video cable from the CPU and wait for 5 minutes.
- Plug the video cable back into the CPU and the power cord back into the monitor.
- Restart the computer.
Fix 2: Update the Generic PnP Monitor Driver
This is the most helpful method, which has worked for a number of users. There is a good chance that the problem is being caused by the driver. To update the monitor's driver, follow these steps:
- Right-click on the Start menu button and select 'Device Manager'.
- When the Device Manager window opens, expand the 'Monitors' option. In the expanded menu, right-click on 'Generic PnP Monitor' and select 'Update Driver' from the menu that opens.
- A dialog box will open. Select the first option, 'Search automatically for updated driver software'. This will download and install the driver automatically from the Internet.
- Once the driver is installed, restart your computer. If Windows was unable to find and install the driver, go back to step 3 and this time select 'Browse my computer for driver software'.
- Now select 'Let me pick from a list of device drivers on my computer'.
- Mark the box next to 'Show compatible hardware' to view the compatible devices.
- Select any other compatible device other than 'Generic PnP Monitor' from the list and install it.
- After installing the driver, restart your computer.
Fix 3: Update the Display Card Driver
Many times, the problem is with the graphics card driver, which causes monitor issues. To update the graphics card driver, follow these steps:
- Right-click on the Start menu button and select 'Device Manager'.
- When the Device Manager window opens, expand the 'Display Adapters' option. In the expanded menu, right-click on your graphics card and select 'Update Driver' from the menu that opens.
- A dialog box will open. Select the first option, 'Search automatically for updated driver software'. This will download and install the driver automatically from the Internet.
- Once the driver is installed, restart your computer.
- If your computer has an integrated graphics card, repeat this method for the other graphics card as well.
- If Windows can't find updated driver software on the internet, go to your computer manufacturer's website or the graphics card manufacturer's website. Download the latest driver from there and install it.
Fix 4: Uninstall the Generic PnP Monitor Driver
Sometimes, rolling back the driver helps with monitor issues. To uninstall the generic PnP monitor driver, follow these steps:
- Right-click on the Start menu button and select 'Device Manager'.
- When the Device Manager window opens, expand the 'Monitors' option. In the expanded menu, right-click on 'Generic PnP Monitor' and select 'Uninstall device' from the menu that opens.
- When asked for confirmation, select 'Uninstall'.
- Now, click on 'Scan for hardware changes'.
- After this, Windows will recognize and install the monitor as the real monitor and not the generic PnP monitor.
Fix 5: Run the System File Checker
The System File Checker in Windows works as an automatic troubleshooter. It scans for corrupt system files and problematic drivers, and then restores or repairs them. To run the System File Checker, follow these steps:
- Go to Cortana and type 'Command Prompt'. Right-click on 'Command Prompt' from the results and select 'Run as administrator'.
- In the Command Prompt window, type the following command and press Enter: 'sfc /scannow'.
- Wait for the SFC to scan and fix the issues. This could take up to 15 minutes, so be patient.
- When the process is done, the problem should be fixed.
Fix 6: Check for Windows Updates
Microsoft releases Windows Updates from time to time, which fixes a number of bugs and errors in Windows 10. To check for updates, go to Settings and select 'Check for updates'. If there are any pending updates, download and install them. This could fix your issue.
Daisy Chaining ASUS Monitors: The Ultimate Guide
You may want to see also

How to fix a generic PnP monitor driver issue on Windows 10/11
If you're having issues with a generic PnP monitor driver on Windows 10 or 11, there are several methods you can try to fix the problem.
Check your cable connections
- Turn off your computer and monitor, then remove the power cords from both.
- Unplug the video cable from the CPU and wait for 5 minutes.
- Reconnect the video cable to the CPU and plug the power cords back into the monitor and computer.
- Restart your computer.
Update or Reinstall the Generic PnP Monitor Driver
- Download the latest driver from your monitor manufacturer's website.
- Open the Device Manager by right-clicking the Start menu and selecting Device Manager.
- Expand the Monitors option, right-click on Generic PnP Monitor, and select Update Driver.
- Click "Browse my computer for driver software" and select the downloaded driver.
- If updating is unsuccessful, try reinstalling the driver by uninstalling the Generic PnP Monitor driver and then scanning for hardware changes.
Run the Hardware and Devices Troubleshooter
- Launch the Command Prompt as an administrator and run the following command: msdt.exe -id DeviceDiagnostic.
- Follow the on-screen instructions to fix the error.
Update Your Graphics Driver
- Open the Device Manager and expand Display Adapters.
- Right-click on your display adapter and select Update Driver.
- Select the option to search automatically for the driver, follow the instructions, and restart your computer.
Perform a System Files Check
- Type "cmd" in the Windows search box to launch the Command Prompt app as an administrator.
- Type the following command and press Enter: sfc /scannow.
- Wait for the System File Checker to scan and fix any issues (this may take up to 15 minutes).
- Restart your computer.
Additionally, make sure to check for any Windows Updates, as these can include driver updates that may solve the issue.
Internet Surveillance: Schools' Monitoring of Students' Online Activity
You may want to see also

How to fix a generic PnP monitor issue on an Asus VS247H-P monitor
If you are experiencing a generic PnP monitor issue with your Asus VS247H-P monitor, there are several methods you can try to fix the problem.
First, ensure that you have the correct hardware and cables. If you are using a desktop, turn off your computer and monitor, and unplug the power cords and video cable from the CPU. Wait for 5 minutes, then plug the video cable and power cords back in and restart your computer.
If the issue persists, try updating the generic PnP monitor driver. Right-click on the Start menu button and select Device Manager. Expand the Monitors option, right-click on Generic PnP Monitor, and select Update Driver. Follow the steps to search automatically for updated driver software and install it. If Windows is unable to find and install the driver, browse your computer for driver software and select a compatible device other than Generic PnP monitor from the list.
Another method is to update your display card driver. Right-click on the Start menu button, select Device Manager, and expand the Display Adapters option. Right-click on your graphics card and select Update Driver. Search automatically for updated driver software and install it. If Windows can't find updated driver software, go to your computer or graphics card manufacturer's website and download the latest driver from there.
If the issue still persists, try uninstalling the generic PnP monitor driver. Right-click on the Start menu button, select Device Manager, expand the Monitors option, right-click on Generic PnP Monitor, and select Uninstall Device. Click Scan for hardware changes, and Windows will recognize and install the monitor as the real monitor, not the generic PnP monitor.
Finally, you can try running the System File Checker in Windows. Go to Cortana, type Command Prompt, right-click, and select Run as administrator. In the Command Prompt window, type the following command and press Enter. Wait for the SFC to scan and fix any issues, which could take up to 15 minutes.
Turn Off Permission Usage Monitor Alerts for Good
You may want to see also
Frequently asked questions
PnP stands for Plug and Play. When you plug in a PnP device, it starts working without having to install any drivers.
When Windows is unable to recognise a device, it installs a generic monitor driver for it. This does not always work out for the monitor, as the driver could be non-functional with the hardware.
There are several ways to fix this issue. Firstly, you can try reconnecting the monitor to the computer. If that does not work, you can try updating the monitor and graphic driver. You can also try uninstalling the Generic PnP Monitor Driver, or uninstalling and reinstalling the graphic driver.
Yes, this Asus monitor is a PnP monitor.
Yes, Asus is a PnP monitor.