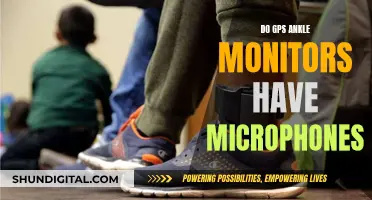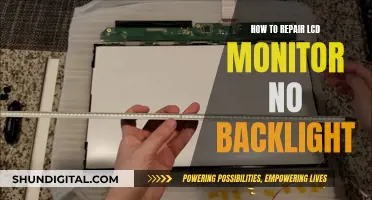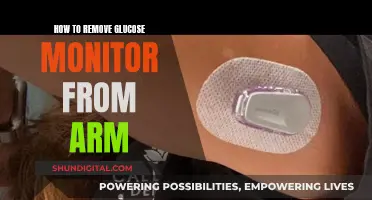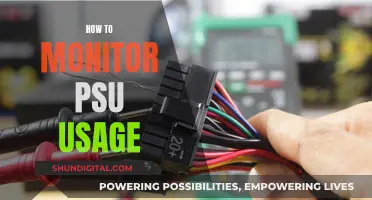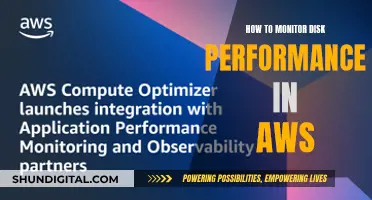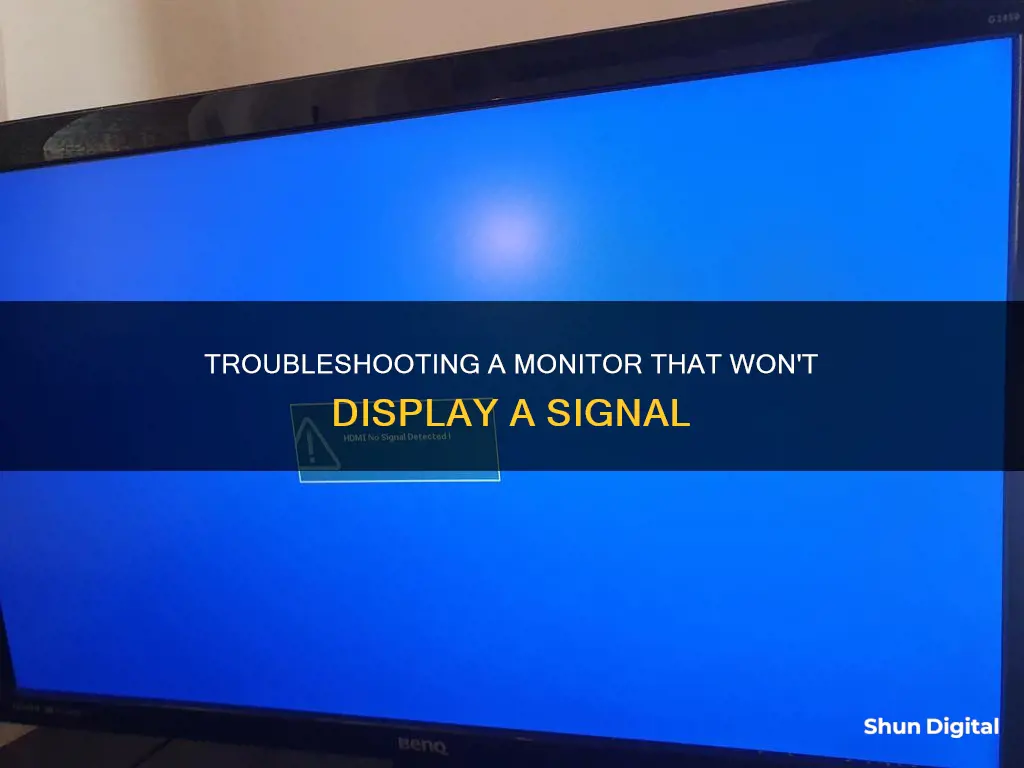
Setting up a second monitor can be a great way to increase your workflow, but it can be frustrating when you encounter issues. If your second monitor is not receiving a signal, there are several reasons this could be happening and plenty of fixes you can try.
What You'll Learn

Check your hardware
If your second monitor isn't receiving a signal, there could be a number of hardware-related issues at play. Here's a comprehensive checklist to help you troubleshoot the problem:
Cables and Connections:
- Ensure that all cables connected to your second monitor are securely plugged in. This includes the power cable, HDMI/DVI/VGA cable, and any adapters or converters you may be using.
- Check for any damage to the cables, such as fraying or exposed wires. Try replacing the cables with known working ones to see if that resolves the issue.
- Some monitors have multiple input ports. Verify that you're using the correct input source by pressing the "Input" or "Source" button on your monitor to
Monitoring Bandwidth Usage: Cisco 3560 Switches
You may want to see also

Update your drivers
If your second monitor is not receiving a signal, it could be because your graphics driver is outdated. Out-of-date drivers can cause all sorts of problems with your PC or laptop, so it's important to ensure you have the latest drivers.
To update your graphics driver on Windows 10, go to Settings > Update & Security > Windows Update. Click on "View optional updates" and expand "Driver updates". Then, select the driver you want to update and click "Download and install".
If you can't find the "View optional updates" option, it means there are no new graphics driver updates available. In this case, you can try reinstalling the graphics driver. To do this, open Device Manager, expand "Display adapters", right-click on the target adapter and select "Uninstall device". Make sure to uncheck "Delete the driver software from this device" before clicking "Uninstall". After restarting your computer, open Device Manager again, right-click on the computer name, and select "Scan for hardware changes".
If the issue with your second monitor started after updating the graphics driver, you can try rolling back to the previous version. To do this, open Device Manager, expand "Display adapters", right-click on the graphics adapter and select "Properties". Then, click on the "Driver" tab and select "Roll Back Driver".
If you're using a Windows 11 device, you can update your graphics driver by going to Settings > Windows Update > Advanced options > Optional updates. Select the newer graphics driver and click "Download & install".
If you're using a Mac, go to the Apple logo in the top-left corner of the screen, click on "System Preferences", and then click on "Software Update". If there are any new drivers available, they will be listed here.
Finding a Budget Monitor: Tips for the Frugal Shopper
You may want to see also

Check your connections
If your second monitor is not finding a signal, there are several connection-related issues you can check to troubleshoot the problem.
First, ensure that the monitor is correctly connected to your computer and the power source. Check that the monitor is turned on, and reboot your computer to fix any temporary issues and re-establish the connection.
Next, use the monitor's built-in controls to check whether the correct input is selected. If your monitor has multiple input options, you may need to manually select the cable and port you are using (e.g. HDMI 1, HDMI 2, DisplayPort 1.4, USB-C). Use the buttons on your monitor to cycle through the channels and select the correct input. If you are using an adapter, try removing it or replacing it with another adapter to see if this fixes the issue.
Additionally, verify your cable connections. A loose cable is a common cause of "no signal" errors. Unplug and replug the cables to ensure they are secure. If you are using an older cable standard, such as VGA or DVI-D, consider trying a newer alternative like HDMI or DisplayPort. You can also try using a new cable in case the old one has issues such as bent pins, a short, or exposed wire.
If your computer has a dedicated graphics card with multiple output ports, try switching to another port. Sometimes, ports can go bad or become damaged, so switching to another one may correct the problem.
Finally, if your monitor is connected to a computer with a Windows operating system, you can try forcing Windows to detect your monitor. Right-click on your desktop and select "Display Settings" from the context menu. In the Display Settings window, click the "Detect" button located under the display diagram. In Windows 11, this can be found under the "Multiple Displays" section.
Monitoring Wattage Usage: Total Control Over Energy Consumption
You may want to see also

Try a different cable
If your second monitor is not finding a signal, you may need to try a different cable. This is because a loose or faulty cable can cause "no signal" errors.
Before you try a different cable, you should check that your current cable is plugged in properly. Check both ends of the cable too. If it is plugged in properly, try unplugging and plugging it back in again.
If this doesn't work, try a different cable. This new cable should be a newer alternative, such as HDMI or DisplayPort, if you were using an older cable standard like VGA or DVI-D.
Finding DisplayPort Connections on Monitors
You may want to see also

Check your monitor settings
If your second monitor is not finding a signal, there are several checks you can perform to ensure that your monitor settings are correct.
First, check that the monitor is correctly connected to your computer and a power source. Confirm that the monitor is turned on. Next, reboot your computer to fix any temporary issues and re-establish the connection.
You can then use the monitor's built-in controls to check whether the correct input is selected. If not, open the "Display Menu" on your monitor and search for "Input Source". Choose the input source for the connection you are trying to create.
If the above steps do not work, try using a different signal cable to check whether the issue is cable-related. Also, check the Display Port and HDMI port to ensure you are using the correct cable.
If you are using an older monitor, you may need to connect with a Video Graphics Array (VGA) cable. Test the cable by connecting it to a different monitor to check for any issues. Ensure that the cable is connected correctly and is not loose.
If you are connecting your monitor via DisplayPort, you must ensure that the settings reflect this. You can do this by opening the "Display Menu" on your monitor, searching for "Input Source", and choosing the correct input source.
If you are still experiencing issues, try performing a hard reset on your monitor. This usually involves pressing a combination of buttons on the monitor, which can differ depending on the brand. Visit the manufacturer's website for instructions on how to reset your monitor to the default settings.
Easy Steps to Connect Your AOC 215ML0055 Monitor
You may want to see also
Frequently asked questions
There could be several reasons why your second monitor is not finding a signal. Here are some troubleshooting steps you can try:
- Check if the monitor is properly connected to your computer and the power source.
- Ensure that the monitor is turned on.
- Reboot your computer to fix any temporary issues and re-establish the connection.
- Use the monitor's built-in controls to check if the correct input is selected.
- Try using a different signal cable to see if the issue is cable-related.
- Verify that you are using the correct cable for the Display Port and HDMI port.
- Disconnect all peripherals, such as external hard drives, USB flash drives, or printers, from your computer.
- Perform a second display detection by going to Settings > Display and clicking the "Detect" button under "Rearrange your displays".
- Connect the second monitor wirelessly by going to Settings > Devices > Bluetooth & other devices.
- Update or reinstall your graphics driver.
- Check your display settings and try changing the display mode (e.g., extend, duplicate, second screen only).
- Update your graphics drivers to the latest version.
- Check your HDMI port settings in the BIOS/UEFI settings of your computer and ensure the ports are enabled and configured correctly.
- Try connecting the second monitor to a different HDMI port on your computer.
- Reset your monitor settings to factory defaults.
- Update your BIOS/UEFI firmware to the latest version.
- Try using a different HDMI cable or adapter to connect the second monitor.