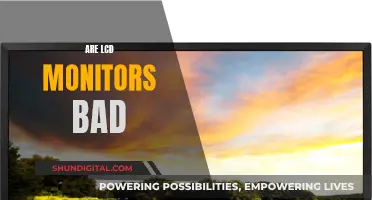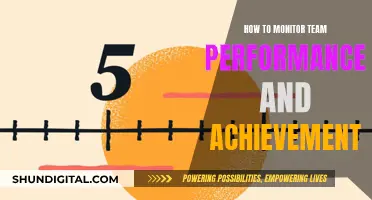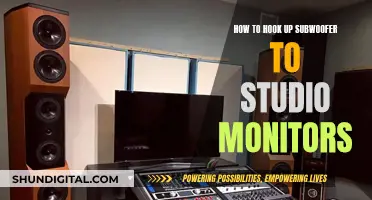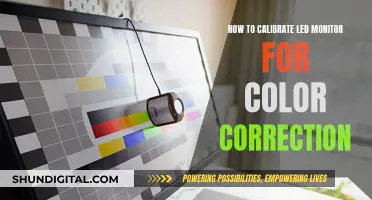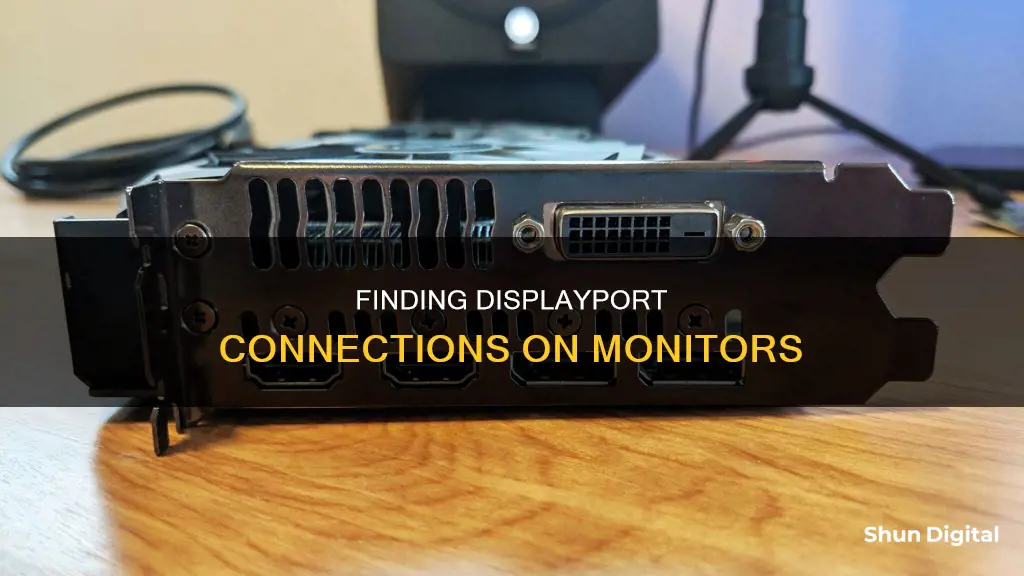
DisplayPort connections are becoming more common as screen resolutions increase, with many monitors including a DisplayPort connection or requiring a DisplayPort adaptor. DisplayPort connections are distinct from HDMI connections, which are also common on monitors, as they only send video and do not transmit audio. DisplayPort connections are also identifiable by a D symbol, whereas HDMI ports do not have this symbol. If you are unsure whether your monitor has a DisplayPort connection, you can check the manual or specifications page for the monitor, or look for a D symbol on the port.
| Characteristics | Values |
|---|---|
| How to identify a DisplayPort cable | Check for a code printed on the cable and search it online |
| How to identify a DisplayPort cable version | Check the code on the cable or use the MSI Afterburner tool |
| How to identify a DisplayPort on a laptop | Look for a D symbol (DisplayPort) or a Thunderbolt signal (Thunderbolt) |
| How to identify a DisplayPort on a MacBook | Go to the Apple logo, click "About This Mac" and check the model and connectors |
What You'll Learn

Check the monitor manual
If you are unsure whether your monitor has a DisplayPort, the best course of action is to check the monitor manual. This will provide you with detailed specifications about your monitor, including the types of ports available.
Monitor manuals can usually be found online by searching for the make and model of your monitor followed by "manual". Once you have located the manual, look for a section titled "Ports", "Connections", or "Specifications". This will provide you with a list of all the ports available on your monitor.
If you are purchasing a new monitor, you can also check the product specifications listed on the manufacturer's website or on retail websites like Amazon. These specifications will include information about the monitor's ports.
Additionally, if you already have the monitor, you can physically inspect the ports on the rear of the screen. DisplayPorts are usually easy to identify due to their unique shape and the presence of a latching mechanism. They are often found alongside other common ports such as HDMI, VGA, and USB.
It is important to note that not all monitors have the same port options, and older monitors may have ports that are not available on newer models. Therefore, it is always a good idea to consult the monitor manual or specifications to ensure that you have the correct information.
Expanding Your iMac: Using an External Monitor
You may want to see also

Check the monitor's rear
If you are looking to check if your monitor has a DisplayPort, the easiest way is to check the rear of the monitor. This is where you will usually find the input connectors.
On the rear of the monitor, you should see a variety of ports. The most common are HDMI and DisplayPort, but VGA and Mini DisplayPort are also found on some older monitors. HDMI and DisplayPort look similar, but DisplayPort will only send video, whereas HDMI transmits both video and audio. So, if your monitor has built-in speakers, you will need to use an HDMI cable.
If you are unsure about the difference between HDMI and DisplayPort, there are some easy ways to tell them apart. DisplayPort connections are usually larger and have a trapezoidal shape with one flat side and one curved side. They also have two small screws at the bottom. HDMI ports are slightly smaller and rectangular with two angled corners.
If you are still unsure, you can check the monitor's manual or specifications page on the manufacturer's website. This will give you a definitive answer.
Easy Guide: Connecting Amazon Fire Stick to Your Monitor
You may want to see also

Check the processor type
To check the DisplayPort version of your integrated GPU, the first step is to check your processor type. This can be done by following different steps depending on your operating system.
For Windows (10 & 11), press the Windows button and open the Settings menu. Navigate to System and select About. Look for the Processor row and note down the information. For instance, it may read "12th Gen Intel(R) Core(TM) i7-12700H".
For Apple, open the Apple menu and choose "About This Mac". In the Overview tab, look for the Processor row. Note down the processor type that appears next to your model. For example, if you have a MacBook Pro (Retina, 13-inch, Early 2015) with a 2.7 GHz Dual-Core Intel Core i5 processor, your processor type will be "Core i5-5257U".
Once you have identified your processor type, you can visit the manufacturer's website to determine the DisplayPort version supported by your computer's processor. The two most common processor manufacturers are Intel and AMD, so the following steps will depend on which processor you have.
For Intel processors, head to the Intel Product Specification website and select Processors. From there, you can select the appropriate processor generation and look for your specific processor using the "Find" function (usually Ctrl + F). Finally, look for the Graphics Output row, where you will find the DisplayPort version information.
For AMD processors, head to the AMD Product Specifications website and select Processors. Type your processor type into the Search bar and look for the DisplayPort Version row to find the relevant information.
Choosing Studio Monitors: Room Size Matters
You may want to see also

Check the cable code
To identify your DisplayPort cable version, check for a code printed on the cable and search it online. Typically, a certified DisplayPort cable will have a unique code. For example, the cable code may be marked as "E474198-H". Once you've spotted the code, you can search for it on e-commerce platforms such as Amazon or eBay. The product description should include the DisplayPort version.
In addition to checking the cable code, you can utilise the MSI Afterburner tool to estimate your DisplayPort cable version. This tool displays real-time FPS, which can be useful if your monitor is running at a lower refresh rate than expected, indicating a lower cable version.
By checking the cable code and utilising the MSI Afterburner tool, you can identify the DisplayPort cable version and ensure compatibility with your high-resolution displays.
Troubleshooting ASUS Monitor's Green Tinge
You may want to see also

Check the cable type
To check if your monitor has a DisplayPort, you can examine the cable type. DisplayPort cables are easily distinguishable from other cable types. They have a unique code printed on them, such as "E474198-H," which can be searched online to identify the cable and its specifications.
If you are unable to find a code on the cable, you can use the MSI Afterburner tool. This software can estimate your DisplayPort cable version based on the monitor's performance, such as by observing the frames per second (FPS) in games. If you are playing a game and notice that the FPS is lower than expected, it may indicate that your cable is of a lower version.
Additionally, when purchasing a new monitor, it is essential to ensure that the cable type matches the connector on your device. Most modern monitors have at least HDMI and DisplayPort connections, but it is always recommended to check before buying. Some older PCs or laptops may have ports that are no longer available on newer monitors, so it is crucial to verify compatibility.
Furthermore, if you are using multiple monitors, it is advisable to use the same type of cables and monitors for consistent resolution and brightness across all screens, providing a more comfortable viewing experience, especially over extended periods.
In summary, checking the cable type is a straightforward way to determine if your monitor has a DisplayPort. By identifying the cable through its unique code or using software tools, you can ensure compatibility and optimal performance for your display setup.
Install ASUS Monitor WHQL Driver: Easy Step-by-Step Guide
You may want to see also
Frequently asked questions
HDMI and DisplayPort look similar but are actually easy to tell apart once you know what to look for. HDMI ports transmit both video and audio, while DisplayPorts only send video.
On a PC, display connections are normally at the rear of the case. They may also be on a dedicated graphics card; the number of display connections may vary depending on the graphics card you have installed.
Most monitors have at least an HDMI and DisplayPort. To check if your monitor has a DisplayPort, look at the rear of the screen. If you're buying a new monitor, ensure that you have a matching connector type on your device so you can connect.